Même si WhatsApp permet la sauvegarde des données sur Google Drive ou iCloud, cela n'inclut pas la sauvegarde de conversations spécifiques. Mais si vous le souhaitez, il est possible d'exporter une discussion en PDF ou par mail vers le PC pour la sauvegarder. Cette opération est simple et ne nécessite aucune connaissance.

Partie 1: Comment exporter des discussions WhatsApp en PDF ?
L'un des avantages de WhatsApp est que vous pouvez exporter les discussions que vous souhaitez dans un fichier texte. Cependant cette méthode ne permet que de sauvegarde le texte et pas les pièces jointes qui vont avec. Une fois la discussion exportée en fichier texte, vous pouvez la transférer sur votre ordinateur et la sauvegarder au format PDF. Si cela vous semble compliqué, suivez ces quelques étapes :
Étape 1: Exporter les discussions au format TXT
Lancez WhatsApp et allez dans la discussion à sauvegarder. Appuyez sur les trois points en haut et sélectionnez l'option "Exporter". Dans les versions récentes, cette option se trouve dans "Plus > Exporter".

Vous aurez alors différentes options pour exporter votre fichier en .txt. Choisissez l'option qui vous convient et sauvegardez le fichier TXT sur votre mobile ou directement sur Google Drive pour le partager.
Étape 2: Exporter les discussions WhatsApp en PDF
Une fois votre discussion envoyée sur Google Drive, vous pouvez y accéder depuis votre PC et télécharger le document. Ouvrez maintenant votre discussion sous MS Word pour voir la conversation. Allez ensuite dans Fichier > Sauvegarder Sous et choisissez le format PDF.

Et voilà ! Vous aurez maintenant accès à votre discussion sur votre PC au format PDF.
Partie 2: Comment exporter des discussions WhatsApp via e-mail ?
Voici une autre façon pratique d'exporter vos discussions WhatsApp et compatible avec Android et iOS, seule l'interface va changer. En exportant vos discussions par mail, l'application vous demandera si vous souhaitez inclure ou exclure les vidéos. Il est en général recommandé d'exclure les vidéos car la plupart des clients mail ont une capacité maximale de 20MB par mail.
Méthode 1: Exporter les discussions WhatsApp sur iPhone
Commencez par lancer WhatsApp sur votre appareil iOS, sélectionnez une conversation et faites la glisser pour aller dans Plus d'Options > Exporter. Vous pouvez aussi ouvrir la discussion, appuyez sur Plus d'Options et choisir la fonction "Exporter".

WhatsApp va alors vous demander si vous souhaiter inclure les vidéos dans le fichier zip. Vous pouvez ensuite choisir "Mail" comme moyen d'export. Cela lancera l'application mail avec la sauvegarde de la discussion déjà prête en pièce jointe que vous pouvez envoyer a qui vous souhaitez (y compris vous-même).
Méthode 2: Exporter les discussions WhatsApp sur Android
L'opération pour exporter les discussions WhatsApp vers Android est similaire. Une fois la conversation ouverte, appuyez sur les trois points en haut et sélectionnez Plus > Exporter.

Ensuite, choisissez l'option e-mail et choisissez votre serveur mail depuis la liste. Vous pouvez vous connecter à votre compte mail et la fenêtre s'ouvrira avec la discussion déjà en pièce jointe.
Partie 3: Comment exporter des discussions WhatsApp en PDF en un clic
La plupart des utilisateurs exportent leurs discussions pour sauvegarder les échanges importants. Si vous souhaitez faire de même, pourquoi ne pas utiliser MobileTrans – WhatsApp Transfer. Ce logiciel PC peut instantanément sauvegarder toutes les données WhatsApp sur votre ordinateur tout en exportant votre historique de discussion en PDF. Vous pouvez ensuite restaurer la sauvegarde sur n'importe quel appareil, sans problèmes de compatibilité.
Pour exporter toutes vos discussions WhatsApp vers votre ordinateur avec MobileTrans pour pouvoir les lire en PDF/HTML, suivez ces étapes :
Étape 1: Lancer MobileTrans
Pour commencer, lancez MobileTrans – WhatsApp Transfer, sélectionnez l'option WhatsApp et choisissez le module de Sauvegarde.
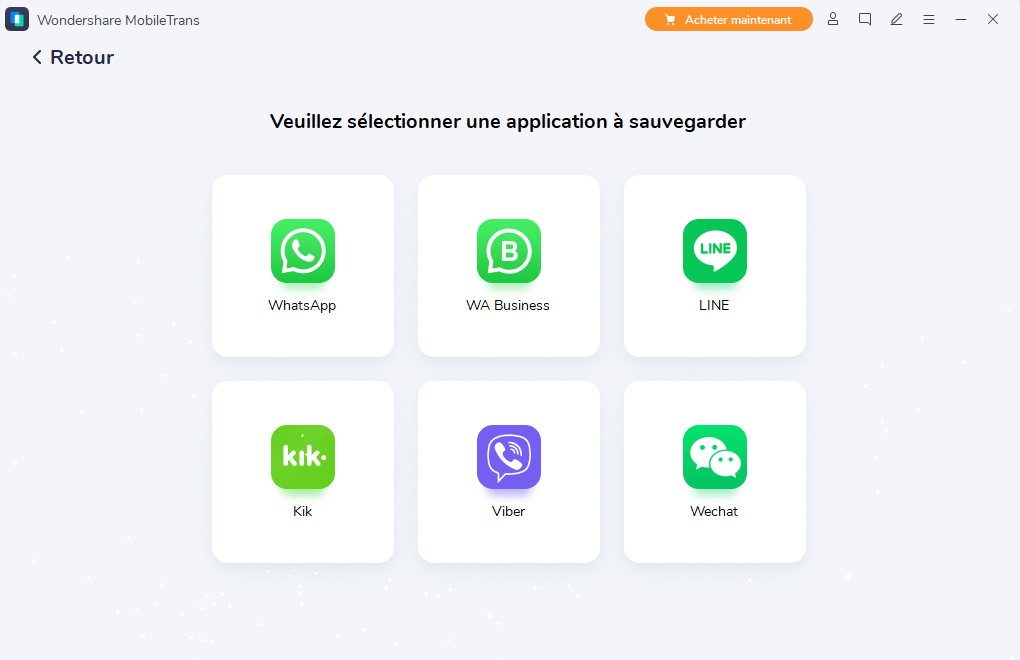
Étape 2: Connecter le smartphone
Maintenant, à l'aide d'un câble (USB ou lightning), connectez votre appareil au système et laissez MobileTrans le détecter. L'application vous montrera automatiquement une image de l'appareil connecté.

Étape 3: Sauvegarder les données WhatsApp vers l'ordinateur
Cliquez sur "Démarrer" et attendez que le programme sauvegarde vos discussions. Les utilisateurs iPhone n'auront rien a faire. Les utilisateurs d'Android cependant devront se rendre sur les Paramètres WhatsApp > Discussion > Sauvegarde pour autoriser la sauvegarde.

Ensuite, lancez à nouveau WhatsApp, connectez-vous à votre compte et lancez une restauration depuis une sauvegarde locale.
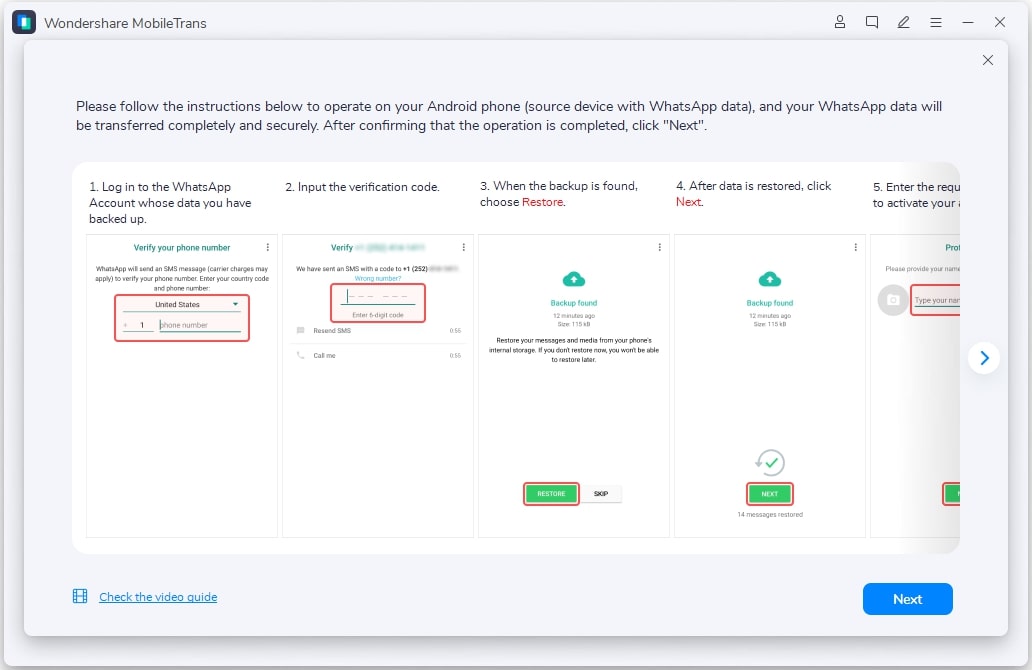
Attendez maintenant que le programme exporte les discussions et sauvegarde les données. Une fois l'opération termine, MobileTrans vous informera que vous pouvez déconnecter sans risque votre appareil.

Étape 4: Voir les sauvegardes sur votre PC
Cliquez sur le dossier de sauvegarde WhatsApp. Vous pouvez cliquer sur "Voir" pour trouver son emplacement.

Choisissez un emplacement particulier pour sauvegarder vos fichiers. Après la sauvegarde, vous pouvez visualiser vos discussions en PDF ou Html.

Je suis sûr qu'après avoir lu ce guide, vous savez maintenant exporter vos discussions WhatsApp vers votre PC en PDF ou e-mail. Puisque ces techniques peuvent être complexes, nous vous recommandons MobileTrans. En un seul clic, vos données seront sauvegardées et peuvent être restaurées sur n'importe quel appareil.
