WhatsApp est un des nombreux réseaux sociaux permettant de partager des photos et autres médias entre proches. Pour éviter de les perdre à cause d'une mauvaise sauvegarde ou manipulation, ou même pour éviter que vos photos ne remplissent l'espace de stockage de votre téléphone, vous pouvez les transférer sur votre ordinateur.
Comment transférer les photos WhatsApp sur mon ordinateur à l'aide de WhatsApp Web. Mais comment installer WhatsApp sur mon ordinateur ? Découvrez aussi MobileTrans Transfert de WhatsApp pour transférer des photos whatsapp sur pc ! Suivez-nous jusqu'au bout !
Partie 1. Comment transférer les photos whatsapp vers PC sur WhatsApp Web
Est-il possible de télécharger les photos de WhatsApp directement sur mon ordinateur sans devoir encombrer le stockage de mon téléphone ? Mais, comment transférer les photos whatsapp sur mon ordinateur ?
Et oui ! Le moyen le plus rapide de transférer les photos WhatsApp vers pc est de passer par WhatsApp Web. En effet, WhatsApp Web est la version de bureau de l'application WhatsApp pour smartphone.
La première des choses à faire pour transférer une photo whatsapp vers pc est d’accéder d’abord à votre compte WhatsApp sur votre PC ou votre Mac.
Dès que vous aurez accès à WhatsApp sur votre PC ou Mac, vous aurez alors la possibilité d'enregistrer les photos et vidéos que vous avez reçu ou ajoutées à vos messages WhatsApp directement sur votre PC.
Voici les étapes à suivre pour accéder à WhatsApp sur votre ordinateur. Avant toute chose, il est important d’avoir à portée de main votre iPhone ou votre téléphone Android avec un compte WhatsApp actif.
Étape 1 : Depuis votre PC, lancez n'importe quel moteur de recherche et rendez-vous sur WhatsApp Web. Grâce à cette page, vous pouvez utiliser l'application WhatsApp depuis votre ordinateur.
Étape 2 : Sur l'écran de votre ordinateur s'affichera un code QR que vous devrez utiliser par la suite. Ce code QR est accompagné d'instructions vous expliquant comment le scanner avec votre téléphone portable.
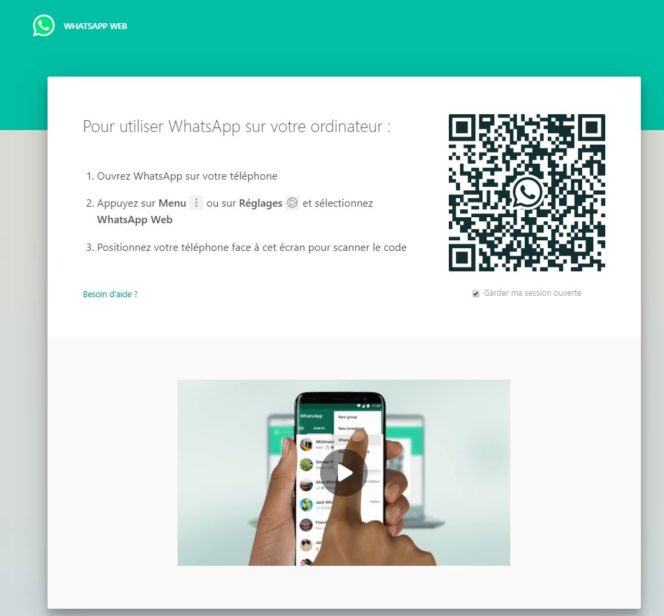
Étape 3 : Depuis votre téléphone portable, ouvrez Whatsapp et appuyez sur l'icône Menu 3 points. Ensuite, vous devez appuyer sur WhatsApp Web dans le menu déroulant. Si vous avez un iPhone, vous devez appuyer sur l'icône Réglages dans le menu inférieur, puis sur WhatsApp Web dans le menu déroulant.
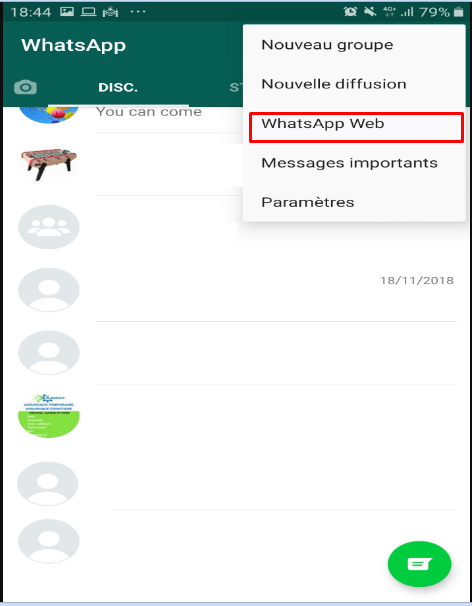
Étape 4 : À présent, votre téléphone vous demandera de scanner le code QR généré sur la page web que vous avez ouverte auparavant sur Google. Il vous suffit pour cela de placer l'appareil photo de votre téléphone devant l'écran de l'ordinateur, comme si vous vouliez le prendre en photo. Le code sera lu automatiquement et la page web se chargera pour afficher votre panel personnel de conversations WhatsApp. Vous aurez ainsi accès à vos conversations Whatsapp sur le large écran de votre pc.
Maintenant découvrons comment transférer les photos whatsapp sur mon ordinateur à partir de whatsapp web
Au cas où vous utiliseriez régulièrement WhatsApp Web, mais ne sauriez pas comment transférer les photos whatsapp vers pc, nous vous montrons comment procéder.
Le processus de transfert de photos whatsapp vers pc est relativement élémentaire. En effet, la version web de la plateforme de messagerie dispose d'un bouton consacré exclusivement au téléchargement de fichiers. Cette procédure vous permet de transférer une photo whatsapp vers pc, d'enregistrer les documents WhatsApp sur votre PC et vous évite de devoir les transférer d'un appareil à l'autre.
Vous pouvez suivre les étapes suivantes pour découvrir comment transférer les photos whatsapp sur mon pc.
Étape 1 : Ouvrez WhatsApp Web sur votre ordinateur et cliquez sur la conversation qui contient la photo que vous souhaitez télécharger.
Étape 2 : Une fois le message ouvert, survolez la photo avec votre souris et cliquez sur la flèche vers le bas. Cliquez ensuite sur l'option de téléchargement dans le menu déroulant. Ou cliquez sur la photo que vous souhaitez enregistrer sur votre PC, puis appuyez sur le bouton de téléchargement dans le coin supérieur droit.
Étape 3 : Sur l'écran suivant, sélectionnez l'emplacement et cliquez sur le bouton Enregistrer. Sinon, l'image sera automatiquement enregistrée sur votre ordinateur, probablement dans le dossier "Téléchargements".
Partie 2. Comment transférer les photos whatsapp sur mon pc avec MobileTrans - Transfert de WhatsApp
Il est fortement recommandé de sauvegarder votre WhatsApp sur un ordinateur, dans la mesure où cette application peut contenir des messages et des fichiers multimédias importants. Toutefois, le transfert de photos whatsapp vers pc peut parfois sembler compliqué. Les problèmes de compatibilité et les différentes procédures vous découragent parfois et vous empêchent d'essayer.
C'est pour ces raisons que nous vous proposons ici MobileTrans Transfert de Whatsapp. L'outil fonctionne aussi bien avec Android qu'avec iPhone et la procédure reste sans danger pour vos médias. Il peut facilement sauvegarder les conversations Whatsapp, les photos, les vidéos, les pièces jointes et plus encore sur votre ordinateur. En outre, il prend également en compte les données d'autres réseaux sociaux comme viber, kik, wechat. etc.
MobileTrans - Transfert de WhatsApp
Transférer WhatsApp sur divers appareils en un 1 seul clic!
- • Transférer des données WhatsApp depuis iPhone/iPad/iPod vers tous les appareils Android et vice versa.
- • Transférer Viber, Kik, WeChat et les données de Line depuis iOS vers d'autres appareils iOS.
- • Sauvegarder WhatsApp et autres données de l'application sociale dans l'ordinateur.
- • Le processus de transfert est rapide et sécurisé sans perte de données.

 4.5/5 Excellent
4.5/5 ExcellentComment sauvegarder WhatsApp sur PC avec MobileTrans ?
Suivez les étapes simples suivantes qui vous permettront de sauvegarder facilement vos médias sur votre PC.
Étape 1 : Connectez votre smartphone à votre ordinateur
Il s'agit de la première étape. Ici, vous devez connecter votre smartphone à l'ordinateur à l'aide de votre câble USB. Cette connexion a pour effet de relier les deux appareils. De cette façon, votre ordinateur peut accéder à votre smartphone. Une fois que vous avez ouvert MobileTrans, exécutez le module "Sauvegarde".
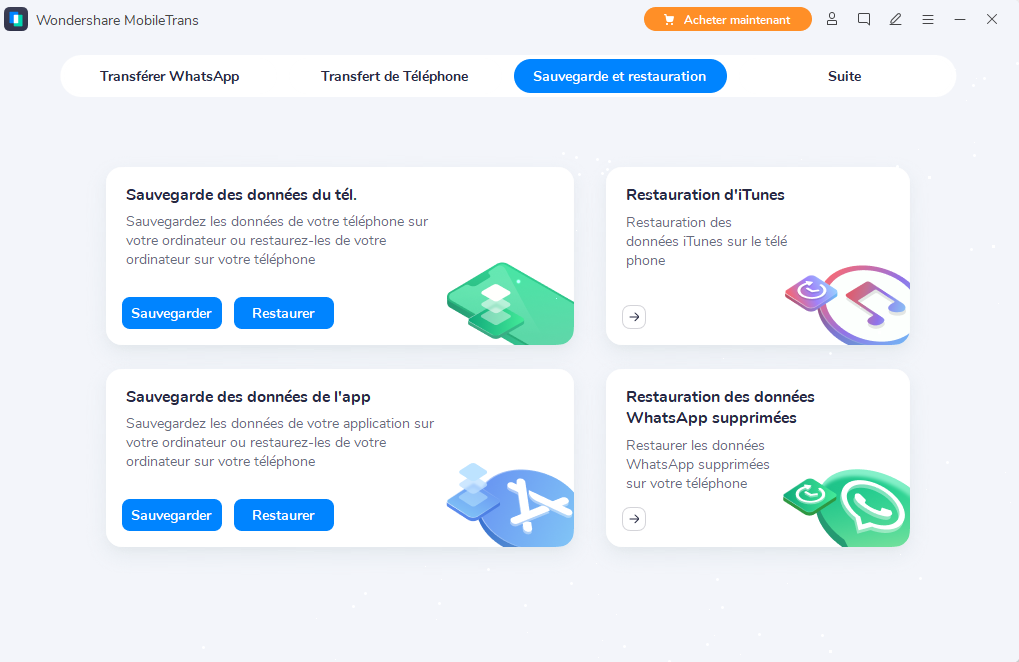
Étape 2 : Choisissez les types de fichiers et lancez la sauvegarde.
Votre PC est maintenant connecté à votre téléphone. Ensuite, MobileTrans procédera au chargement de tous les types de fichiers compatibles. Il prend en charge différents types de fichiers pour les téléphones iPhone et Android. Sélectionnez les types de fichiers à sauvegarder et cliquez sur "Démarrer".

Ci-dessous, un exemple des types de fichiers de l'iPhone à sauvegarder :
Voici les types de fichiers pris en charge pour les téléphones Android :

Étape 3 : Sauvegarde des données terminée
C'est la dernière étape de la dernière ligne droite. Laissez votre téléphone connecté et la sauvegarde sera créée le temps d'un café. Pour voir quelles données ont été sauvegardées, il suffit d'utiliser l'option Restaurer à partir du "fichier de sauvegarde MobileTrans" dans le module Restaurer.
Restaurer la Sauvegarde WhatsApp MobileTrans sur iPhone/Android
Une fois votre téléphone sauvegardé avec Mobiletrans, apprenons à présent comment transférer les photos whatsapp sur mon ordinateur. Avec MobileTrans, vous pouvez restaurer vos contacts, votre historique d'appels, vos messages, votre calendrier, vos photos, vos mémos vocaux, vos signets, vos notes et tout autre type de données quand bon vous semble. Que vous utilisiez un appareil Android ou un iPhone, vous pouvez restaurer votre sauvegarde WhatsApp sur l'appareil de votre choix (sur le même téléphone ou sur un autre).
Vous pouvez également prévisualiser les fichiers de sauvegarde avant de restaurer vos données WhatsApp sur le téléphone cible. Voici la marche à suivre :
Pour transférer une photo whatsapp vers pc, commencez par lancer MobileTrans sur votre ordinateur et ouvrez le module " Restaurer ".
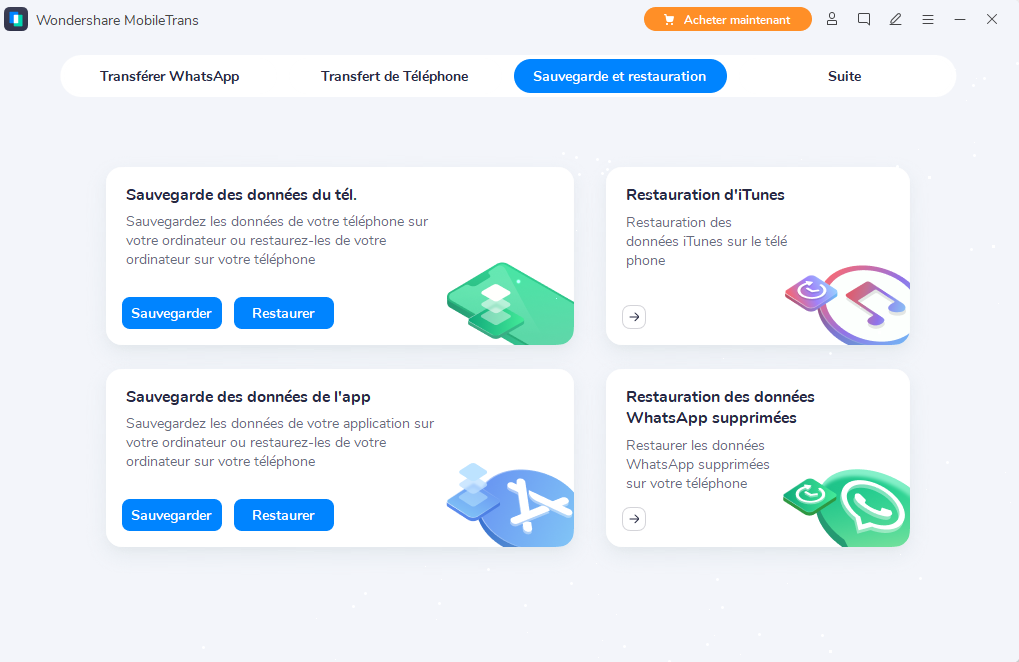
Étape 1 : Cliquez sur "Fichier de sauvegarde MobileTrans" et créez le fichier de sauvegarde.
Une fois le logiciel ouvert, sélectionnez la fonction "Fichier de sauvegarde MobileTrans". MobileTrans localisera tous les fichiers de sauvegarde que vous avez créés.. Choisissez le fichier de sauvegarde que vous souhaitez extraire au cas où vous auriez créé plusieurs sauvegardes.

Étape 2 : Connectez votre téléphone à l'ordinateur.
Branchez maintenant votre téléphone iOS ou Android sur l'ordinateur à l’aide d’un câble lightning d’origine.
Étape 3 : Sélectionnez les types de fichiers et lancez le processus de récupération.
Choisissez les types de fichiers que vous souhaitez restaurer et cliquez sur le bouton "Démarrer". La restauration ne prend pas assez de temps. Veillez à ce que votre téléphone reste connecté au pc pendant le transfert.
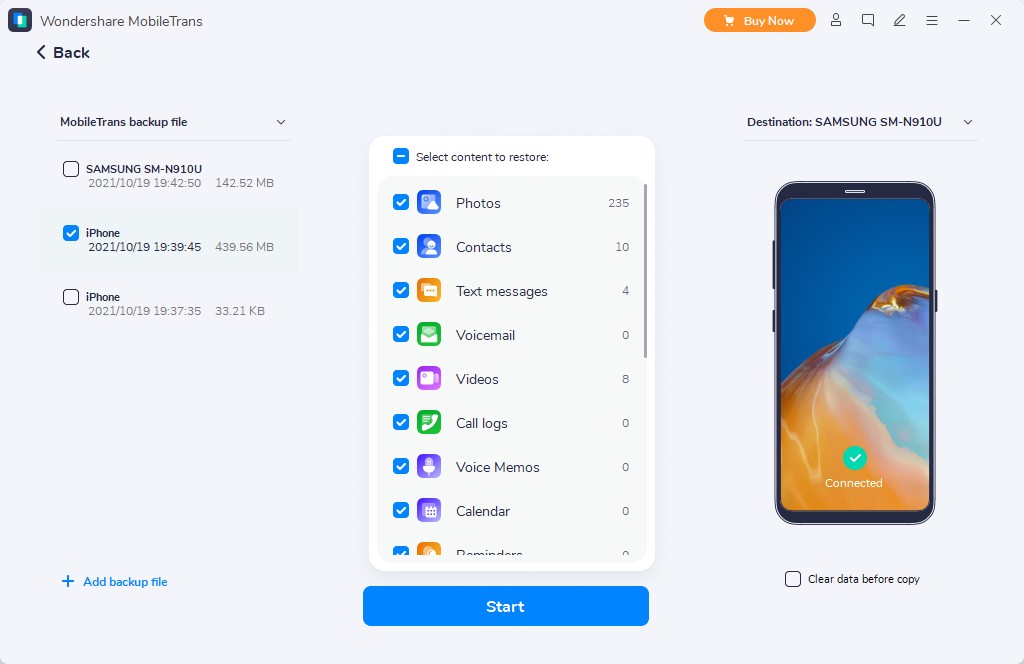
Partie 3. Conclusion
Bien plus que de simples téléphones, les smartphones sont devenus avant tout notre appareil photo et le principal lieu de stockage de nos souvenirs. Alors quoi de mieux que d’apprendre comment transférer les photos whatsapp sur mon ordinateur et conserver ces souvenirs ? Vous pouvez recourir à Whatsapp Web pour sauvegarder vos photos sur votre PC. Cependant, si vous recherchez un logiciel simple et efficace pour transférer une photo whatsapp vers pc, MobileTrans - Transfert de WhatsApp reste le bon choix.
