La raison la plus courante pour laquelle vous devez transférer la sauvegarde WhatsApp d'iCloud vers Google Drive est que vous souhaitez passer de l'utilisation d'un iPhone à la dernière version d'Android. Pour découvrir comment fonctionne l'interface Android et avoir de l'expérience dans la manipulation des gadgets iOS et Android. Les bons téléphones Android les plus populaires sont livrés avec des outils de transfert de données qui rendent le partage de fichiers stockés sur des téléphones mobiles comme des photos, des documents et des vidéos fluide et transparent. Ces outils de transfert de données incluent Huawei Phone Clone et Samsung Smart Switch.
Malheureusement, ces outils ne parviennent pas à améliorer le transfert de la sauvegarde WhatsApp d'iCloud vers Google drive en raison de la différence entre les systèmes d'exploitation des téléphones Android et iOS. Par conséquent, nous avons compilé cet article pour transférer avec succès la sauvegarde WhatsApp d'iCloud vers Google Drive. Continuez à lire pour savoir comment copier tous les fichiers de données précieux et précieux de WhatsApp sur votre téléphone Android à partir de l'ancien iPhone.
Partie 1: Puis-je transférer directement la sauvegarde WhatsApp d'iCloud vers Google drive?
Si seulement c'était aussi simple,n'est-ce pas ? Malheureusement, il n'est pas possible de copier directement la sauvegarde WhatsApp d'iCloud vers Google Drive. Pourquoi? Demandez-vous, probablement en jetant la tête en arrière avec déception.
Eh bien, Vous ne pouvez pas avoir de transfert direct car le cryptage de bout en bout chargé de garantir la confidentialité et la sécurité de vos conversations sur WhatsApp diffère considérablement sur iPhone et Android. Ainsi, il n'existe aucune méthode garantie pour vous permettre de transférer directement la sauvegarde WhatsApp d'iCloud vers Google Drive. Au lieu de cela, il y a quelques directives et une application tierce requise pour réussir le transfert.
Découvrez dans la prochaine partie de cet article ce que vous devez faire pour transférer la sauvegarde WhatsApp d'iCloud vers Google Drive en deux étapes principales. C'est de plus en plus palpitant au fur et à mesure que l'on défile.
Partie 2: Guide étape par étape pour transférer la sauvegarde WhatsApp d'iCloud vers Google Drive
Voici ce que nous allons faire dans cette partie de l'article: Tout d'abord, nous récupérerons votre WhatsApp depuis iCloud (c'est-à-dire la version Google Drive d'Android) sur votre iPhone. Ensuite, à l'aide d'une application de transfert mobile méritée, partagez les fichiers de données WhatsApp restaurés sur l'iPhone sur un téléphone Android.
Ensuite, à partir de là, enregistrez WhatsApp sur votre compte Google pour la sauvegarde. Intéressant, non? Voici une description détaillée de la directive pour copier efficacement la sauvegarde WhatsApp d'iCloud vers Google Drive.
Étape 1: Restaurez WhatsApp d'iCloud sur iPhone.
Désormais, cette étape n'est obligatoire que si la sauvegarde WhatsApp que vous souhaitez transférer de l'iPhone vers Android est en sécurité sur iCloud. Sinon, si toutes les données sont convenablement disponibles sur l'iPhone, n'hésitez pas à passer à l'étape 2 ci-dessous.
Je vous recommande de lire toutes les étapes à des fins de référence future. C'est vrai ? D'accord, allons-y !
Pour récupérer efficacement l'historique de vos conversations WhatsApp depuis la sauvegarde iCloud sur votre iPhone :
- Ouvrir WhatsApp
Vérifiez s'il existe une sauvegarde iCloud des discussions WhatsApp. C'est simple. Lancez WhatsApp, puis accédez aux Paramètres de l'application et tapez sur Chats > Sauvegarde des Chats.
- Réinstaller WhatsApp
Vous verrez la date de la dernière sauvegarde dans l'horodateur iCloud. Maintenant, débarrassez-vous de WhatsApp, puis allez sur l'App Store et téléchargez-le à nouveau.
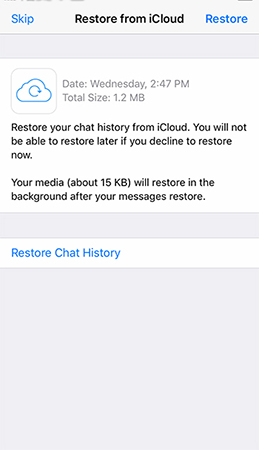
- Restaurer l'historique des chats
Après avoir réinstallé WhatsApp et vérifié votre numéro de téléphone, restaurez l'historique des chats en suivant les instructions affichées à l'écran.
Voici quelques conseils pour garantir un processus de restauration rapide :
- Connectez-vous toujours avec l'identifiant Apple que vous utilisez pour accéder à iCloud et vérifiez que iCloud Drive est activé.
- Avant de lancer le processus de restauration, assurez-vous que votre appareil dispose d'un espace de stockage suffisant, au moins 2,5 fois supérieur à la taille réelle de la sauvegarde que vous souhaitez récupérer.
- Assurez-vous que le numéro de téléphone que vous avez utilisé pour sauvegarder les chats est le même que celui que vous utilisez pour restaurer les conversations. Il n'est pas pratique de restaurer l'historique des conversations à partir d'un autre compte WhatsApp.
Veuillez noter: si plusieurs personnes partagent le compte iCloud, la sauvegarde WhatsApp est une entité entièrement distincte. Il est stocké séparément dans iCloud Drive, chaque individu ayant sa propre sauvegarde WhatsApp unique. C'est parce que chaque compte WhatsApp est exclusif au numéro de téléphone utilisé pour le configurer, c'est-à-dire que deux personnes ne peuvent pas avoir le même compte WhatsApp.
Ensuite, nous nous rapprochons de la fin du transfert de la sauvegarde WhatsApp d'iCloud vers Google Drive en copiant la sauvegarde WhatsApp sur iPhone (depuis iCloud) sur les téléphones Android.
Étape 2: Transférer WhatsApp de l'iPhone vers Android avec MobileTrans-WhatsApp Transfer
Grâce aux individus intelligents et techniquement équipés de la planète Terre, vous pouvez désormais transférer rapidement et efficacement des données entre des téléphones mobiles de différents systèmes d'exploitation et des ordinateurs également! En un seul clic, asseyez-vous et surveillez votre sauvegarde WhatsApp transférée d'un iPhone vers un Android en utilisant la fonction MobileTrans – WhatsApp Transfer.
MobileTrans - WhatsApp Transfer
Transférer WhatsApp d'un téléphone à l'autre en quelques clics !
- Transférez l'historique des chats, les images, les vidéos, les emojis et les pièces jointes de WhatsApp d'un téléphone à l'autre.
- Supporte le transfert d'Android à iPhone, d'iPhone à Android, d'Android à Android et d'iPhone à iPhone.
- Sauvegardez WhatsApp sur votre ordinateur et restaurez-le sur un autre appareil lorsque vous en avez besoin.
- Restaurez la sauvegarde de WhatsApp depuis Google Drive vers l'iPhone en quelques clics.

 4.5/5 Excellent
4.5/5 Excellent
ou Essayez gratuit notre application MobileTrans sur mobile >>>
Voici donc comment transférer en un seul clic votre WhatsApp de l'iPhone vers Android :
- Installer MobileTrans sur l'ordinateur
Pour télécharger l'application MobileTrans, accédez à son site web officiel et choisissez l'option Télécharger pour le bureau. Installez et lancez le logiciel, puis dans la fenêtre principale, sélectionnez WhatsApp Transfer.

- Connecter iPhone et Android à l'ordinateur
Ensuite, à l'aide des câbles de chargement des téléphones respectifs, connectez les deux appareils à l'ordinateur. S'assurer que la connexion est et reste stable tout au long du processus. Toute interruption de la connexion USB des téléphones à l'ordinateur interfère avec le transfert de WhatsApp vers Android.
- Choisir de transférer des messages WhatsApp
Maintenant, tapez sur Transférer les messages WhatsApp. MobileTrans détectera vos téléphones et les affichera dans l'interface qui apparaît ensuite. Vous pouvez vous référer à la capture d'écran ci-dessous.

- Commencez la copie de l'historique des discussions WhatsApp
Enfin, appuyez sur Démarrer et cliquez sur Oui pour commencer à transférer les messages WhatsApp de l'iPhone vers Android. Le temps nécessaire pour terminer le processus est directement proportionnel à la taille du fichier de données en cours de transfert.

En plus de gérer le transfert de sauvegarde WhatsApp de l'iPhone vers Android, vous pouvez utiliser MobileTrans pour sauvegarder et restaurer sans effort des contacts, des images et des messages.
Étape 3: Sauvegardez WhatsApp d'Android sur Google Drive
Nous sommes enfin dans la dernière étape du transfert de la sauvegarde WhatsApp d'iCloud vers Google drive! Avant de vous lancer tête première dans la procédure, vérifiez les points suivants:
- Activez le compte Google sur votre téléphone Android.
- Installez les services Google Play sur le téléphone.
- Il doit y avoir suffisamment d'espace de stockage inutilisé sur le téléphone pour la sauvegarde de l'historique des discussions.
- Vous devez disposer d'une connexion Internet fiable et solide et de données excédentaires au cas où vous utiliseriez un réseau de données mobiles.
Maintenant, pour sauvegarder WhatsApp d'Android sur Google Drive:
- Ouvrez WhatsApp
Cliquez sur l'icône de l'application WhatsApp pour la lancer.
- Naviguer dans la Sauvegarde du Chat
Deuxièmement, trouvez l'icône du menu (trois points verticaux) et appuyez dessus. Appuyez sur Paramètres, puis choisissez Chats et cliquez sur Sauvegarde du chat.

- Google Drive et fréquence de sauvegarde
Ensuite, choisissez de sauvegarder sur Google Drive et choisissez la fréquence à laquelle vous souhaitez que la sauvegarde s'exécute. Ne pas sélectionner "Jamais".

- Choisissez le compte Google dans lequel vous souhaitez enregistrer l'historique des conversations.
Ici, appuyez sur le compte Google pour sauvegarder l'historique des chats. Si vous n'avez pas encore de compte Google, cliquez sur Ajouter un compte, comme cela vous est demandé, et entrez des informations valides pour vous connecter.

- Sélectionner le réseau pour le processus de sauvegarde
Enfin, cliquez sur "Sauvegarder sur" pour sélectionner le réseau sur lequel la sauvegarde sera effectuée. Il est conseillé d'opter pour le Wi-Fi, car un réseau de données cellulaires peut s'avérer coûteux en raison des frais supplémentaires que vous pourriez encourir.

Vous pouvez également procéder à la sauvegarde manuellement :
- Lancez l'application WhatsApp.
- Accédez à la sauvegarde des chats en cliquant sur l'icône Plus d'options et en sélectionnant Chats.
- Enfin, appuyez sur BACK UP.

Grâce à la procédure manuelle, vous pouvez à tout moment sauvegarder l'historique de vos chats sur Google Drive.
Et c'est ainsi que nous avons enfin réussi à transférer WhatsApp d'iCloud vers Google drive ! L'article peut sembler long, mais je vous promets que vous ne transpirerez même pas en effectuant le transfert.
Restaurer les données d'un téléphone depuis iCloud vers Android
MobileTrans App est un moyen rapide et pratique de restaurer vos données depuis iCloud vers Android directement, sans réinitialisation d'usine. Il est facile de transférer vos contacts, photos, vidéos et autres d'un appareil iOS vers un appareil Android sans aucun problème. MobileTrans simplifie incroyablement le transfert de données sans le moindre souci !
Étape 1 : Téléchargez MobileTrans App sur votre téléphone et choisissez la fonction iCloud to Android.

Étape 2 : Sélectionnez les données à restaurer.

Étape 4: Le processus doit être terminé en quelques secondes.

Conclusion
Donc, la prochaine fois que vous passerez de d'un iPhone à un téléphone Android, ne vous inquiétez pas à l'idée de perdre votre historique de discussion WhatsApp. Reportez-vous simplement à cet article et suivez les instructions détaillées sur le transfert de la sauvegarde WhatsApp d'iCloud vers Google Drive! Nous vous recommandons d'utiliser MobileTrans-WhatsApp Transfer lors de la transition de votre sauvegarde WhatsApp de l'iPhone vers Android.
ou Essayez gratuit notre application MobileTrans sur mobile >>>

