Lorsqu'un utilisateur tente d'envoyer des photos en haute résolution sur WhatsApp, les pixels de l'image sont toujours perturbés. Par conséquent, vous ne pourrez pas envoyer une image en préservant sa qualité d'origine sur WhatsApp. Pour cela, il est recommandé d'apprendre à envoyer des photos au format PDF dans WhatsApp afin que l'application ne nuise pas à la qualité professionnelle.
Cet article explique comment envoyer une image au format PDF sur WhatsApp pour les appareils iPhone et Android. En outre, nous vous recommandons une application puissante que vous utilisez pour transférer efficacement des images sur WhatsApp en tant que fichier PDF.
Partie 1 : Comment envoyer une image au format PDF sur WhatsApp [sans en changer le format].
En envoyant des images au format PDF, vous pouvez partager l'image dans la même taille sans modifier sa résolution. Dans cette section, vous apprendrez comment envoyer des photos au format PDF sur WhatsApp sur les appareils Android et iPhone.
Pour les appareils Android
Étape 1: Ouvrez votre WhatsApp et cliquez sur le chat où vous souhaitez envoyer l'image. Cliquez sur l'icône "trombone" et tapez sur "Documents".

Étape 2: Après avoir cliqué sur "Documents", tapez sur "Parcourir d'autres documents". Une fois cela fait, cliquez sur l'onglet "Images" affiché ci-dessus.

Étape 3: Sélectionnez une image sur votre écran et appuyez sur le bouton "Envoyer". L'image sera automatiquement envoyée au format PDF.

Pour les appareils iPhone
Étape 1: Accédez à la galerie de votre iPhone et sélectionnez l'image que vous souhaitez enregistrer au format PDF. Cliquez sur le bouton "Partager" en bas à gauche de l'écran, puis sur "Enregistrer dans les fichiers". Vous pouvez enregistrer le fichier dans "Sur mon iPhone" ou dans "iCloud Drive". Vous pouvez également créer un nouveau dossier pour enregistrer votre image.

Étape 2: Ouvrez votre WhatsApp et cliquez sur la conversation dans laquelle vous souhaitez envoyer la photo. Cliquez sur le bouton "Plus" et tapez sur "Document" pour continuer.

Étape 3: Appuyez sur le bouton "Parcourir" et cliquez sur le dossier dans lequel vous avez enregistré le fichier. Ensuite, tapez sur l'image que vous souhaitez envoyer et un aperçu s'affiche à l'écran. Enfin, appuyez sur le bouton "Envoyer" pour envoyer l'image au format PDF.

Partie 2 : Comment envoyer des photos au format PDF sur WhatsApp
Un autre moyen d'envoyer des images au format PDF consiste à les convertir. Cette partie explique comment envoyer des photos au format PDF sur WhatsApp en les convertissant.
Pour ordinateur : Wondershare HiPDF
HiPDF est un excellent outil qui prend en charge différents formats d'image tels que JPG, PNG, GIF, BMP et TIFF. Il dispose d'une interface sans publicité qui permet aux utilisateurs de convertir leurs fichiers image sans perturbation. Pour gagner du temps, vous pouvez utiliser sa fonction de traitement par lots pour convertir plusieurs fichiers image simultanément. Il dispose également de plusieurs outils d'image de base qui permettent aux utilisateurs de modifier facilement leurs images.
Vous pouvez télécharger votre fichier image jusqu'à 100MB sans restriction. Il n'impose aucune limite d'utilisation et offre une conversion à grande vitesse. Cet outil vous permet également de consulter l'historique des fichiers et d'y accéder facilement. Le processus de conversion sur cette plateforme ne prend pas beaucoup de temps, car il suffit d'un simple clic pour convertir instantanément votre image au format PDF.

Pour mobile : CamScanner (Android/iOS)
CamScanner est un outil populaire et largement utilisé qui numérise rapidement les images, et l'utilisateur peut télécharger le fichier numérisé au format PDF. Il fonctionne également comme un convertisseur PDF doté de puissantes fonctions de numérisation, y compris la reconnaissance optique des caractères (OCR). Vous pouvez prendre des photos à partir de l'appareil photo de votre téléphone et les convertir directement sur cet outil.
De plus, vous pouvez parcourir n'importe quelle image de la galerie et l'ouvrir directement sur cet outil pour la convertir. Après avoir converti votre image en PDF, vous pouvez maintenant la partager sur diverses plateformes de médias sociaux comme WhatsApp, Facebook, etc.
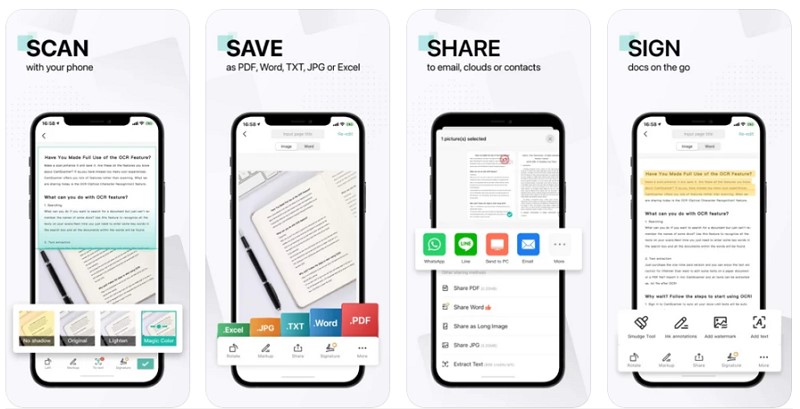
[Bonus Tips] : Transférer des fichiers d'un téléphone à l'autre en quelques clics
Vous souhaitez transférer vos données mobiles d'un téléphone à l'autre ? Utilisez l'outil Wondershare MobileTrans, qui fonctionne comme un puissant outil de transfert. Vous pouvez transférer des données d'Android à Android, d'iOS à iOS, d'Android à iOS et d'iOS à Android. En outre, vous pouvez sélectionner et transférer divers fichiers multimédias, calendriers, messages texte et documents pour le processus de transfert via cet outil.
Vous n'avez pas besoin de supprimer les données existantes sur votre téléphone car il transfère les données externes sans aucune contrainte. De plus, il offre un transfert de données rapide et une meilleure protection des données pour les utilisateurs. Il s'agit donc d'un outil de transfert de téléphone efficace pour tous les utilisateurs.
MobileTrans - Meilleur outil de transfert iOS vers Android
La solution en un clic pour transférer des données de l'iPhone vers Android. Permet de transférer des contacts, des photos, de la musique, des vidéos, des calendriers, etc.
Guide ultime pour utiliser Wondershare MobileTrans Phone Transfer
Étape 1 : Cliquez sur Transfert de téléphone
Commencez par installer MobileTrans sur votre téléphone et ouvrez son interface. Sélectionnez l'onglet "Transfert de téléphone" sur la page d'accueil pour poursuivre la procédure. Sélectionnez ensuite la fonction "Téléphone à téléphone".

Étape 2 : Relier les appareils à l'ordinateur
Connectez maintenant vos deux téléphones à l'ordinateur pour utiliser la fonction de transfert de téléphone de cet outil. Vous pouvez également profiter de l'option "Flip" pour basculer instantanément entre les appareils source et destination.

Étape 3 : Choisir les fichiers
Sur l'écran de votre ordinateur, choisissez les fichiers ou les données que vous souhaitez transférer de l'appareil source vers le téléphone de destination. Une fois la sélection des fichiers terminée, appuyez sur le bouton "Démarrer". Le processus de transfert du téléphone démarre automatiquement. Vous pouvez également utiliser l'option "Effacer les données avant la copie" pour effacer les données existantes sur votre appareil de destination. Attendez quelques minutes, et toutes vos données seront transférées vers l'appareil de destination.

Conclusion
Lorsque vous envoyez vos images sur WhatsApp, vous craignez peut-être que la qualité de l'image reste la même. Cet article explique clairement comment envoyer une image au format PDF dans WhatsApp sur les appareils iPhone et Android pour résoudre ce problème. En outre, si vous souhaitez transférer les données d'un appareil à l'autre, nous vous recommandons l'application MobileTrans, qui offre des résultats instantanés.
