En raison de sa capacité à stocker n'importe quelle donnée, de nombreuses personnes trouvent que WhatsApp messenger est agréable à utiliser. Outre l'option Chat Backup qui permet de sauvegarder des données sur iCloud, vous pouvez également récupérer les données que vous avez supprimées accidentellement sur votre messagerie WhatsApp. iCloud synchronise automatiquement les données et les conserve le plus longtemps possible. Alors, plongez-vous dans cet article et agissez comme un véritable expert en technologie pour trouver des moyens de restaurer la sauvegarde de WhatsApp à partir d'iCloud.
Méthode 1 : Comment restaurer WhatsApp depuis iCloud sur l'iPhone ?
Tant que vous avez sauvegardé des données sur iCloud, vous pouvez les récupérer à tout moment. La restauration de WhatsApp à partir d'iCloud sur votre appareil iPhone est une préoccupation pour de nombreuses personnes. Et dans la plupart des cas, des données importantes doivent être récupérées. Ainsi, qu'il s'agisse d'un nouveau téléphone ou d'un ancien gadget, vous pouvez toujours récupérer vos données précédemment sauvegardées sur iCloud.
N'oubliez pas que vous devrez vérifier votre numéro de téléphone et que vous devez donc vous assurer qu'il est correct. Votre identifiant Apple est également très important pour la connexion. N'oubliez pas que votre messagerie WhatsApp et iCloud ID doivent fonctionner sur le même réseau. S'il y a une différence dans le numéro de téléphone ou l'identifiant fourni, vous devrez réinstaller WhatsApp sur votre appareil.
Suivez ces étapes pour restaurer n'importe quel type de données à partir d'iCloud.
- Ouvrez votre messagerie WhatsApp et allez dans l'option "Paramètres". Sélectionnez "Chats" puis "Chat Backup" pour confirmer qu'il existe une sauvegarde.
- S'il s'agit de votre ancien téléphone, supprimez la messagerie WhatsApp, puis réinstallez-la. Pour un nouveau téléphone, installez WhatsApp messenger.
- Vérifiez votre numéro de téléphone et votre identifiant iCloud.
- Vous serez invité à restaurer l'historique des chats. Ensuite, cliquez sur l'option "Restaurer l'historique des conversations" pour récupérer vos messages WhatsApp à partir de la sauvegarde iCloud.
Méthode 2 : Comment faire si vous n'avez pas réussi à restaurer WhatsApp à partir d'iCloud ?
Les imprévus sont inévitables, et il en va de même pour la restauration à partir d'iCloud WhatsApp. Vous avez peut-être rencontré un problème lors de la restauration des données à partir d'iCloud. Si vous êtes confronté au message d'erreur "Impossible de restaurer l'historique des chats", sachez qu'il est temps d'agir. Dans certains cas, le fait de cliquer sur le bouton "Réessayer" vous permettra de sortir de l'impasse, mais dans d'autres cas, il vous sera impossible de restaurer vos données WhatsApp. Si c'est le cas, ces 6 solutions peuvent vous être d'une grande aide.
1) Vérifiez l'espace de stockage de votre téléphone
Le manque d'espace de stockage entrave considérablement l'ajout de données sur votre appareil. Le message d'erreur le plus courant est "votre appareil manque d'espace". Lorsque vous recevez un tel message, vérifiez dans votre "Stockage" les données à supprimer. Allez dans l'option "Paramètres" et sélectionnez l'onglet "Général". Allez ensuite dans "Stockage iPhone" et vérifiez l'espace disponible. Si l'espace est insuffisant, supprimez les fichiers inutiles.

2) Redémarrez de force votre téléphone
Redémarrer votre téléphone revient à lui redonner de l'énergie. Parfois, vous ne pouvez pas restaurer les données d'iCloud parce que votre téléphone est bloqué et doit être redémarré. Appuyez simultanément sur les boutons "Power" et "Home" jusqu'à ce que le logo Apple apparaisse à l'écran. Cela peut toutefois varier d'une version à l'autre.

3) Vérifier la connexion internet
Vous avez besoin d'une connexion Internet stable pour restaurer avec succès la sauvegarde de WhatsApp à partir d'iCloud. Dans la plupart des cas, vous devrez vérifier la connexion au réseau et réexécuter la configuration. Dans certains cas, il peut y avoir un problème avec les câbles de connexion, qu'il suffit de régler et vous êtes prêt à partir.
4) Vérifier la version de l'iPhone
Une version obsolète nécessiterait une mise à jour. Si votre appareil WhatsApp a été configuré sur une version supérieure, la restauration de la sauvegarde ne peut pas être effectuée sur une version inférieure à la précédente. Dans ce cas, une mise à niveau est nécessaire. Allez dans l'option "Paramètres" pour la vérifier et choisissez l'onglet "Général". Cliquez ensuite sur l'onglet "À propos", puis sur l'option "Version" pour la vérifier.

5) Vérifier si iCloud est activé
N'oubliez pas que la restauration s'effectue à partir de la fonction iCloud. Il faut donc l'activer avant de récupérer la sauvegarde de WhatsApp à partir d'iCloud. Si ce n'est pas le cas, vous risquez de ne pas pouvoir restaurer votre appareil. En outre, vous devez synchroniser vos données pour pouvoir les récupérer. Si iCloud est désactivé, il est impossible de synchroniser les données pour les restaurer.
6) Utiliser le même numéro de téléphone et le même identifiant Apple
Le numéro de téléphone utilisé pour sauvegarder vos messages WhatsApp doit être le même que celui que vous utilisez pour restaurer vos données. Si vous décidez d'utiliser un autre numéro, la restauration échouera car les deux numéros ne sont pas connectés. La bonne solution consiste à désinstaller WhatsApp messenger de votre téléphone, puis à le réinstaller en utilisant le numéro de votre compte iCloud.
Astuce: Comment réduire la taille de WhatsApp sur votre téléphone ?
Saviez-vous que vous pouvez contrôler la quantité d'espace de stockage que votre WhatsApp consomme ? Oui ! L'impossibilité de télécharger la sauvegarde de WhatsApp à partir d'iCloud peut ne pas être liée à l'une des 6 solutions ci-dessus. Il peut s'agir de votre application WhatsApp. Si vous avez épuisé toutes les possibilités susmentionnées et que vous ne parvenez pas à obtenir de l'aide, suivez les étapes suivantes.
- Retrouvez le plus gros chat de votre messagerie WhatsApp.
- Tapez sur l'option "Paramètres" puis sur "Utilisation des données et du stockage"
- Choisissez l'option "Utilisation du stockage" en bas et cliquez dessus.
- Vous verrez une liste de chats avec une capacité de stockage.
- Exportez et effacez les chats qui consomment le plus d'espace afin de libérer de l'espace pour la restauration.
Conseils : Comment restaurer une sauvegarde iCloud sans réinitialisation ?
Que faire si vous souhaitez restaurer les données de votre compte iCloud sans réinitialiser l'appareil ? Cette situation peut se produire si vous n'avez perdu qu'une partie de vos données, par exemple quelques messages, et que vous préférez ne pas tout effacer de votre appareil pour récupérer quelques messages perdus. Il est donc nécessaire de disposer d'un outil tiers fiable pour mettre au jour de telles misères. Dr.Fone - Phone Backup, qui nous permet de restaurer sélectivement n'importe quel contenu depuis la sauvegarde iCloud vers l'iPhone/iPad, sans affecter les données existantes sur l'appareil. Consultez les étapes ci-dessous.
Étape 1 : Lancer et installer l'application
Une fois que vous avez téléchargé Dr.Fone - Phone Backup et que vous l'avez installé sur votre appareil, lancez-le. Après avoir lancé Dr.Fone, choisissez "Phone Backup" et cliquez dessus.

Connectez votre iPhone/iPad à l'ordinateur. Cliquez ensuite sur "Restaurer" dans le programme.

Dans la colonne de gauche, sélectionnez Restaurer à partir de la sauvegarde iCloud. Saisissez ensuite votre compte iCloud et votre mot de passe pour vous connecter.

Étape 2 : Sélectionner les données de sauvegarde iCloud
Une fois que vous vous êtes connecté à votre compte iCloud, Dr.Fone affiche tous les fichiers de sauvegarde de votre compte iCloud. Cliquez sur le bouton Télécharger pour télécharger le fichier de sauvegarde.

Étape 3 : Prévisualisation et récupération
Une fois le fichier de sauvegarde téléchargé avec succès, Dr.Fone affichera toutes les données de sauvegarde iCloud dans différentes catégories. Vous pouvez prévisualiser chaque donnée de sauvegarde iCloud et sélectionner celles que vous souhaitez restaurer.

Cliquez ensuite sur Restaurer vers l'appareil pour restaurer sélectivement la sauvegarde iCloud vers l'iPhone/iPad. Actuellement, Dr.Fone permet de restaurer Messages, Contacts, Historique des appels, Calendriers, Photos, Mémos vocaux, Notes, Signets et Historique de Safari depuis la sauvegarde iCloud vers l'iPhone/iPad.
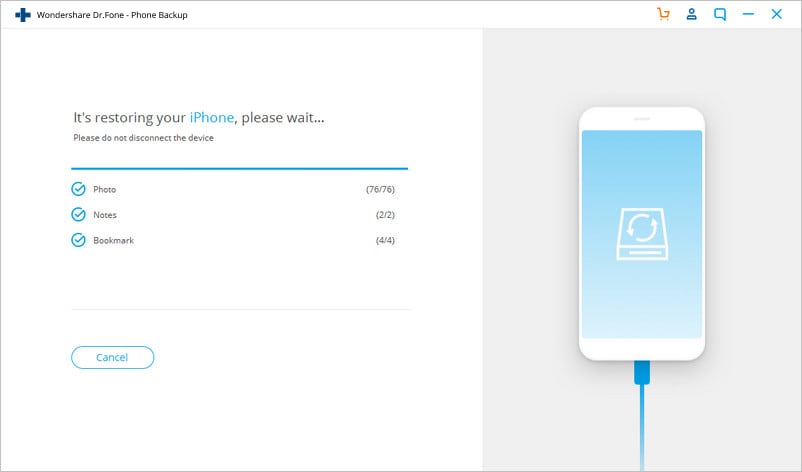
Conclusion
Dans l'ensemble, la récupération de la sauvegarde de WhatsApp à partir d'iCloud n'est pas une sinécure. Vous devez faire plus d'efforts, surtout si vous restaurez votre sauvegarde de la manière habituelle. Souvent, cette option échoue et vous laisse avec des messages d'erreur. Dans certains cas, vous devrez réessayer plusieurs fois avant d'obtenir vos données.
