Part 2: How to Fix Samsung Smart Switch Stuck Issue
It doesn’t matter what could have caused the Samsung Smart Switch stuck on 99, you can easily resolve this problem. Before you take any drastic measures, simply go through these general instructions to make sure you are using the app correctly.
Basic Check First:
- The Samsung Smart Switch app should be downloaded on both the devices
- The target device should be a compatible Samsung Galaxy phone.
- The source phone should be running on at least Android 4.3 or iOS 4.2.1
- If the sending device is an iPhone, then make sure you have trusted the connected Samsung phone on it.
- Make sure that the Smart Switch app is opened on both the devices during the transfer.
- Don’t stop the process in between manually or forcefully close the app. After following this basic check, follow these suggestions to fix the Samsung Smart Switch stuck at 99% problem.
1. Check the USB cable and port
Firstly, make sure that there is no physical damage with the USB cable, adapter, or the connecting ports. You can unplug the devices and check if the cables and adapter are working with other phones or not. Also, use a dry cloth and clean the USB port on your phone to make sure there is no debris or dirt in it.

2. Charge both the phones
If your phones are not charged properly, then they might be turned off and make your Smart Switch stuck at 99% too. To avoid this, make sure that your phone is already charged enough before you transfer your files. If you haven’t, then disconnect your phone and connect it to a charger instead.
3. Reset the WiFi
If you are moving your data wirelessly via WiFi direct, then simply reset the feature once. To do this, go to its Settings > WiFi and turn the feature off. Wait for a while or restart your phone and turn on the feature again. Alternatively, you can also go to the notification panel and turn off/on the WiFi feature from here as well.
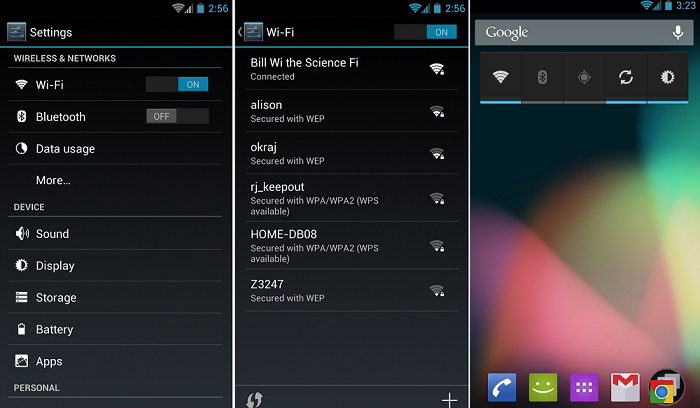
4. Free up Space on Samsung
If you are moving a lot of data from your source device and do not have enough space on your Samsung, then Smart Switch might get stuck. The easiest way to fix this is by clearing some storage on your Samsung. Just go to its Settings > Storage to check how much space is left on the device and use its storage assistance to make more space. You can also delete its existing photos, videos, music, etc., to free up some space.
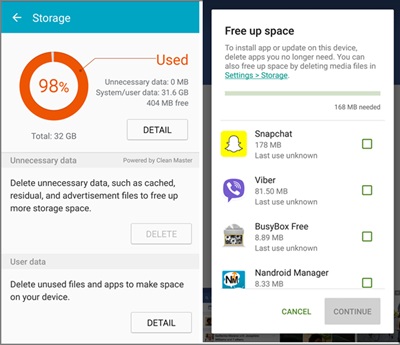
5. Don’t include Apps while Transferring Data
A lot of users have found that when they include the transfer of apps from their old Android to Samsung, Smart Switch gets stuck on 99 percent. If this is the case with you, then follow the same transfer process, but don’t include any app this time. If you are lucky, then Smart Switch won’t get stuck or encounter any other issue after excluding the apps.
6. Clear App Cache
This solution mostly works whenever Samsung Smart Switch gets stuck at 99 or 1 percent. Chances are that there could be a problem with the app or its stored cache. To fix this, you can simply go to your phone’s Settings > Apps > Smart Switch, and from here, choose to clear its stored cache. In some Android versions, the App Info can be found under the Application Manager as well. Consider doing this on both the devices to make sure the app won’t get stuck again.
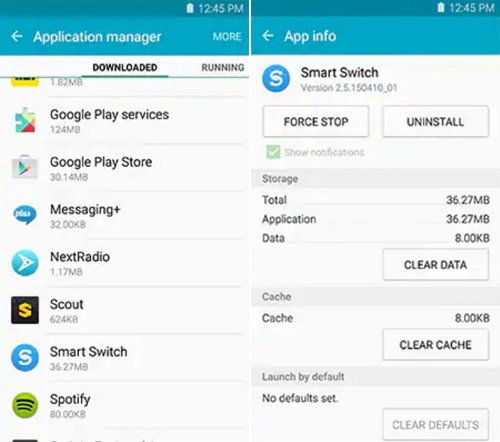
7. Reinstall the app
If Samsung Smart Switch still gets stuck even after clearing its cache, then you can consider reinstalling the app altogether. In case the app has not been installed properly the first time, then this would fix the issue. Just go to your phone’s Settings > Apps and delete the Samsung Smart Switch app. You can also remove it from your phone’s home/app drawer as well. Later, you can visit the Play Store and install Samsung Smart switch on both the devices again.
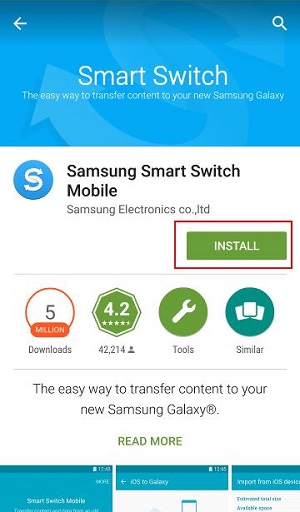
8. Restart your phones
If nothing else would seem to work and you still encounter the Samsung Smart Switch stuck at 99% then simply restart both the phones. Firstly, disconnect your devices and long-press the Power key. From the provided options, tap on the restart button and wait for a while as your phone would be turned on again. If the target device is an iPhone, then press the Power key to first turn it off, wait for a while, and press the Power key again to restart it.
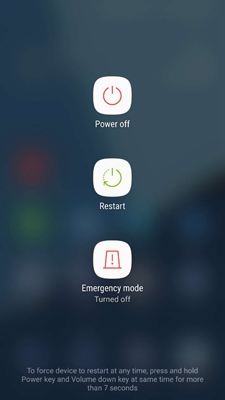


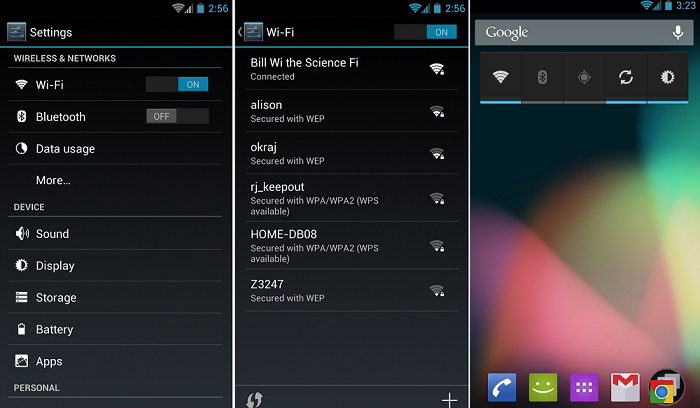
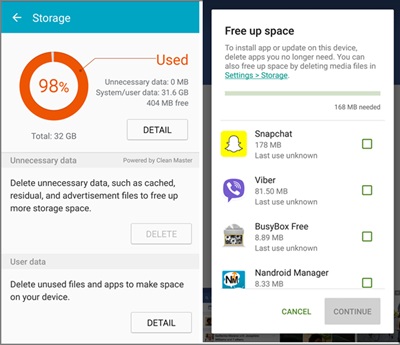
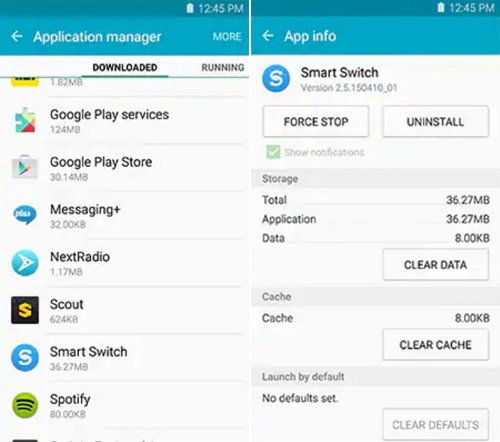
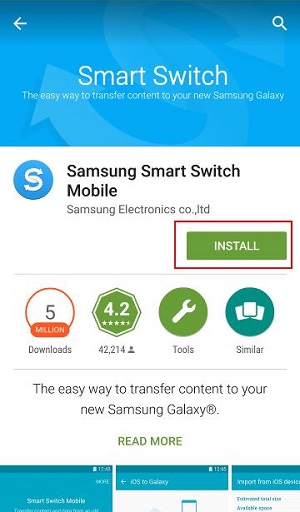
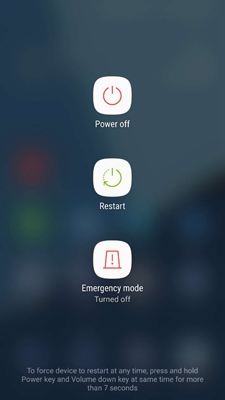




















Axel Nash
staff Editor