Oppo is the leading mobile phone brand these days. The smartphone devices manufactured under this brand offers, undoubtedly, the best-in-class features. But have you ever thought about how you would transfer data from Samsung to Oppo? Would you prefer transferring the data one by one via SHAREit or Bluetooth, or USB? Or clone phone Samsung to Oppo with a single click. No hassles at all! Let’s first understand the detailed tutorials on how to transfer data from Samsung to Oppo via each of them!
Next up is a tool that we can assure of the reliability. MobileTrans –a one-stop solution to transfer data from Samsung to Oppo or any Android device to another Android device. With this powerful tool, you can also carry out transfer operations between cross-platform devices, i.e., iPhone to Android or vice versa. It not only enables you to transfer almost all of the significant data types like photos, videos, music, contacts, messages, and calendars. You can also transfer your apps or app data from your Samsung device to the Oppo device. Cool, isn’t it? Let’s understand how to clone the phone Samsung to Oppo without any hassles.
Transfer Data from Samsung to Oppo With 1 Click!

 4.5/5 Excellent
4.5/5 Excellent
Step 1: Get MobileTrans Downloaded
Download the program and install it on your PC. Now open the tool and go for the “Phone Transfer” from the main screen.

Step 2: Plug Devices to the Computer
Take the source and target phones and connect them with the computer using the USB cables. You can click on the “Flip” button if the devices’ position is wrong and you want to change.

Step 3: Transfer Data
You can now pick out the data types available on the screen. After this, hit on the “Start” button. Now, make sure that the devices are connected till the process is completed.

From a huge list of Samsung transfer tools, SHAREit is one of the most popular methods to transfer data from Samsung to Oppo. A wide number of people make use of this way for its convenience and no need for any cords. Let’s get to understand the entire step by step tutorial on how to perform Samsung to Oppo transfer.
Step 1: Launch the SHAREit app over your Samsung device and opt for “Send” option on the top. Now, you need to select the files, videos, apps, music and any other transferable data. Once you’re satisfied with your selection, hit on the “Send” button at the bottom. SHAREit app will then start looking for the nearby receiving devices.
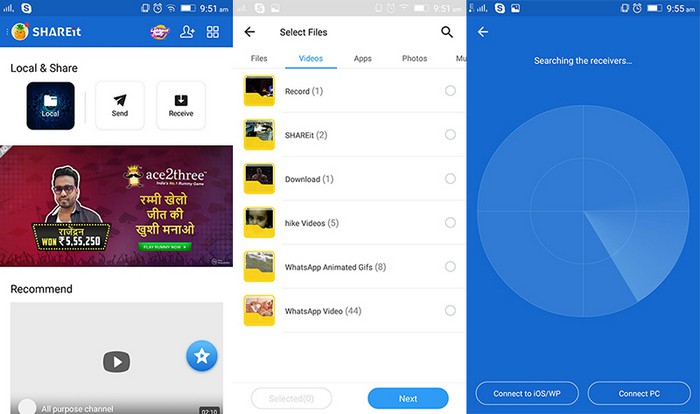
Step 2: Next, on your Oppo device, launch the SHAREit app and hit on “Receive” tab over the top. It will then start to look for the source device. Ensure to keep the two devices in close proximity so that they can easily detect each other. Now, tap on the target device’s name on the source device and transferring of data from Samsung to Oppo will then be started.
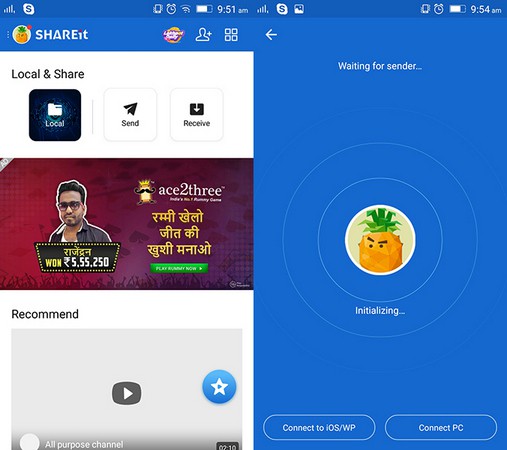
You can also learn more about SHAREit Review: Features, Pros, Cons, and the Best Alternative
The MobileTrans app is a reliable and fast way to transfer data from your Samsung device to your Oppo device without the need for a PC. With just a few clicks, you can easily transfer all your important data, including contacts, messages, photos, videos, and more, from one phone to the other.
Step 1: Download MobileTrans App on your phone. Tap Phone to Phone.

Step 2: Choose the transfer direction.

Step 3: Select the data you need to transfer.

Step 4: The process is to be completed within seconds.
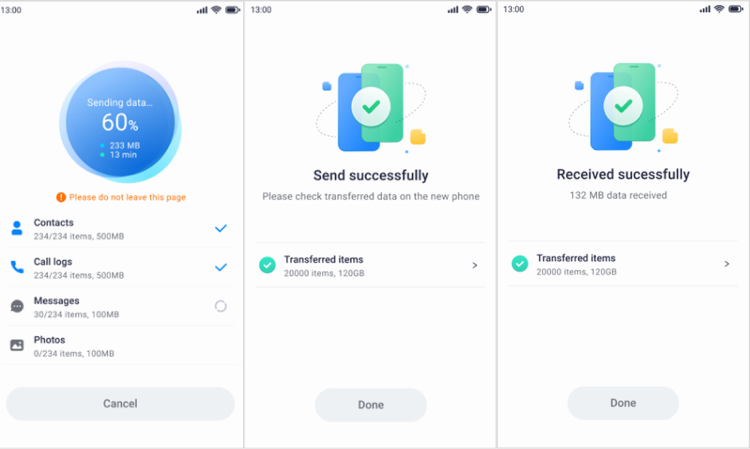
A yet another way through which you will be able to transfer data from Samsung to Oppo a73 is Bluetooth. This old school method will let you transfer the data one by one. Though it is known fact, in the modern day world, Bluetooth can be problematic sometimes as it is an extremely tiresome way to transfer data from Samsung to Oppo. Let’s explore.
Step 1: First get both of your devices connected with Bluetooth. For this, you need to toggle on the Bluetooth function in both your source and target devices.
Step 2: To toggle it on, head to the “Settings” of your source and target device then opt for “Bluetooth” option and stay on that screen to make it discoverable. Or if there’s a specific switch to toggle on visibility then ensure to toggle it on.

Step 3: Next, you’ll now be able to see the Samsung device visible in the list of nearby devices over the Oppo’s Bluetooth device list. Hit on it to get the two devices paired.

Step 4: Then, head over to the “File manager” and select whatever data that you wish to share with the Oppo device. Lastly, accept the transfer request on the target device and the data will be transferred.
You need to repeat the steps for each of your data is transferred from Samsung to Oppo through Bluetooth.

A yet another way to transfer data from Samsung to Oppo is with the help of USB cable and computer – the drag drop method, in other words. Please make sure of that fact that you’re only making use of authentic USB cables. The one, that were supplied with both of your Samsung and Oppo devices. Here’s what you need to do to transfer data from Samsung to Oppo.
Step 1: Plug both the source and the target devices, i.e. Samsung and Oppo respectively, into the computer with the help of their respective USB cables. As soon as the devices are detected, get into the “This PC” app over your desktop.
Step 2: Now, launch the source “Samsung” device drive and navigate to the data that you want to transfer from. Again, launch another “This” PC app from your desktop and get into the target “Oppo” device drive. Navigate to the place where you wish to store data being transferred from source device.
Step 3: Lastly to initiate transfer from Samsung to Oppo, you need to select the files that you wish to drag drop from the source device window. Once you’re done with selection, tap + hold the click over any of the file and drag them all the way to the target device window. Only then release it.
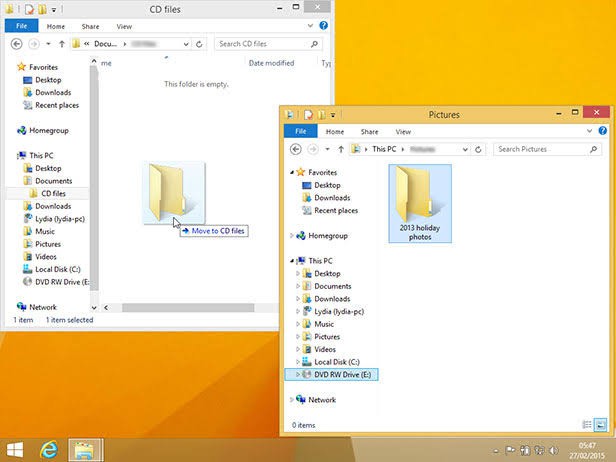
The Samsung to Oppo transfer will then be executed. Wait for the process to complete. Depending upon the size of the data to be transferred, the time to complete the process may vary. Upon completion, you can disconnect your devices and enjoy!
We have put the email method on the last option as this is certainly the most tiresome and annoying method to transfer data from Samsung to Oppo. This method's only benefit is that you do not require a PC to serve the purpose, unlike the aforementioned methods. And yes, a strong Wi-Fi network is a must for this method. But what’s annoying is, you need to one by one select and attach the files on an email and send it to yourself or your other email account (accessible over the target device). Here’s transfer data from Samsung to Oppo:
Step 1: Your first move is to compose a new email and attach the files you wish to transfer. For this, get into the Gmail app and on the mainscreen, you’ll have your inbox by default. Now, push the “Edit” or “Pencil” circular icon on the right bottom. Note: If you don’t have the app installed/configured over your device, fret not. You can also launch the web browser to access your Gmail account. Then get the overview of the task need to be performed from the following steps.
Step 2: A “Compose” email window will come up now. Hit on the “Attach” icon, symbolically “paper-pin” icon, on the top. Then opt for the “Attach File” option.
Step 3: You’ll now be asked to navigate to the files that you wish to attach over the email. Once done, repeat the process until all your files are attached to the email.
Step 4: Lastly, either send it to the “same email address” or your other email which you can access over your Oppo device. Hit on “Send” afterwards.

Step 5: Now, get your Oppo device handy with you. First, ensure that the Gmail account to which you have sent the email is configured with your device or not.
Note: If it is not configured, then get it done by “Settings” > “Accounts” > “Add Account” > “Gmail” > enter the credentials and you’re good to go now.
Step 6: Lastly, execute the Gmail app. You’ll notice over your Samsung device, an email must be flashing up over your inbox. Open it up and hit the “download” icon next to each file.

Now that you’re well aware about all the methods, we now believe it’s the right moment to decide the best one to serve your purpose to clone phone Samsung to Oppo. And so far, it turns out to be MobileTrans, the most convenient of all.


 Top 7 Solutions | Learn How to Transfer Music from Samsung to Samsung
Top 7 Solutions | Learn How to Transfer Music from Samsung to Samsung  How to Transfer Contacts from Nokia to Samsung? | Top 5 Methods
How to Transfer Contacts from Nokia to Samsung? | Top 5 Methods  Top 7 Methods to Transfer Data from Samsung to Redmi
Top 7 Methods to Transfer Data from Samsung to Redmi  5 Ways to Transfer Contacts from Android to iPhone 15/14/13
5 Ways to Transfer Contacts from Android to iPhone 15/14/13  How to Backup Samsung to OneDrive?
How to Backup Samsung to OneDrive?  How to Send Videos from Samsung to iPhone
How to Send Videos from Samsung to iPhone  An Ultimate Guide on How to Use Smart Switch
An Ultimate Guide on How to Use Smart Switch
Axel Nash
staff Editor