Part 3: 10 Frequently Asked Questions about Samsung Smart Switch
Even after following the above-listed tutorial, a lot of people find it hard to learn how to use Samsung Smart Switch. Here are some of these frequently asked questions about the tool that would help you understand its working in a better way.
- What is Samsung Smart Switch?
Smart Switch is a set of desktop and mobile tools that is developed by Samsung for their Galaxy users. While the desktop application is majorly used to sync, backup, and restore the device, the mobile application helps us transfer data from one phone to another.
- What is the Samsung Smart Switch app?
Samsung Smart Switch mobile app is a freely available application that can transfer data from an existing iOS or Android device to a Galaxy phone. It supports a wide range of Android devices and major data types. Users can either connect both the devices via a USB cable (and adapter) or wirelessly.
- What does Samsung Smart Switch cannot transfer?
While Smart Switch supports tons of data types, there are certain kinds of content that it does not support. For instance, it can’t transfer app data, DRM-protected media files, or any third-party account related information. Some stored settings like Safari history, bookmarks, WhatsApp messages, etc. would not be transferred as well.
- How to use Samsung Smart Switch wirelessly?
Smart Switch lets us transfer data wirelessly or using a USB cable. Just turn on the WiFi feature on both the phones and connect them to the same WiFi network. Later, you need to verify an authentication code to connect both the phones wirelessly.
- How long does Samsung Smart Switch take to transfer data?
It would totally depend on the device, the mode of transfer, and the volume of the data. If you are only moving a handful of files, then it will take a few minutes. To move a lot of data wirelessly, the application can take more time (sometimes even more than 30 minutes).
- Can I use Smart Switch to move data to any device?
No – the target device has to be a Samsung for Smart Switch to work. Though, the source phone can be any other Android or an iPhone.
- How to Use Smart Switch to backup my phone to PC?
You can just use the desktop application of Smart Switch for Mac or PC and connect your phone to it. From there, click on the “Backup” option to save all kinds of content from your phone to your computer.
- Can I restore an iTunes backup to Samsung with Smart Switch?
Yes, the desktop application of Smart Switch lets us restore an existing iTunes backup content to our Samsung. Just connect your phone to it, and go to Restore > More Restore Options. From here, you can select an iTunes backup file you wish to restore.
- What are the things that are not included in the backup?
If you are taking a backup of your phone to your system, then some content would be missed. For instance, your Google account details, wallpapers, apps, emails, and third-party contacts would not be included.
- Do I need to root my phone to Use Smart Switch?
No – you do not need to root (or jailbreak) your device to use Smart Switch. The app is developed by Samsung and provides an extremely secure way to transfer data without causing any harm to your phones.
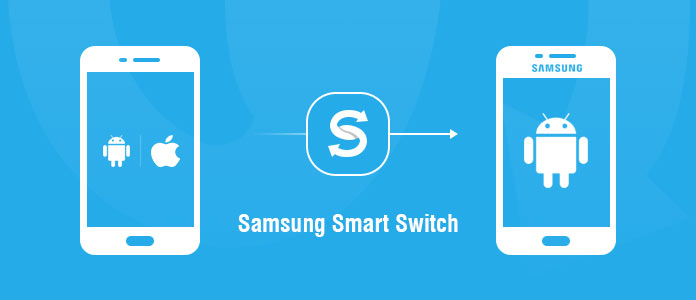
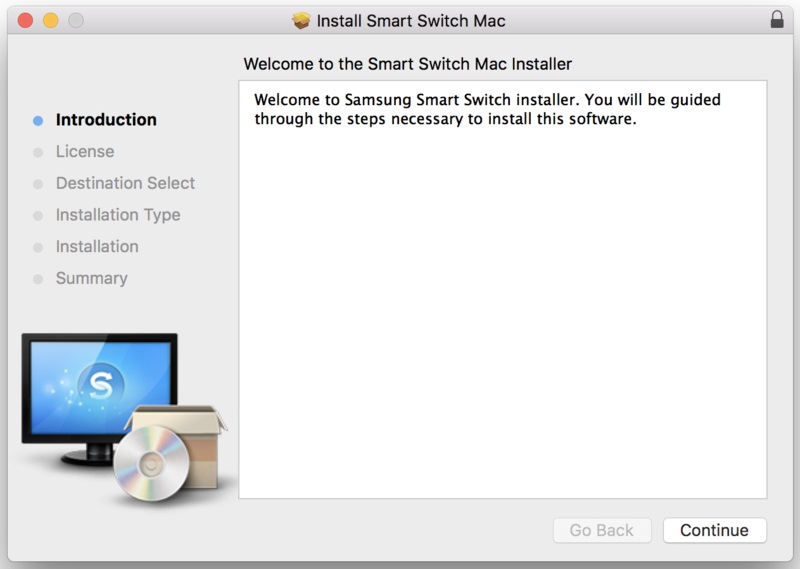
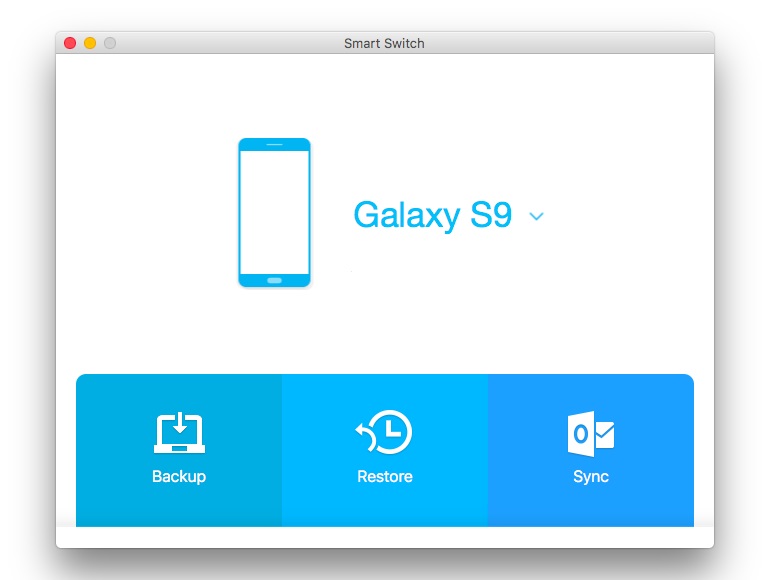
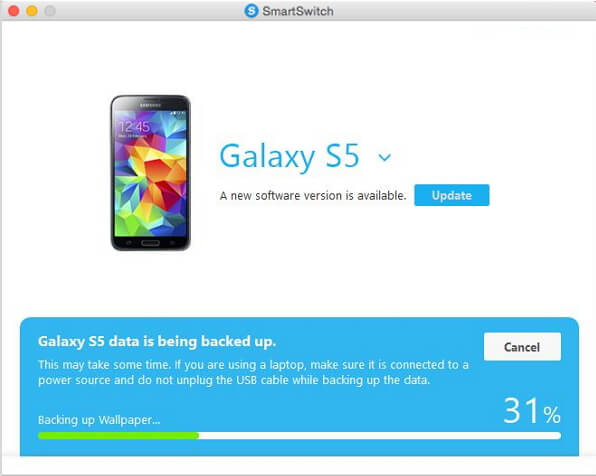
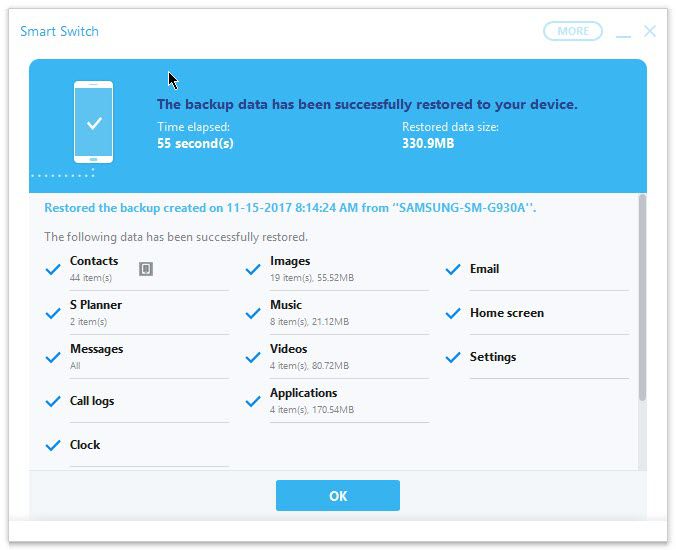
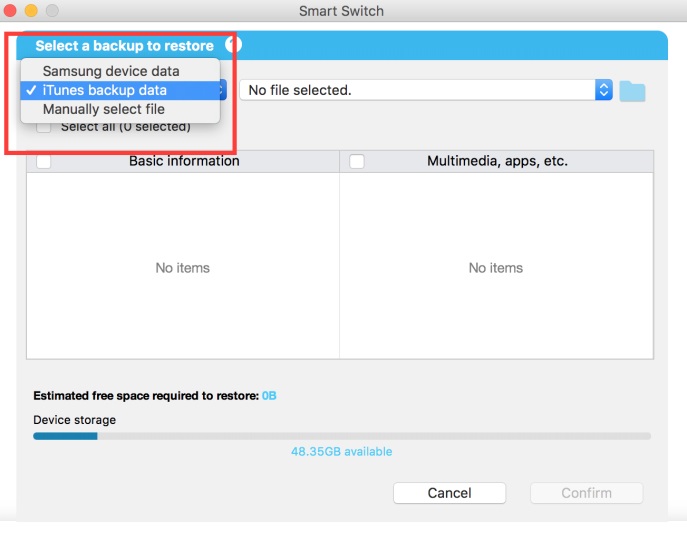

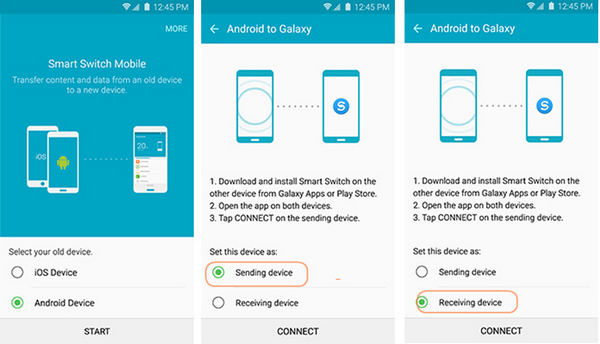
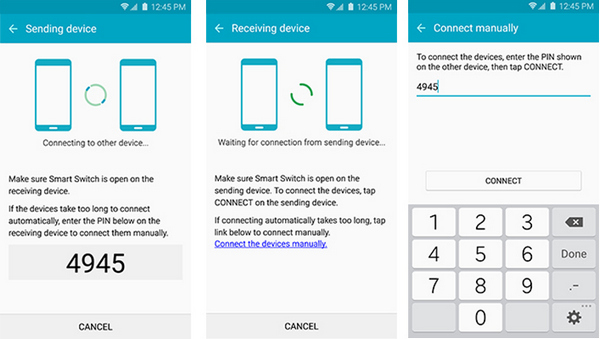
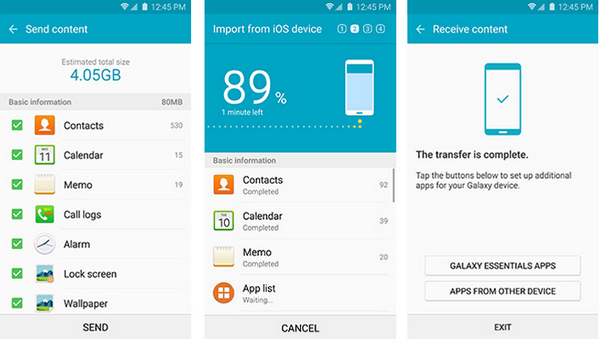

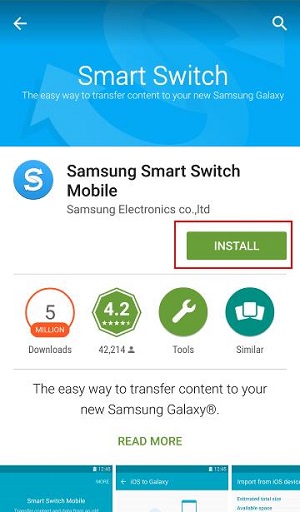
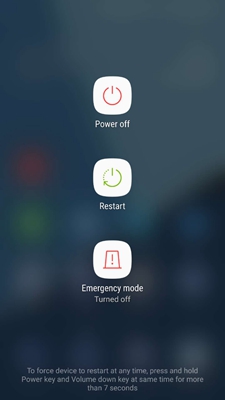












Axel Nash
staff Editor