Part 3. Transfer Contacts from Windows Phone to S7/S8 Via Phone Swappr
Phone Swappr is a very useful app if you intend to transfer Windows phone contacts to Galaxy S8/S7, as it will enable you to do this quite easy. Make sure to find and install the Phone Swappr app on both of your phones. You can find the app in the Windows Store or on Google Play.
Step 1. Open the app on your Windows phone and choose the Sync contacts option which is offered to you.
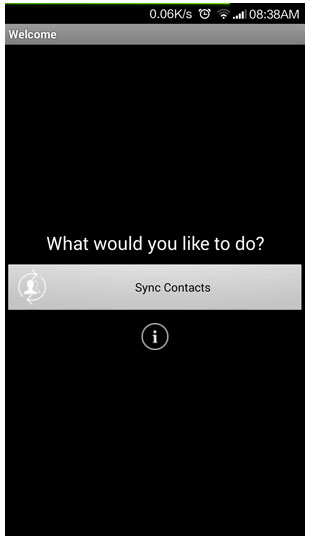
Step 2. Choose Send contacts to cloud, as you will first need to export your contacts to a cloud where they will be saved.
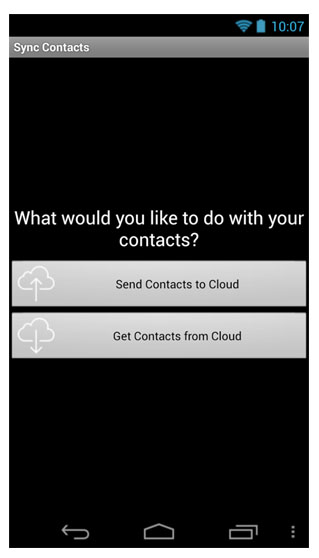
Step 3. You will get a Confirm message. Before clicking yes, please note that your contacts are saved for only 7 days, after which they will be deleted and you need to repeat the process all over again.
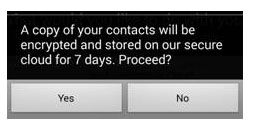
Step 4. You will see a message that synchronization is in progress. Please be patient, as it might take a couple of minutes, depending on the number of your contacts.
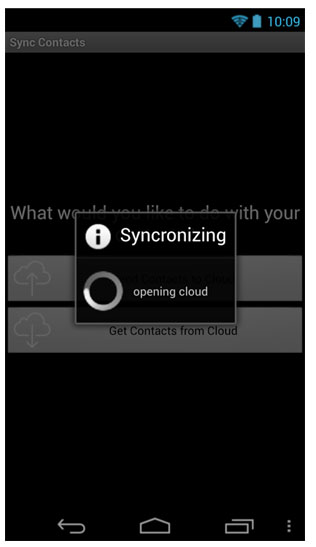
Step 5. Once the process is finished, you will see a completion message. The important thing to notice here is the PIN code at the bottom. Write it down somewhere where you won’t lose it.
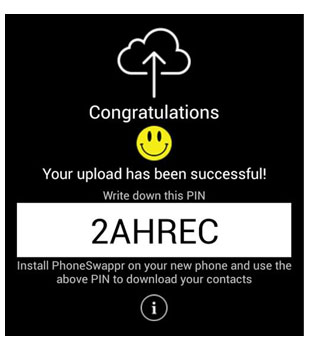
Step 6. Take you Samsung Galaxy S8/S7 and open the Phone Swappr app. From the options you have at your disposal, choose Get contacts from the cloud.
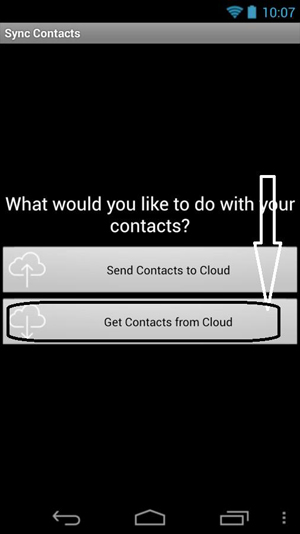
Once you have clicked this, a field for entering the PIN code you wrote down will show up. When you confirm the code, you will automatically download the files from the cloud into your phone, which completes the transfer Windows phone contacts to Galaxy S8/S7 process.



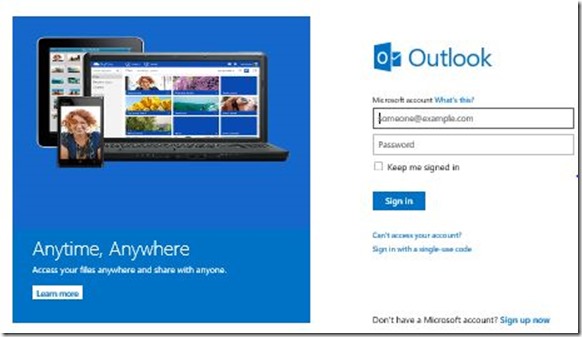
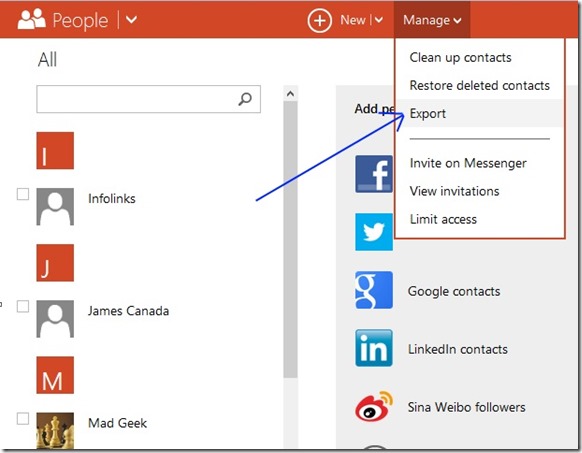
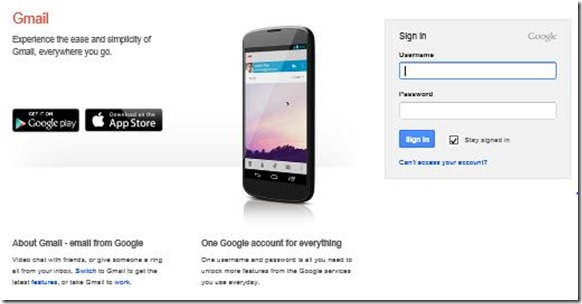
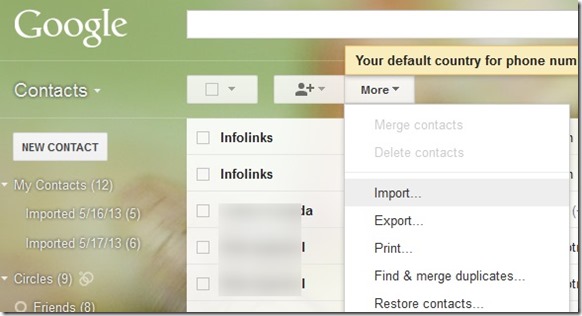
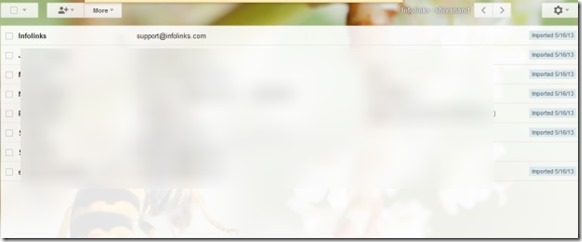
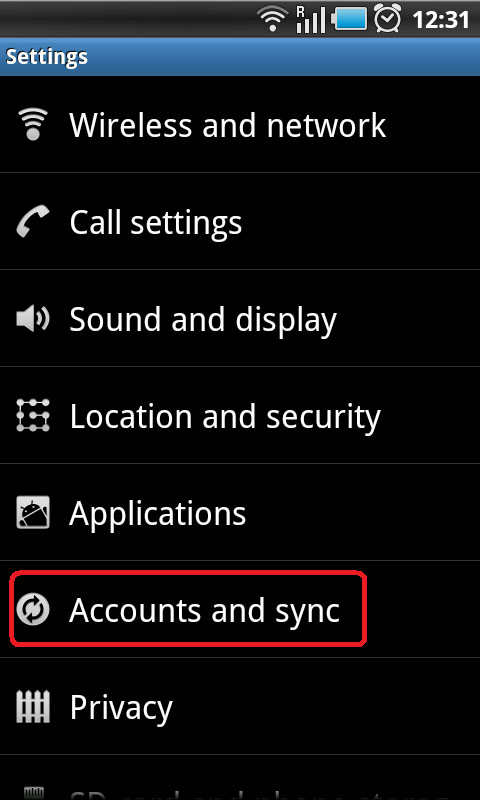
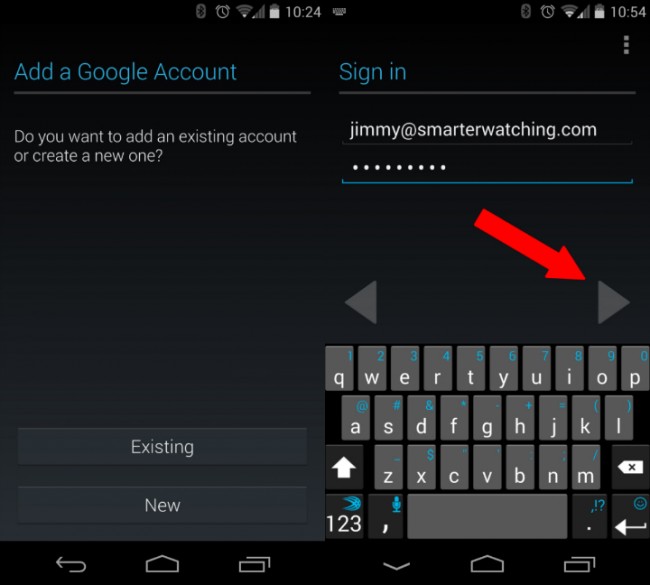
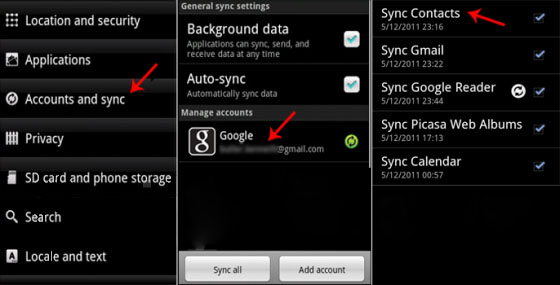
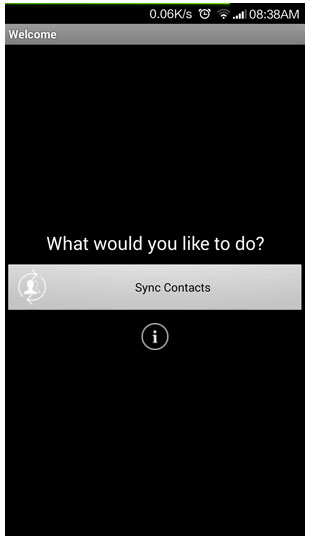
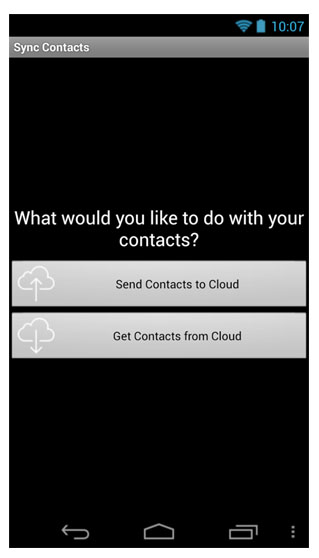
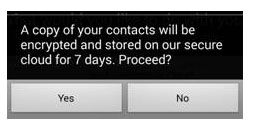
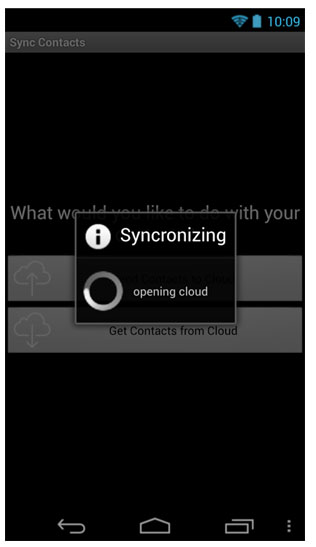
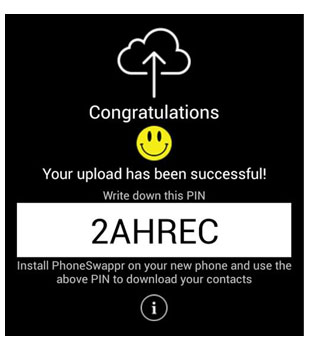
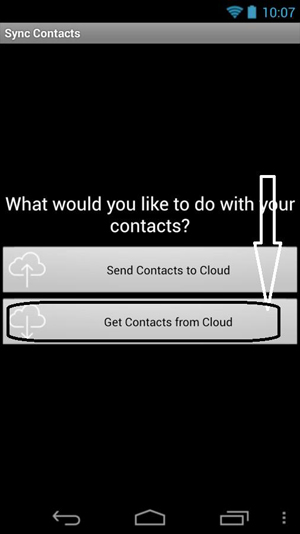
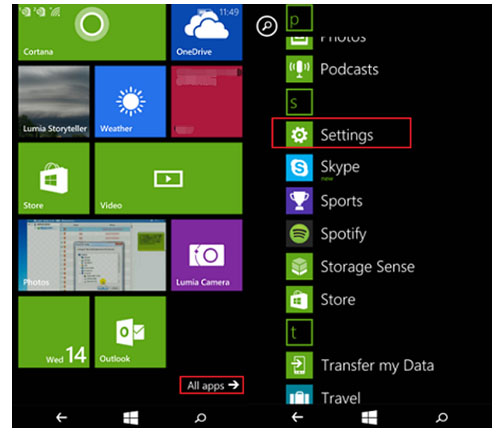
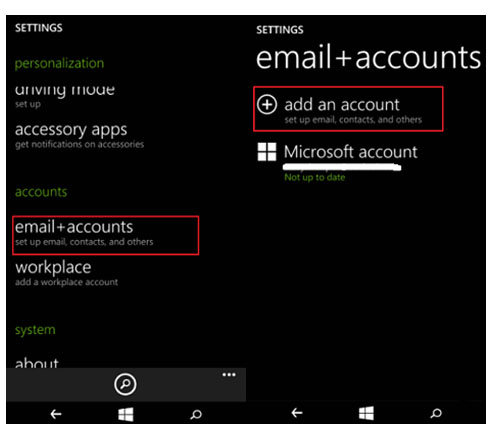
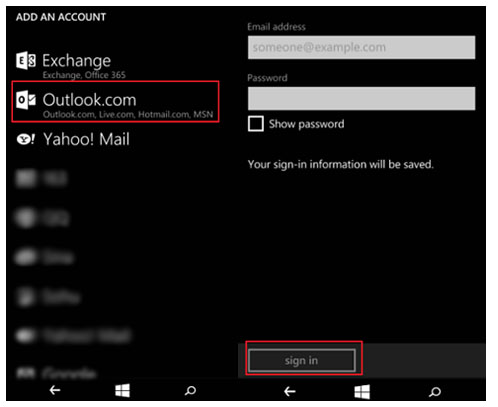
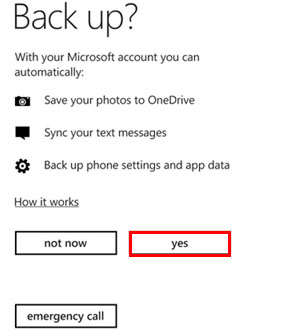









Nicola Massimo
staff Editor