Transferring data from Samsung to iPhone isn’t as straightforward as possible due to compatibility issues between both devices and how data is stored.
Since Samsung phones and iPhones run different operating systems (Android and iOS), sending data directly between both devices is often tricky and frustrating if you don’t know what steps to take. As such, you would need a third-party phone transfer tool or a file transfer alternative to aid data transfer between a Samsung phone and an iPhone.
Don’t sweat it though because this guide reveals easy ways to transfer data from Samsung to iPhone and through your PC. If you want to migrate from your old Samsung phone to a new iPhone, back up your Samsung data to your iPhone, or share files from Samsung to iPhone, you are in the right place.
In this article
How to Transfer Data from Samsung to iPhone Wirelessly
As straightforward as it is to transfer data from an iPhone to another iPhone, sending data from a Samsung phone to an iPhone is the opposite.
Since both devices operate within different ecosystems (Android & iOS), you’ll need a file transfer software or app that is compatible with both devices to allow you to send and receive data between Samsung and iPhone. That said, here are the 4 best methods to transfer data from Samsung to iPhone:
Transfer Samsung to iPhone in One Tap via MobileTrans App
The MobileTrans App is a great tool to transfer data from Samsung to iPhone.
The MobileTrans app is compatible with over 6000 mobile devices including the latest Samsung phones and iPhones. It also allows you to transfer over 10 types of data between Samsung and iPhone including photos, videos, compressed files, calendars, WhatsApp data, and lots more.
Unlike many other phone transfer apps out there, MobileTrans doesn’t require cellular data to transfer data between Samsung and iPhone, and it doesn’t overwrite existing data on either device, so there is no data loss during and after file transfer.
Wondershare MobileTrans
Transfer Pictures, Photos and Stickers with 1-Click!
- • Migrate photos selectively or in bulk. Transfer up to 10 different data types.
- • Extensive phone compatibility - 1000+ phone models supported.
- • Encrypted data transfer and no third-party server storage for privacy.

 4.5/5 Excellent
4.5/5 ExcellentAre you ready to transfer Samsung to iPhone? Then download the MobileTrans App on your iPhone and Samsung and follow the steps below:
- Launch the MobileTrans App on your Samsung phone and click on Phone Transfer. Confirm that it’s the old phone.
- Tab Android to iPhone as your transfer direction. Tab Basic data on both of your phones.

- Select data that you want to transfer, including photos, videos, music, contacts, etc.

- Connect Both Phones via Scanning QR Code.
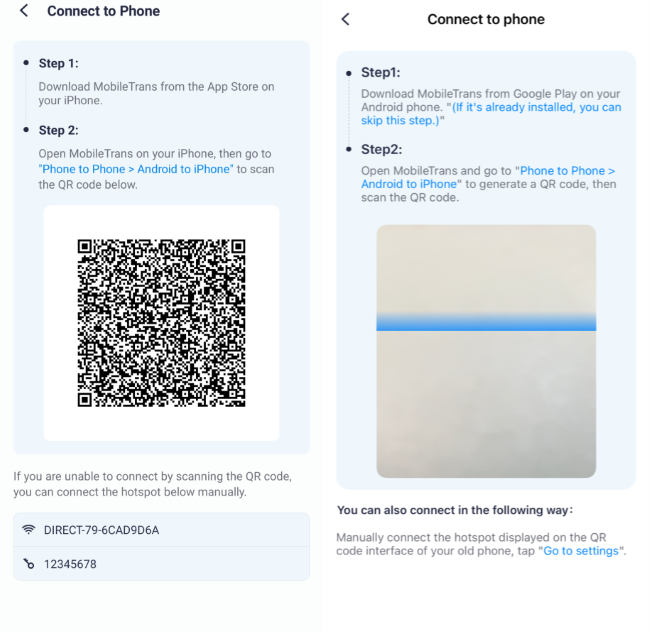
- Wait for the process to be completed.
You’ll see a green check mark next to each file indicating that the file transfer is complete. Once all the files have been sent successfully, you can disconnect your devices or keep sending files.
You can also use the steps above to copy data from iPhone to Samsung, from iPhone to iPhone, or from Samsung to Samsung. MobileTrans can do all.
Move from Samsung to iPhone Using Move to iOS
As we established earlier, sending files from Samsung to iPhone requires third-party software because file transfer can’t be completed directly between both devices.
Move to iOS is Apple’s default phone transfer app to facilitate data transfer from Samsung to iPhone. New iPhone users can use the Move to iOS app to move their data from an old Android phone like Samsung to a new iPhone.
Here is how to copy Samsung data to iPhone via the Move to iOS app:
- Download the Move to iOS App on your Samsung phone and turn on Wi-Fi. Plug in your new iPhone and ensure you have enough space on the device to accommodate the files you want to send from your Samsung phone.
- Next, turn on the iPhone and put it near the Samsung phone. Follow the setup instructions on the iPhone till you get to the Quick Start screen.
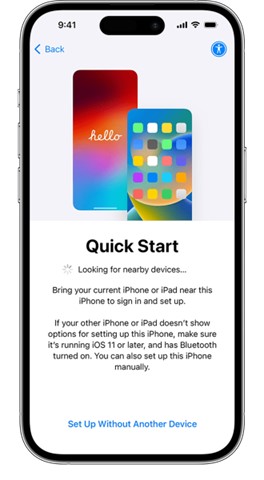
- Click on Set Up Without Another Device and follow the onscreen prompts. From the Transfer Your Apps and Data Screen, select From Android and open the Move to iOS app on your Samsung phone.
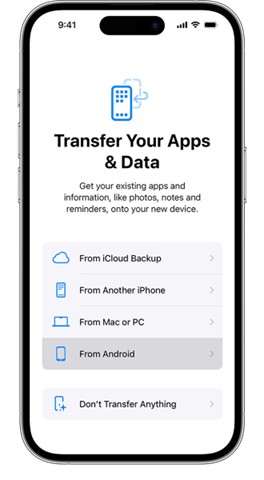
- Set up the Move to iOS app by choosing your preferred sending options, then click Continue on your iPhone.
- You’ll receive a one-time code on your iPhone. Enter the code in the Move to iOS app on your Samsung phone to create a temporary connection between both devices.
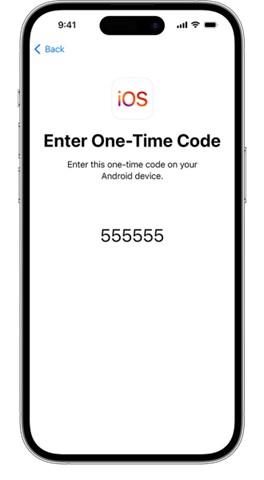
- Choose all the files you want to copy from Samsung to iPhone and tap Continue. Then leave both devices for a while until the file transfer is complete.
Next, finish setting up your iPhone and you’ll see all the files you sent in your iPhone storage.
How to Transfer Data from Samsung to iPhone via Google Drive
Do you have an active Google account? If yes, then you can use Google Drive to transfer data between Samsung and iPhone. Google Drive is a cloud-based storage service that allows you to store, back up, and share different types of files between devices.
However, to use Google Drive to move data between Samsung and iPhone, the data must already exist in Google Drive, so if you haven’t backed your data to Google Drive before, you should do so first.
To do this, open the Google Drive App on your Samsung phone or iPhone and click the Plus icon at the bottom of the screen. Select Upload from the pop-up menu that appears and choose the files you wish to upload to Google Drive from your device's internal storage.
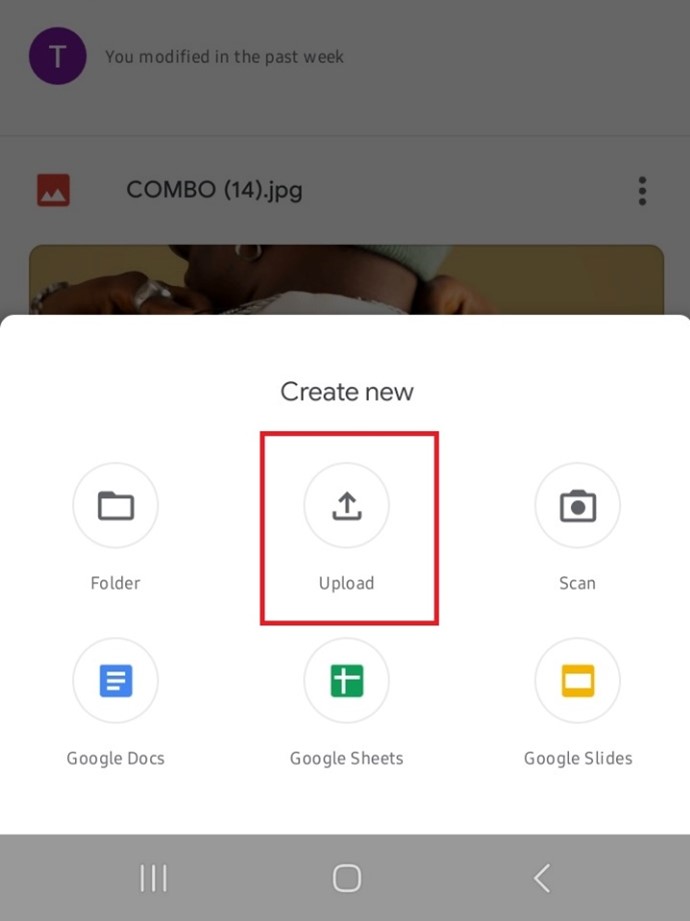
Once you have uploaded all the files to Google Drive, you can follow the steps below to copy data between Samsung and iPhone via Google Drive:
- Open the Google Drive App on your Samsung phone or log in via Google Drive web.
- Click on the file or folder you want to transfer and click on Share.
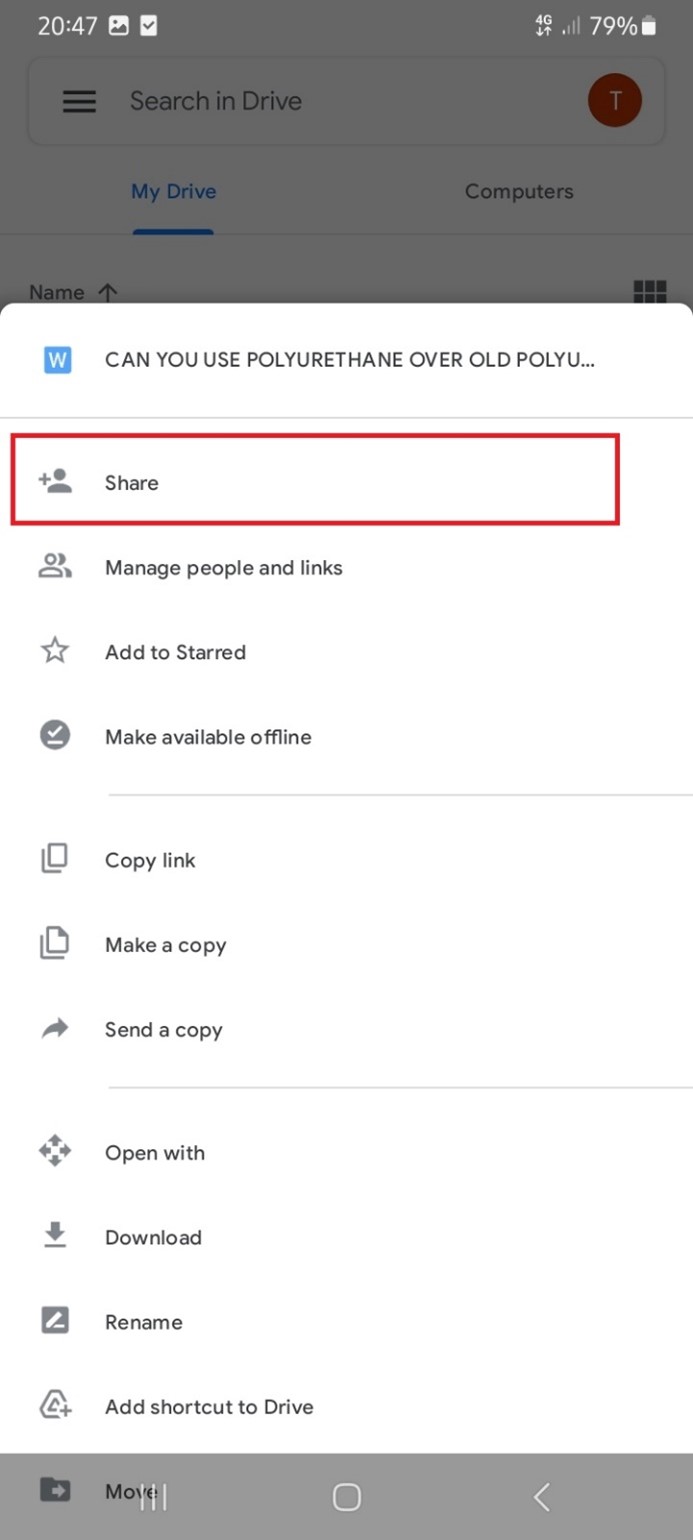
- Enter the Google Drive ID signed in on your iPhone as the recipient. Tap the Send icon to transfer the files to your iPhone.
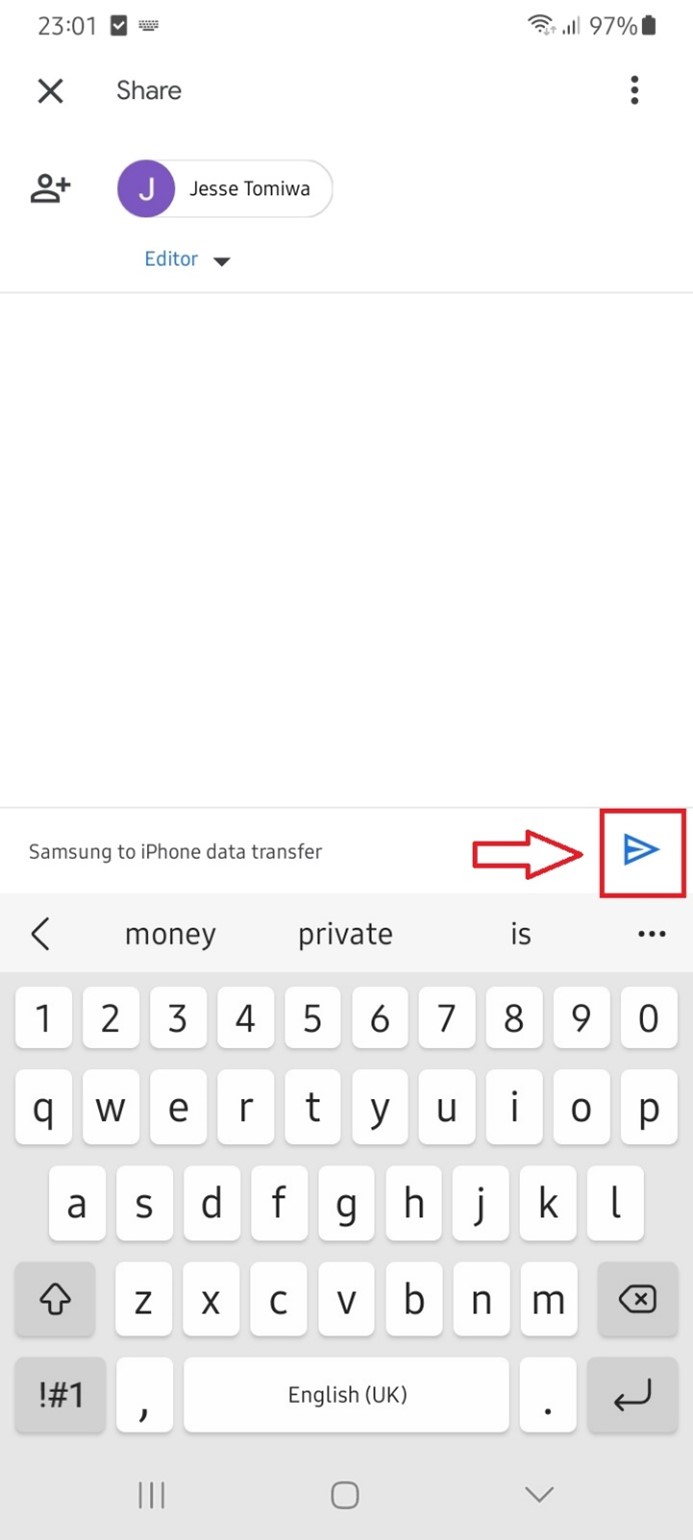
- Open Google Drive on your iPhone and click on the Shared icon below the screen to see the files you sent earlier.
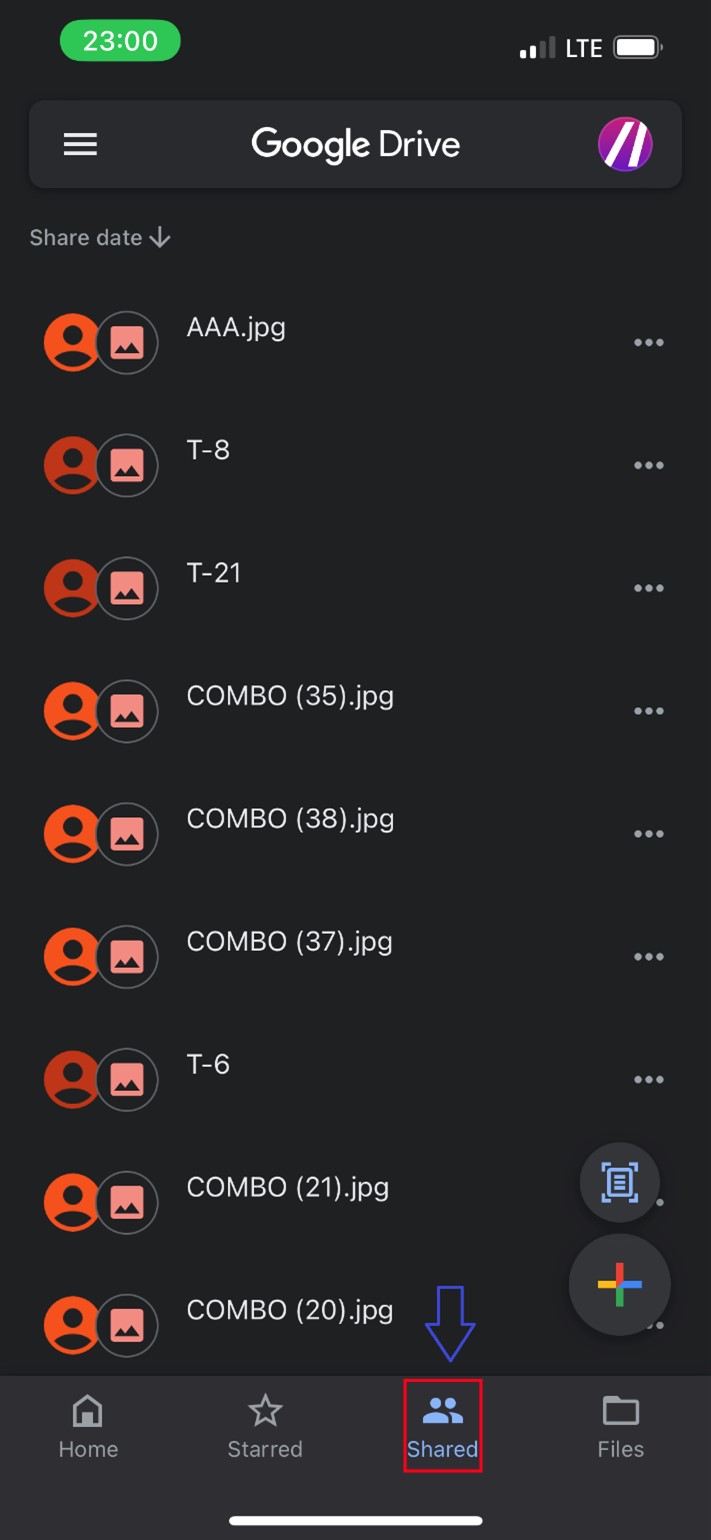
Tip: Google Drive also provides other sending options to transfer data between Samsung and iPhone when you click Send a Copy next to the file or folder you want to send. You can choose to transfer data via Gmail, Quick Share, WhatsApp, OneDrive, and lots more.
Transfer Data from Samsung to iPhone via Dropbox
Do you have multiple files to send from your iPhone to your Samsung or from your Samsung phone to your iPhone? You should use Dropbox. You should know that Dropbox requires an active subscription-based account for file transfer. You can also use the basic free version but it doesn’t give you access to the full features of the app.
Follow these steps to copy Samsung data to iPhone via Dropbox:
- Log in to dropbox.com or download the Dropbox app from the Google Play or App Store.
- Click the Options icon next to the file or folder you want to transfer and click on Share. Then choose your preferred Share option.
- You can share via Link where you generate a link to the file and send it to your other device. You can view and download the files via this link.
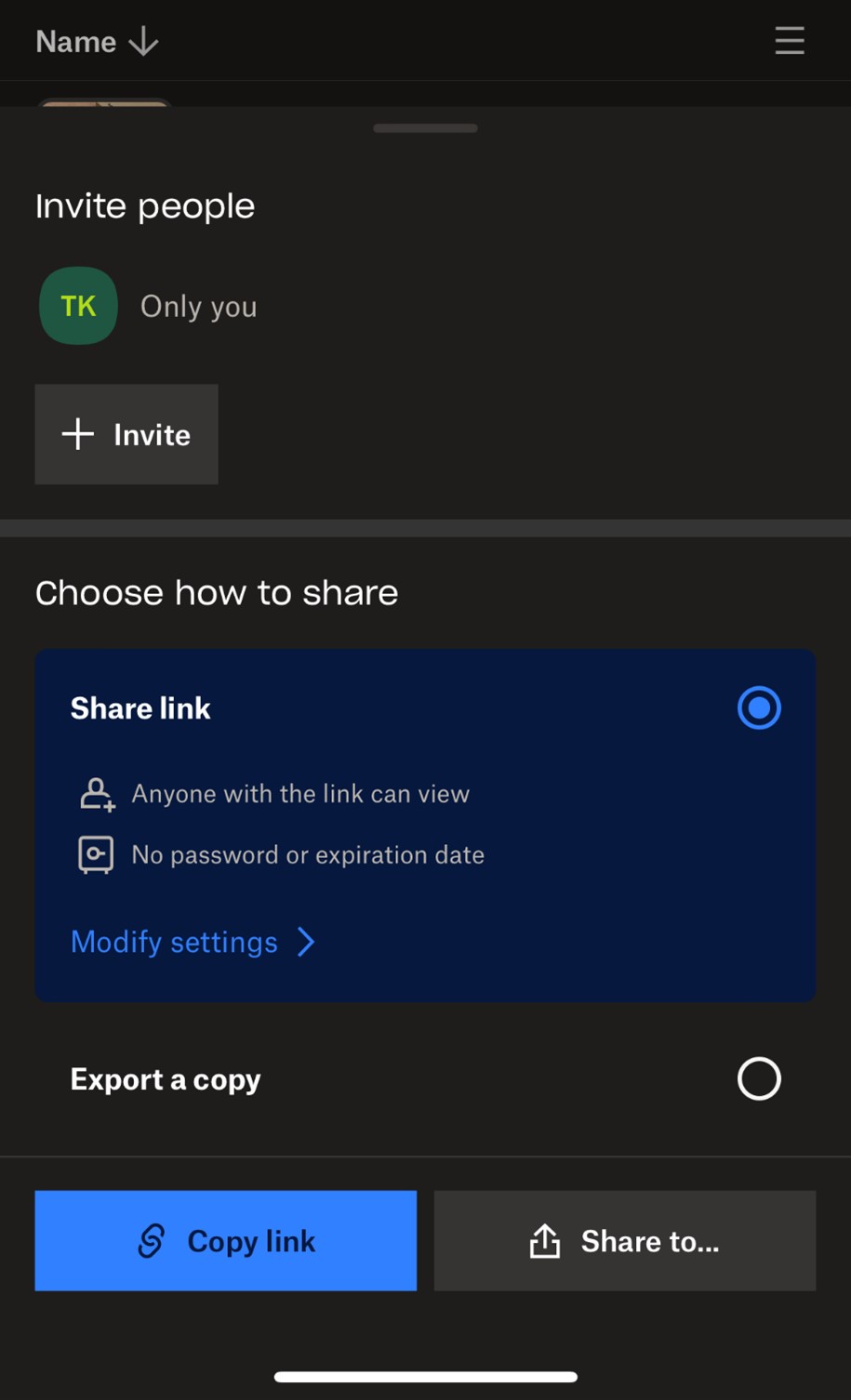
- Dropbox also allows you to Export a copy of the file to your iPhone via other platforms including Instant Messaging platforms like WhatsApp.
- If you sent via link, click to open the link on your iPhone. Then click on Save a Copy to save a copy of the file on your device's internal storage.
Move Data from Samsung to iPhone on the PC
You can also transfer Samsung data to your iPhone via your computer. This method of file transfer is ideal for when you can’t access either of your phones or you are experiencing connectivity issues between your Samsung phone and iPhone. Here are the two top ways to move data from Samsung to iPhone via PC.
Samsung to iPhone Transfer via MobileTrans
MobileTrans - Phone Transfer allows you to copy data between Samsung and iPhone via a USB connection. MobileTrans is easy to use, secure, and compatible with all Samsung phones and iPhones including the latest models. The tool also allows you to send over 18 types of data between iPhone and Samsung devices.

 4.5/5 Excellent
4.5/5 ExcellentInstall MobileTrans - Phone Transfer on your computer and follow the steps below:
- Launch MobileTrans and select Phone Transfer from the MobileTrans main interface.

- Connect both devices to the computer using USB cables. Then set the sending and receiving devices using the Flip icon at the top of the screen.

- Choose the files to transfer and click on Start.
MobileTrans will notify you once the file transfer is complete and you can disconnect both devices from the computer.
Copy from Samsung to iPhone via iTunes
iTunes is the default media management software for Apple devices. You can use it when moving data from a Samsung phone to an iPhone but it’s not ideal for moving data from an iPhone to a Samsung phone. Download the latest version of iTunes on your Windows PC or Mac computer and follow the steps below to copy data from Samsung to iPhone:
- Connect your Samsung phone to your computer via USB and copy the files you want to send to your iPhone to the computer’s internal storage.
- Connect your iPhone to the PC and launch iTunes. Then Trust the computer.
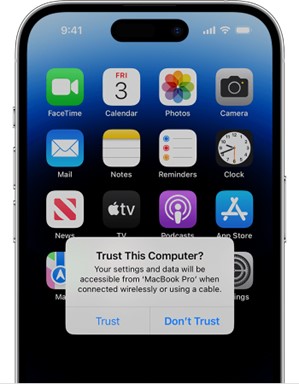
- When iTunes opens, go to File and click on Add File to Library.
- Click on your iPhone icon at the left side of the iTunes window and choose the file type you want to send, for instance, Music or Photos.
- Check the box next to Sync Music and choose the music files to sync. Click on Apply at the bottom of the screen and click on OK.
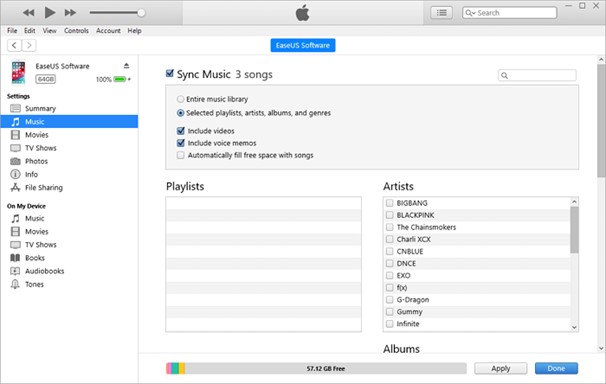
All the selected files will be automatically transferred from your computer to the iPhone.
Final Words
In summary, transferring data from Samsung to iPhone can be tricky, especially if you are doing it for the first time. This is because both devices run different operating systems and as such, it is impossible to transfer data between iPhone and Samsung directly. To aid Samsung-to-iPhone file transfer, you’ll need to download a phone transfer app or use a file transfer software via your PC.
You can use any of the methods discussed above to copy data between Samsung and iPhone either via phone or via PC.
FAQ
-
1. Why can’t I transfer Android data to iPhone directly?
You can’t transfer Android data to iPhone directly because both devices are not compatible, so you have to use a phone transfer app. If you still can’t transfer Android data to iPhone via a transfer app, check your connection and device settings. Also, disable Airplane mode and turn on Wi-Fi. -
2. Can you connect Samsung data to iPhone via iCloud?
You can access your iCloud account on your Samsung phone via iCloud.com but you can’t sync your Samsung data directly to your iPhone via iCloud because iCloud is strictly restricted for Apple devices.






