Do you also want to transfer files from Samsung to Huawei smartphones? Here’s what you need to know.
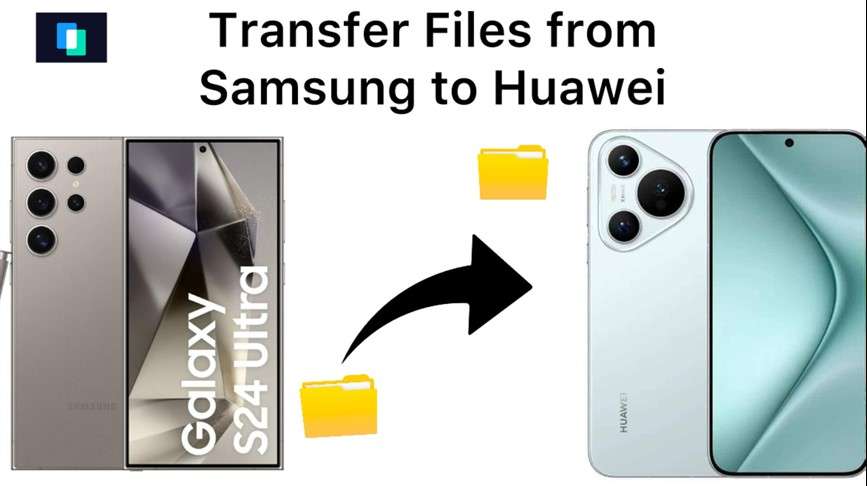
There are different reasons to move data from your Samsung phone to Huawei. Maybe your Samsung phone is faulty, and you want to transfer your files to a new phone, or you are switching from the Samsung ecosystem to enjoy new features on Huawei smartphones, or maybe you just want to organize your files separately on two devices.
Regardless of the reason, you’ll be glad to know that it’s easy to transfer data from Samsung to Huawei, and you can do this wirelessly or via USB. This article aims to show you how to wirelessly perform data transfer from Samsung to Huawei using USB cables.
In this article
Part 1: How to Transfer Data from Samsung to Huawei Wirelessly
When it comes to transferring data between devices, most people opt for a wireless transfer option because it is easier, less time-consuming, and faster than other transfer methods.
Here are the top 3 methods to transfer from Samsung to Huawei wirelessly:
Method 1: Transfer Files from Samsung to Huawei via MobileTrans App
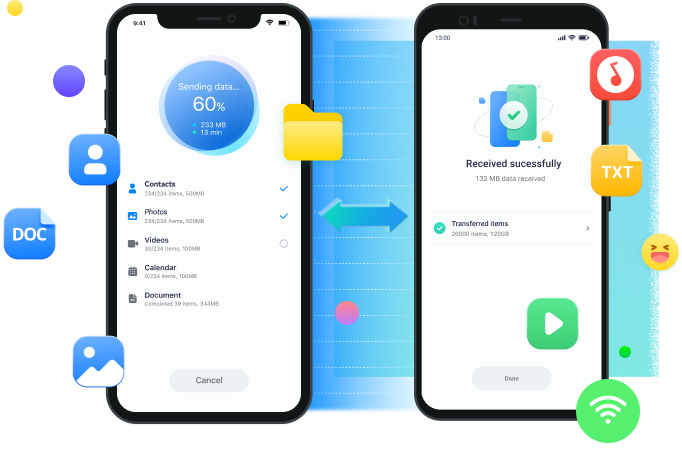
The MobileTrans app is an effective and reliable tool for transferring data between multiple mobile devices. The app supports cross-platform data transfer, which means you can send and receive files between devices running different operating systems, such as Samsung and Huawei.
MobileTrans App
Transfer Photos, Videos, Messages, Contacts and More with 1-Click!
- • Transfer up to 10 types of phone data between devices.
- • No Cellular data usage & No cable is required.
- • Encrypted data transfer and no third-party server storage for privacy.
- • A simple 5-step process takes just a few minutes to complete.

 4.5/5 Excellent
4.5/5 ExcellentKey Features of the MobileTrans App
- User-Friendly Interface - The MobileTrans app is easy to use and navigate thanks to an intuitive and user-friendly design.
- Swift Data Transfer - The MobileTrans app is 200 times faster than Bluetooth, and it sends data at a speed of over 30 MB/Sec.
- 100% Security - The MobileTrans app is secure and heavily encrypted, so no one but you can access your data and private files.
- Device Compatibility - The app is compatible with every mobile device including the latest Android and iOS devices.
- Transfer Multiple Types of Data - You can send over 15 types of files including photos, videos, contacts, app data, messages, and WhatsApp data.
How to Transfer Data from Samsung to Huawei via MobileTrans App
Step 1: Download the MobileTrans App
The first step is to get the MobileTrans app on your phone. Go to the Google Play Store on your Samsung and Huawei phone and search for the “MobileTrans - Phone Transfer” app. Then click on Install to download the app directly on both devices.
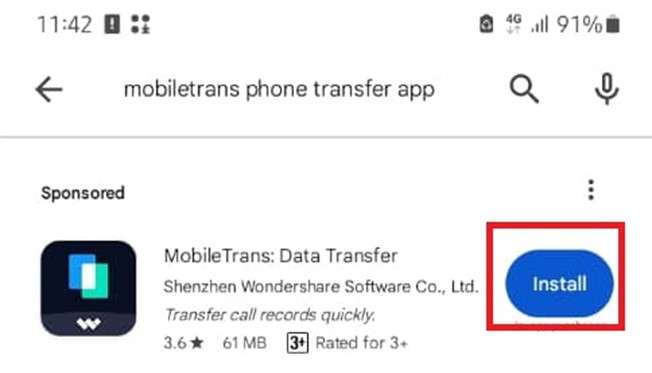
Step 2: Choose Transfer Direction
Launch the MobileTrans App and choose Phone to Phone transfer. Since you send files between Samsung and Huawei devices, select the transfer direction from Android to Android. Next, select the Samsung phone as the sending device and the Huawei phone as the receiving device.


Step 3: Connect Both Devices
Next, grant MobileTrans permission, choose all the files and data you want to transfer from Samsung to Huawei, and tap Send. MobileTrans will ask you to connect both devices by scanning the QR code on your phone screen. When you get to the QR code interface, you can manually connect the devices using a hotspot and Wi-Fi.
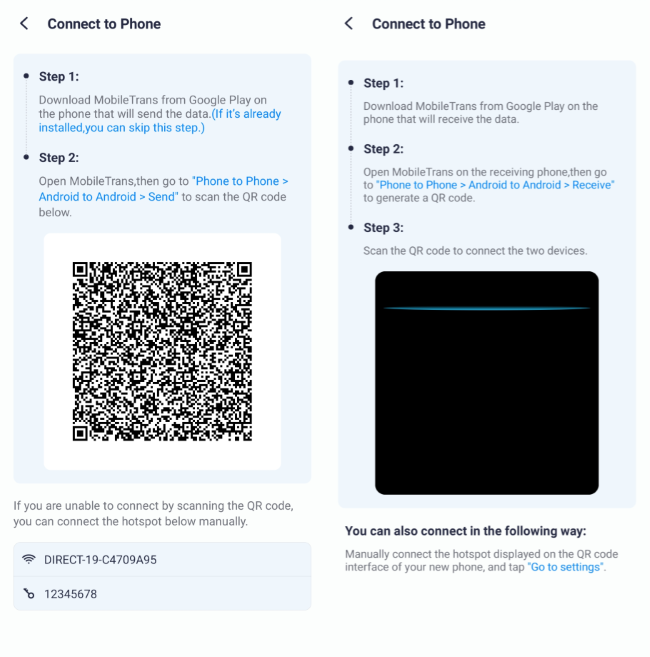
Step 4: Start Sending from Samsung to Huawei
Once the phones are connected, the app will begin the file transfer. MobileTrans will notify you once the data transfer from Samsung to Huawei is complete.

Method 2: Transfer data from Samsung to Huawei using Google Drive
Google Drive is a cloud storage service that allows Android and iOS users to back up and share their phone data through cloud servers over an internet or Wi-Fi connection. If you have a backup folder of your Samsung files in Google Drive, you can download the files directly to your Huawei device from your Google Drive account.
How to Transfer Samsung Data to Huawei via Google Drive
Tip: If you don’t have an active Google Drive account, you must download and create the Google Drive app from the Google Play Store.
Follow the guide below:
Step 1: Upload your Samsung Data to Google Drive
Open the Google Drive app on your Samsung phone and search for the data you want to transfer from Samsung to Huawei.
If you can’t find the files you want to send in Google Drive, they haven’t been uploaded yet. So, click on the Plus/New icon - Upload to upload new files from your Samsung phone to Google Drive.
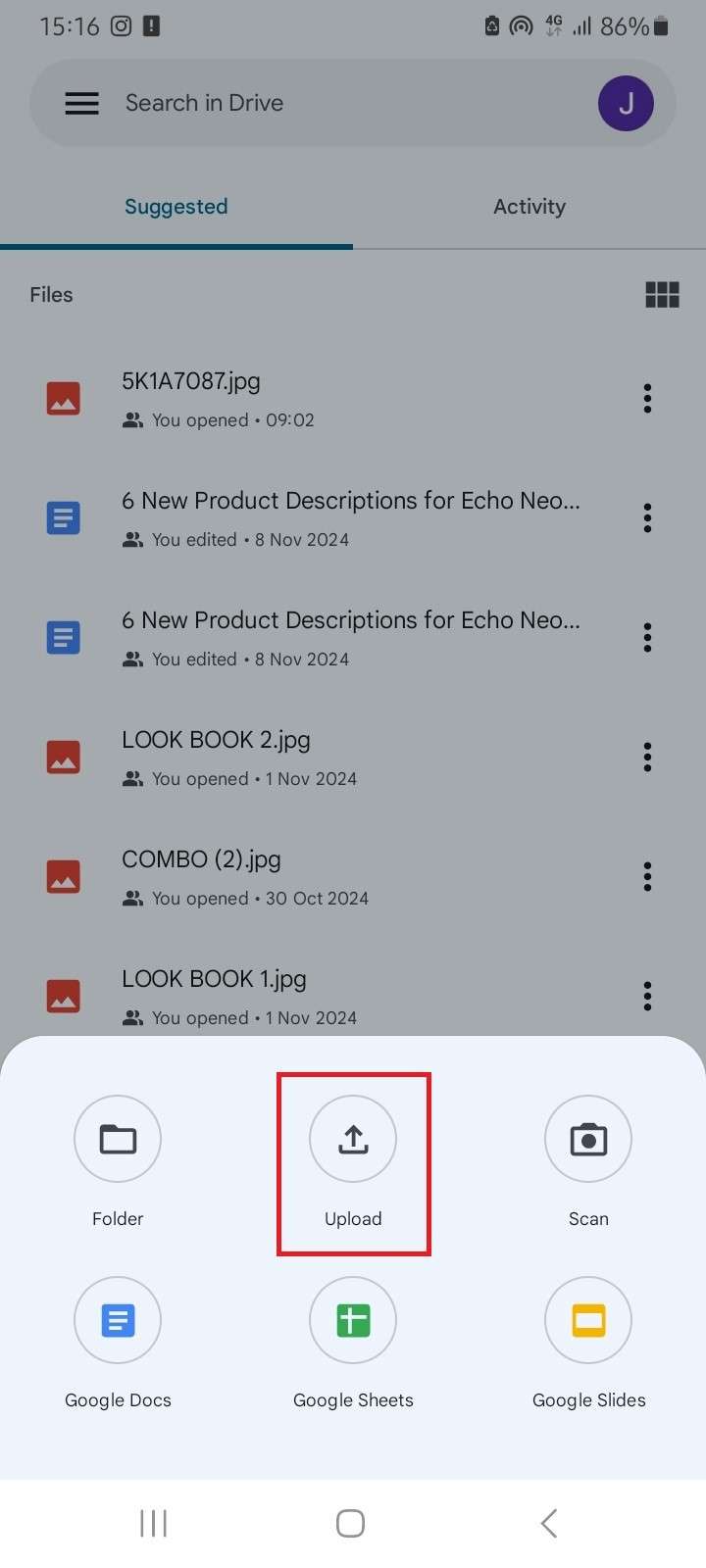
Step 2: Transfer from Samsung to Huawei
Next, click on Share and enter the Gmail address signed in on your Huawei phone as the recipient.
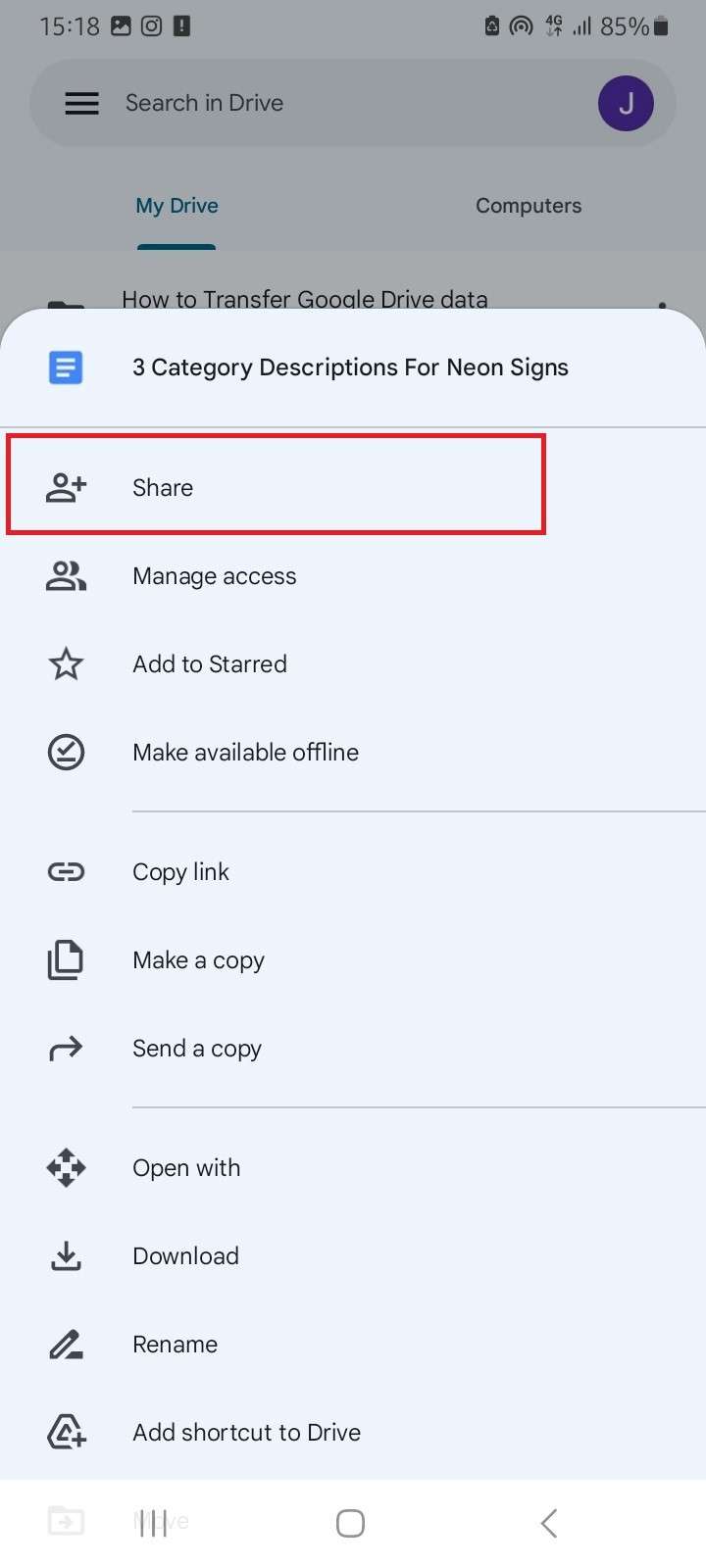
Google Drive will send the selected files to the Gmail address you entered.
Step 3: Download Samsung Data on Huawei Phone from Google Drive
Open the Google Drive app on your Huawei phone and sign in to your Google account using your Gmail address. You should see the Samsung files you just transferred under the Recent folder. Click on the files and select Download.
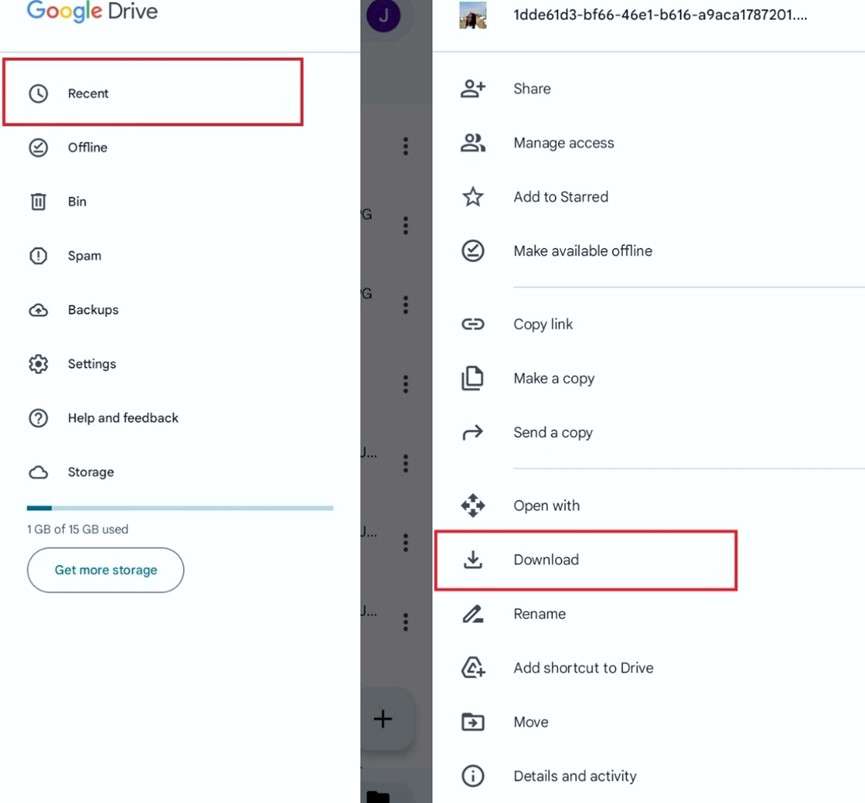
Limitations of using Google Drive for Samsung to Huawei Data Transfer
- You can’t transfer data if you aren’t connected to the internet.
- Google Drive offers limited free space of 15GB which may not be enough if you want to transfer all your Samsung data to Huawei. If you want more space, you have to pay.
Method 3: Transfer Data from Samsung to Huawei using Huawei Phone Clone Apk
The Huawei Phone Clone app is a phone transfer tool designed by Huawei Global to help its users move all their data and files from an old device to a new Huawei phone all at once.
How to Transfer Data from Samsung to Huawei via the Huawei Phone Clone app
Step 1: Download the Huawei Phone Clone App
The first step is to download the Huawei phone clone app on your Samsung phone. Go to the Google Play Store. Then search for the “Huawei Phone Clone app” and tap on Download/Install.
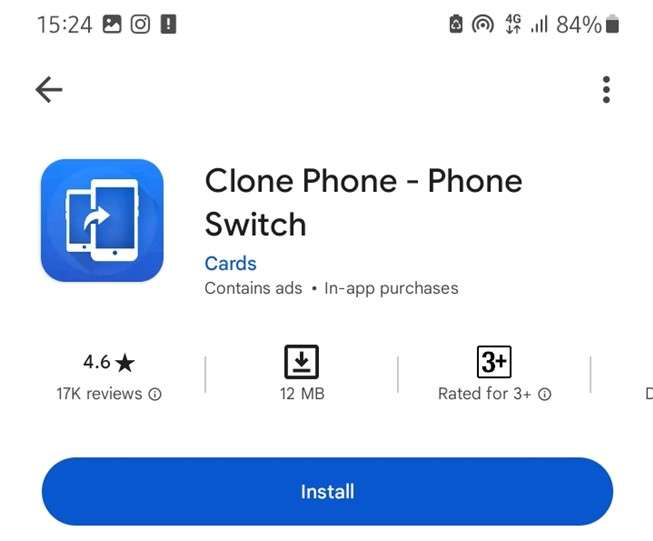
The phone clone app is usually pre-installed on Huawei’s flagship smartphones, so you don’t need to download it.
Step 2: Connect Both Devices
Open the Huawei Phone Clone app on your Samsung phone and select “This is the old device.” Then open the app on your Huawei phone and select “This is the new device.”
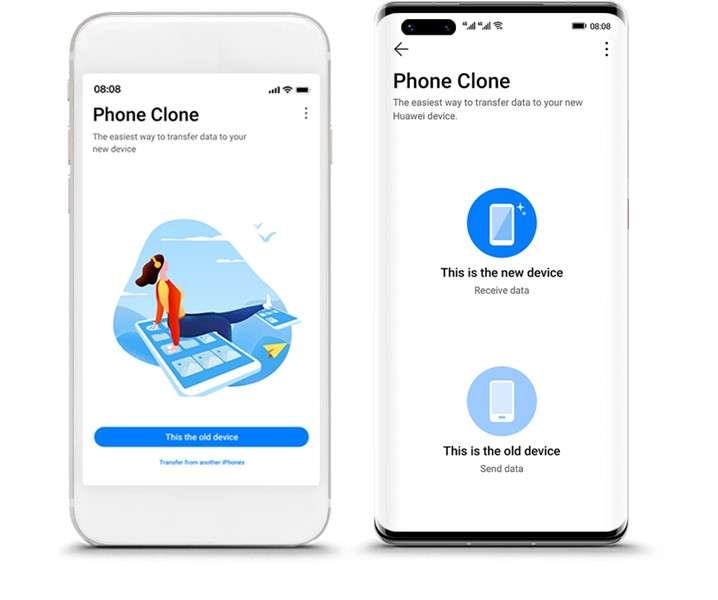
Next, scan the QR code on the Huawei phone screen with your Samsung camera to establish a wireless connection between both devices.
Step 3: Transfer Samsung data to Huawei
Next, choose the data you want to clone on your new Huawei phone and click on Transfer. Then wait for the file transfer complete notification.
Limitations of Samsung to Huawei Phone Transfer via Huawei Phone Clone App
- Many users encounter technical problems when using the Huawei phone clone app, such as compatibility and connection issues.
- The Huawei phone clone app doesn’t transfer all types of data. For instance, the clone app can’t transfer WhatsApp data.
Many people ask us if they can transfer data from Samsung to Huawei using Smart Switch. Unfortunately, this is not possible because the app was designed for Samsung phones. However, you can still use any of the alternatives discussed above.
Part 2: How to Move Files from Samsung to Huawei via PC
The second way to move files from Samsung to Huawei is by using USB cables and your PC. This option is great for when you want to transfer large files at once. Here are the top 2 methods to transfer data from Samsung to Huawei via USB:
Method 1: Use the MobileTrans Desktop App to Transfer Data from Samsung to Huawei
The MobileTrans Desktop is an excellent method to transfer data from Samsung to Huawei because it is user-friendly, swift, and can transfer over 18 types of data including large documents and file extensions all at once.
Wondershare MobileTrans
Transfer Your Phone Data Easily
- • No data loss. No data leaks.
- • Support various data, including files, photos, videos, apps, contacts, etc.
- • Compatible with thousands of device types acorss Android and iOS.

 4.5/5 Excellent
4.5/5 ExcellentPros of the MobileTrans Desktop App
- MobileTrans supports Cross-Platform Phone Transfer - With the MobileTrans software on your PC, you can transfer data between Android, iOS, and other mobile devices.
- 100% Data Security - MobileTrans offers high-level security and end-to-end encryption for all your files and data.
- MobileTrans does more than just Phone Transfer - With the MobileTrans software, you can also back up and restore your files and transfer WhatsApp data.
- Increased Device Compatibility - MobileTrans supports 6000+ mobile devices.
- Zero Data Overwrite - The MobileTrans software doesn’t overwrite the original data on your Huawei phone or alter data quality in any way.
Cons of the MobileTrans Desktop App
- The demo/free-trial version of the MobileTrans desktop app has some limitations.
How to Transfer Data from Samsung to Huawei via MobileTrans Desktop Software
Would you like to transfer data from Samsung to Huawei using USB? Then download the MobileTrans desktop app on your PC and follow the steps below:
Step 1: Launch MobileTrans and select Phone Transfer
Launch the MobileTrans software on your computer from the downloads folder and select the Phone Transfer mode. Then click on Phone to Phone Transfer.

Step 2: Connect Your Phones to the PC via USB
Connect your Samsung and Huawei phones to the computer using compatible USB cables. Then, wait for MobileTrans to detect both devices. You can switch the Source and Destination phones using the Flip icon at the top of the screen.

Step 3: Transfer Data from Samsung to Huawei
Choose the data you want to send to your Huawei phone and click on Start. When you see the transfer complete notification on the screen, you can disconnect both devices and browse your Samsung data on your Huawei phone.
Method 2: Use Windows File Explorer
Another USB phone transfer method to move files from Samsung to Huawei is via Windows File Explorer.
- Open your Windows PC and connect your Samsung phone to the computer using a USB cable.
- Launch Windows File Explorer and click on your Phone icon on the left side of the screen. Then copy the Samsung data you wish to transfer to your Huawei phone to a separate folder.
- Connect your Huawei phone to the computer via USB. Then move the Samsung data from the folder you created earlier to the Huawei phone.
Part 3: Can’t Transfer Files from Samsung to Huawei: Troubleshooting Tips
If you can’t successfully transfer data from Samsung to Huawei, you should try these troubleshooting tips:
- Turn off Airplane Mode on both devices.
- Update the operating system or Android version on both devices.
- Try another phone transfer method like the MobileTrans app.
- Unlock and charge both phones.
- Move large files one after the other, so the transfer doesn’t get stuck midway.
Conclusion
Here is the bottom line - Data transfer from Samsung to Huawei is easy. You can either transfer files wirelessly or via USB. Wireless phone transfer is faster and easier than USB transfer, but USB transfer is excellent when you want to move private and large files to a new phone.
You can transfer files via the Huawei phone clone app, Gmail, or Google Drive. However, the best way to transfer data from Samsung to Huawei is through the MobileTrans app because the app is swift, secure, user-friendly, and compatible with all mobile devices.
FAQ
Do you still have questions about data transfer from Samsung to Huawei? Here are the answers you need:
-
What is the fastest way to transfer files from Samsung to Huawei?
The fastest way to transfer files from Samsung to Huawei is via a Phone Transfer tool like the MobileTrans mobile app. The app transfers data over 30 MB/sec, 200 times faster than Bluetooth and even faster than USB. -
Can you transfer the Samsung backup to a Huawei phone?
Yes, you can transfer Samsung backup to a Huawei phone by using cloud-based storage platforms like Google Drive and Samsung Cloud. You can also back up Samsung files to your PC and transfer the Samsung backup from the computer to your Huawei phone.













