Dienste wie Google Drive und Microsoft OneDrive sind ein Lebensretter, da sie es uns ermöglichen, wichtige Daten und Dateien an einem Ort zu speichern.
OneDrive bietet 5 GB kostenlosen Speicherplatz, während Google Drive 15 GB bietet. Und wenn der kostenlose Speicherplatz aufgebraucht ist, können Sie einen beliebigen Tarif der einzelnen Dienste abonnieren, je nachdem, was Ihren Bedürfnissen am besten entspricht. Nun, beide Tarife beinhalten 1 TB Speicherplatz.
Viele Geschäftsinhaber migrieren jedoch ihre Daten von Google Drive zu OneDrive, da es bei fast allen Tarifen 1 TB Speicherplatz bietet und für Unternehmen praktischer ist.
Wenn Sie also auch Google Drive zu OneDrive migrieren möchten, werde ich Ihnen hier einige schnelle und einfache Methoden vorstellen, die Ihnen die ganze Prozedur erleichtern!
In diesem Artikel
Teil 1: Warum Google Drive zu OneDrive migrieren?
Wenn Sie ein Unternehmen führen, ein Team leiten und viel Arbeit haben, dann sollten Sie Google Drive zu OneDrive migrieren, weil es die bessere Option ist.
OneDrive eignet sich besser für Unternehmen und Firmen, die Microsoft Office für ihren Computerbedarf nutzen oder viele Synchronisierungen durchführen. Google Drive hingegen ist ideal für Personen, die ausschließlich persönliche Daten speichern und diese für den persönlichen Gebrauch nutzen.
OneDrive VS. Google Drive - Was ist die beste Wahl?
| OneDrive | Google Drive |
| 1. OneDrive ist vor allem für Unternehmen und Teams geeignet, die für den Großteil ihrer Arbeit auf die Microsoft Office-Suite angewiesen sind. | 1. Google Drive ist besser für Einzelnutzer mit durchschnittlichem Speicherbedarf geeignet. |
| 2. Automatische Synchronisierung mit Computerdateien und Kopieren auf Blockebene beschleunigen den Synchronisierungsprozess. | 2. Automatisiert die Dateisynchronisierung, verwendet aber kein Kopieren auf Blockebene. |
Beide Dienste sind ausgezeichnet; die Entscheidung für den einen oder den anderen ist eine persönliche Entscheidung. OneDrive ist vielleicht die bessere Wahl, wenn Sie mit einem Team arbeiten und erweiterte Sicherheitsfunktionen wünschen.
- Fortgeschrittene Funktionen für mehr Sicherheit
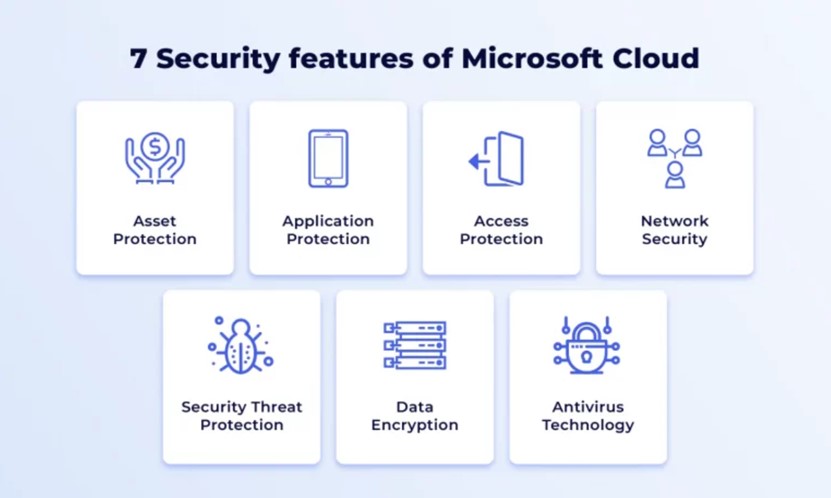
OneDrive verfügt über bessere und fortschrittlichere Sicherheitsfunktionen als Google Drive. Das bedeutet, dass Unternehmen Google-Fotos auf OneDrive übertragen können, ihre Dateien sicher weitergeben und ihre Daten besser schützen und verwalten können, ohne ihre Privatsphäre aufzugeben.
Sie können auch den Zugriff Ihrer Wahl verwalten, wie z.B. "Ansehen", "Bearbeiten", "Kommentieren" und "Mitverfasser"; so haben Sie die Kontrolle darüber, wer was sehen kann. Darüber hinaus können Sie auch ein Ablaufdatum festlegen, das Herunterladen einer freigegebenen Datei verhindern und sogar ein Passwort festlegen.
- Einfach zu verwendende Tools für die Teamarbeit
Die benutzerfreundlichen Tools von OneDrive für die Zusammenarbeit erleichtern es Unternehmen, virtuell zu arbeiten, ohne dass es Probleme gibt.
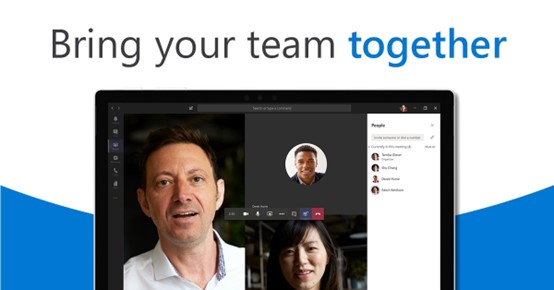
- Bessere Datenspeicherung zu niedrigeren Kosten
OneDrive bietet im Vergleich zu Google Drive einen größeren Speicherplatz, wobei die Tarife von 1 TB bis 6 TB pro Benutzer reichen. Außerdem sind die Tarife von OneDrive häufig günstiger als die von Google Drive, was es zu einer guten Wahl für Startups macht.
Teil 2: 4 Methoden zur Übertragung von Google Drive zu OneDrive
Hier sind 4 schnelle und einfache Möglichkeiten, Google Fotos in wenigen Minuten zu OneDrive zu verschieben. Folgen Sie einfach jedem Schritt, um den Migrationsprozess abzuschließen.
Methode 1: Download- und Upload-Prozess.
Das Herunter- und Hochladen ist ein zeitaufwändiges Verfahren, aber es ist die bewährte Methode, um Ihre Daten von Google Drive zu Microsoft OneDrive zu übertragen.
Führen Sie die folgenden Schritte aus, um den Download- und Upload-Prozess für die Migration von Google Drive zu OneDrive abzuschließen:
Schritt 1: Melden Sie sich bei Ihrem Google-Konto an und gehen Sie zu Google Drive.
Schritt 2: Klicken Sie mit der rechten Maustaste auf die Datei(en), die Sie importieren möchten.
Schritt 3: Wählen Sie die Download Option und speichern Sie die Dateien auf einem Laufwerk auf Ihrem Computer.
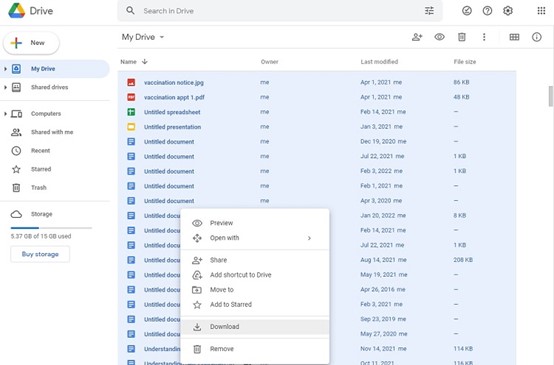
Schritt 5: Entpacken Sie die heruntergeladene Datei in den Browser-Ordner.
Schritt 6: Um Ihre Google Drive-Dateien auf OneDrive zu übertragen, klicken Sie einfach auf die "Hochladen" Schaltfläche und wählen den Ordner mit den Dateien aus.
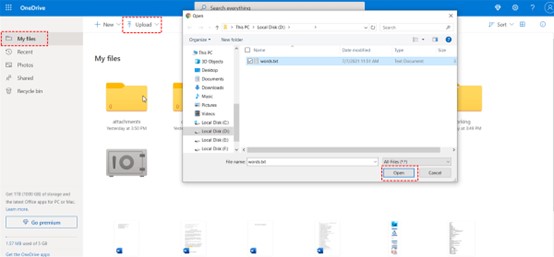
Methode 2: Ziehen und Ablegen
Wenn Sie Dateien nicht sofort von Google Drive zu OneDrive übertragen müssen, können Sie die Drag & Drop-Methode verwenden, die recht einfach ist, aber etwas Zeit in Anspruch nimmt. So können Sie Ihre Dateien per Drag & Drop verschieben:
Schritt 1: Installieren Sie OneDrive auf Ihrem Windows-Desktop.
Schritt 2: Melden Sie sich bei Ihrem Google Drive-Konto an.
Schritt 3: Wählen Sie die Dateien aus, die Sie von OneDrive zu Google Drive verschieben möchten.
Schritt 4: Um sie auf Ihr Google Drive hochzuladen, ziehen Sie die Dateien oder Ordner einfach per Drag & Drop.
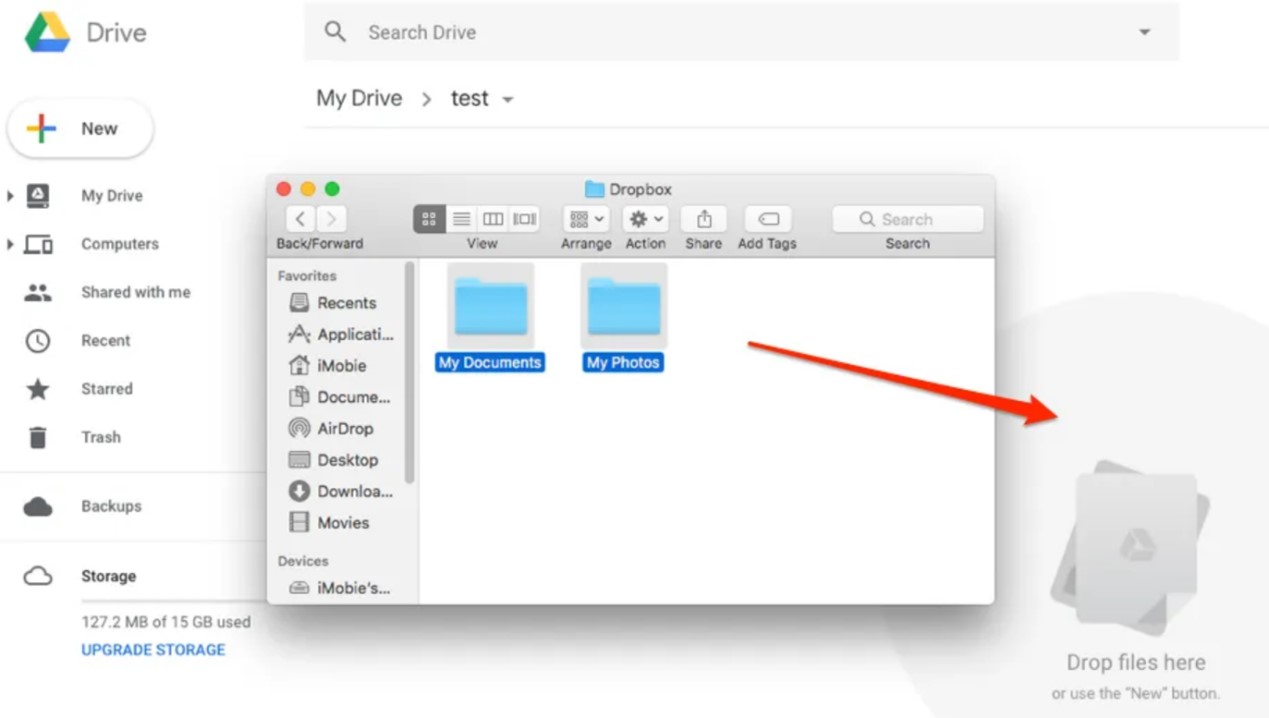
Methode 3: Google Takeouts verwenden
Google Takeouts ist eine weitere Option, um Fotos von Google Fotos zu OneDrive zu verschieben. Dies ist wie das Herunter- und Hochladen, aber mit Google Takeout können Sie Dateien von Google Drive, Google Fotos und anderen Google-Diensten gleichzeitig herunterladen und speichern.
Schritt 1: Melden Sie sich bei Ihrem Google-Konto an.
Schritt 2: Klicken Sie unter dem Abschnitt "Daten und Datenschutz" auf "Ihre Daten herunterladen".
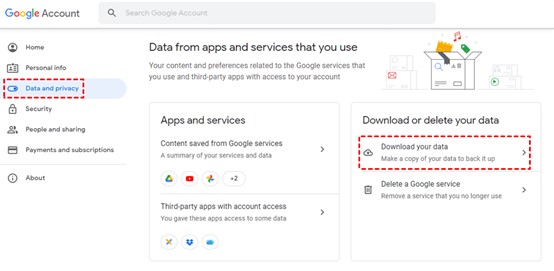
Schritt 3: Klicken Sie auf "Alle abwählen". Wählen Sie nur Google Drive oder bestimmte Dateien in Ihrem Google Drive aus und klicken Sie auf "Weiter".
Schritt 4: Wählen Sie "Zu OneDrive hinzufügen" als Ziel und klicken Sie dann auf "Konten verknüpfen und Export erstellen".
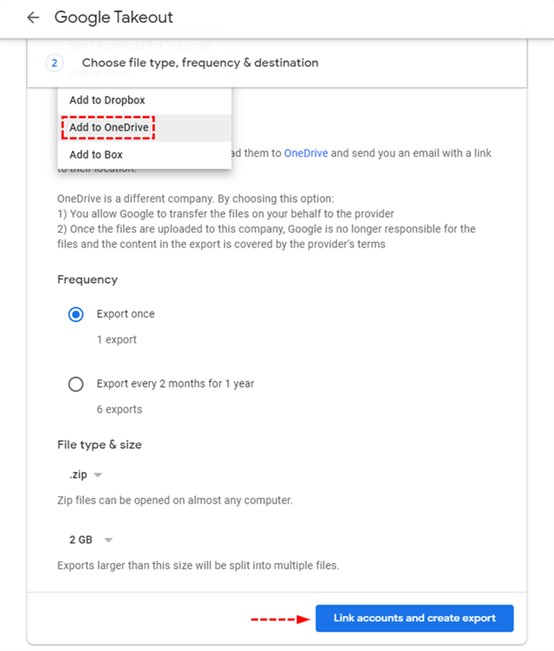
Schritt 5: Verknüpfen Sie OneDrive über das Fenster mit Google Drive. Anschließend komprimiert Google Takeout die von Ihnen ausgewählten Daten und lädt sie auf OneDrive hoch.
Methode 4: Verwenden Sie die Freigabefunktion von Google Drive, um Dateien auf OneDrive hochzuladen
Mit dieser Methode können Sie zwar Ihre Google Drive-Daten auf OneDrive übertragen, aber sie ist zeitaufwändig, da Sie jede Datei einzeln importieren müssen.
Schritt 1: Melden Sie sich bei Ihrem Google Drive-Konto an und wählen Sie im Menü auf der linken Seite "Mit mir geteilt".
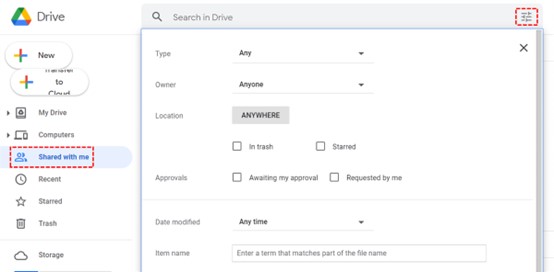
Schritt 2: Wählen Sie die Datei aus, die Sie zu OneDrive hinzufügen möchten und kopieren Sie sie in einen anderen Ordner. Übertragen Sie jede Datei oder jeden Ordner mit der gleichen Methode.
Schritt 3: Klicken Sie mit der rechten Maustaste auf den Ordner, den Sie auswählen möchten. Wählen Sie "Teilen" aus dem Menü.
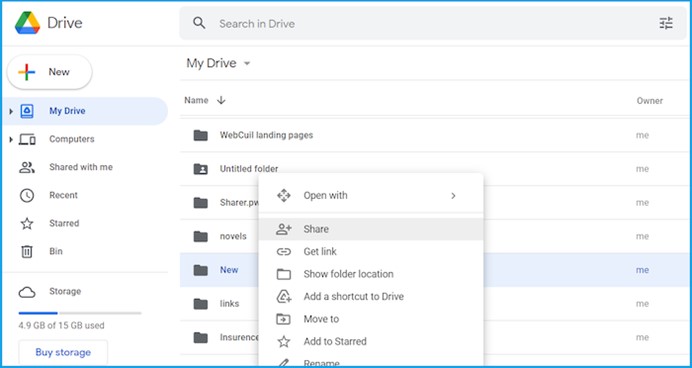
Schritt 4: Klicken Sie auf "Freigabeeinstellungen" und dann auf "Erweitert". Fügen Sie dann die E-Mail-Adresse hinzu, die Sie mit anderen teilen möchten. Legen Sie die entsprechenden Zugriffsstufen fest und klicken Sie auf die Senden Schaltfläche.
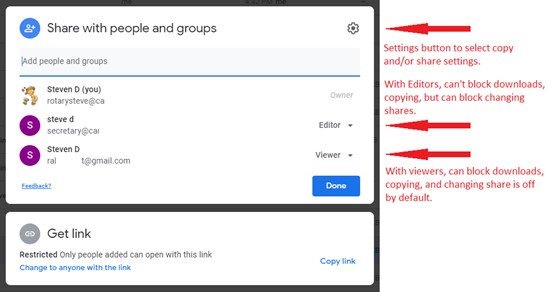
Teil 3: Daten auf dem Computer sichern
Wondershare MobileTrans ist eine unglaubliche Lösung, die dem Benutzer alle Kopfschmerzen erspart, die mit Backups verbunden sind und gleichzeitig den größtmöglichen Komfort bietet.
Wenn Sie immer noch unsicher sind, warum Sie MobileTrans für Ihre Backups verwenden sollten, dann sollten Sie die folgenden Vorteile in Betracht ziehen:
1) Sicherheit:
Im Gegensatz zu anderen Laufwerken, die bei der Sicherung Ihres Handys auf einem Computer Datenverluste verursachen können, ist die Verwendung von MobileTrans risikofrei.
2) Bequemlichkeit:
MobileTrans ist einfach zu bedienen. Sie können mit wenigen Klicks mit der Datensicherung beginnen, ohne viele komplizierte Schritte ausführen zu müssen.
3) Einfache Verwaltung:
Nachdem Sie mit MobileTrans ein Backup erstellt haben, können Sie Ihre Daten ganz einfach auf einem PC verwalten. Sie haben schnellen Zugriff auf Ihre Dateien und können sie jederzeit auf ein anderes Gerät übertragen.
Einfache Schritte zur Verwendung von MobileTrans zum Sichern von Daten auf Ihrem PC
Sie können mit MobileTrans Backup bis zu 18 Datentypen von Ihrem Handy auf Ihren Computer übertragen. Dazu gehören Kontakte, gelöschte WhatsApp-Chats, iTunes, Fotos, Erinnerungen, Notizen und vieles mehr.
Um Ihre Daten auf Ihren Computern mit MobileTrans zu sichern, folgen Sie diesen einfachen Schritten:
Schritt 1: Schließen Sie Ihr Handy an den Computer an > Öffnen Sie MobileTrans > klicken Sie auf "Backup".

Schritt 2: Wählen Sie die zu sichernde Datei und klicken Sie auf die "Start" Schaltfläche.

Fazit
Es steht Ihnen frei, eine der oben genannten Methoden zu verwenden, um Ihre Daten von Google Drive zu OneDrive zu migrieren. Obwohl alle diese Methoden sehr einfach sind, ist MobileTrans die effektivste.
Mit MobileTrans können Sie Ihre Dateien ganz einfach und ohne großen Aufwand auf Ihrem Computer sichern. Mit wenigen Klicks ist der Migrationsprozess abgeschlossen.


