iCloud, iTunes et d'autres services Apple rendent les appareils Apple uniques. Mais l'Apple ID est le "laissez-passer de sécurité" pour tous ces appareils, que vous utilisiez un Mac, un iPhone ou un iPad. Cet identifiant permet de préserver la sécurité de vos données.
L'identifiant Apple peut être modifié à tout moment. Toutefois, de nombreuses personnes se demandent s'il est possible de le faire sans perdre de données sensibles. Cet article répond rapidement à la question suivante : puis-je changer d'identifiant Apple sans tout perdre? Alors, restez dans les parages.
Dans cet article
Vos options avant de modifier l'identifiant Apple
Deux options s'offrent à vous lorsque vous souhaitez changer d'identifiant Apple sans perdre de données. La première consiste à se déconnecter du compte actuel et à se connecter à un nouveau compte, comme changer d'identifiant Apple sur l'iPad. L'autre solution consiste à changer l'adresse électronique de l'identifiant Apple tout en conservant le compte.
Déconnexion de votre compte courant et ouverture d'un nouveau compte
Les données, telles que votre abonnement Apple Music, vos applications et votre plan de stockage iCloud, ne seront pas transférées. Pour cela, vous ne devez vous déconnecter de votre identifiant Apple et en créer un nouveau qu'après avoir sauvegardé toutes les données iCloud. Sauvegardez vos données localement sur votre appareil au préalable pour vous assurer de ne pas perdre de fichiers sensibles.
Vous pourrez enregistrer des éléments tels que des vidéos et des photos sur votre appareil. Vous aurez également la possibilité de conserver vos contacts, vos calendriers, votre trousseau et l'application Safari.
Changez uniquement l'adresse électronique de votre identifiant Apple et conservez votre compte
Nombreux sont ceux qui ont demandé : "Puis-je changer l'adresse électronique de mon identifiant Apple sans tout perdre?". Et la réponse est oui! Changer l'adresse électronique de l'identifiant Apple tout en gardant le compte intact est la meilleure option si vous voulez savoir comment créer un nouvel identifiant Apple sans tout perdre.
Vous conserverez tout si vous ne changez que l'adresse électronique associée à l'identifiant Apple, tout en conservant le même identifiant. Cela inclut les applications, un abonnement à Apple Music ou un plan de stockage iCloud. Vous conserverez le même compte, mais il sera rattaché à une nouvelle adresse électronique.
Sauvegardez les données de votre iPhone avant de changer d'identifiant Apple
Il est essentiel de sauvegarder vos données avant de modifier votre identifiant Apple. Cela permettra d'éviter le moindre risque de perte de données. Vous pouvez rapidement transférer vos données vers un ordinateur Windows ou Mac. Comme nous l'avons mentionné, la sauvegarde des données est importante pour apprendre à créer un nouvel identifiant Apple sans tout perdre.
Wondershare MobileTrans - Sauvegarde et restauration peut vous aider à sauvegarder tous vos fichiers sensibles sur n'importe quel ordinateur. Cette opération ne prend que quelques minutes. Le logiciel est très facile à utiliser et prend en charge plus de 18 types de fichiers. Cela signifie que vous pouvez sauvegarder des vidéos, des photos, des documents, de la musique, des messages WhatsApp et bien plus encore.
MobileTrans est le logiciel qu'il vous faut lorsque vous souhaitez modifier l'identifiant Apple sur l'iPhone sans perdre de données. En outre, le logiciel vous aidera à restaurer les données sur l'appareil mobile à tout moment en quelques clics.
Wondershare MobileTrans
Sauvegardez facilement vos données sur votre ordinateur
- • Pas de perte de données. Pas de fuites de données.
- •Prise en charge de diverses données, notamment les fichiers, les photos, les vidéos, les applications, les contacts, etc.
- • Compatible avec plus de 6 000 types d'appareils sous Android et iOS.

 4.5/5 Excellente
4.5/5 ExcellenteEtapes pour sauvegarder les données de l'iPhone avec Wondershare MobileTrans:
- Téléchargez et installez Wondershare MobileTrans sur votre ordinateur Windows ou Mac.
- Connectez votre iPhone à l'ordinateur à l'aide d'un bon câble USB ou d'un connecteur Lightning.
- Ouvrez MobileTrans et, sur l'écran d'accueil, choisissez Sauvegarde et restauration.

- Sélectionnez l'option Sauvegarde sous Sauvegarde et restauration MobileMobile. MobileTrans affiche les différents fichiers iPhone que vous pouvez sauvegarder sur l'ordinateur.
- Choisissez les fichiers à sauvegarder en cochant les cases correspondant à chaque type de fichier. Appuyez sur le bouton Démarrer.

- Patientez et laissez le téléphone connecté jusqu'à ce que le processus de sauvegarde soit terminé. MobileTrans vous informera de la fin de l'opération dans quelques minutes.

Étapes pour restaurer la sauvegarde de l'iPhone avec Wondershare MobileTrans:
Si vous devez restaurer votre sauvegarde à l'avenir, MobileTrans vous aidera à le faire en quelques minutes:
- Connectez l'iPhone à l'ordinateur contenant votre sauvegarde. Utilisez un câble USB ou un connecteur Lightning.
- Ouvrez MobileTrans et choisissez Sauvegarde et restauration sur l'écran d'accueil.
- Sélectionnez Restaurer sous Sauvegarde et restauration mobiles.

- Sélectionnez les données à restaurer. Vous pouvez sélectionner un seul ou plusieurs fichiers selon vos préférences. Cliquez sur le bouton Démarrer pour lancer la restauration.

- Attendez quelques minutes pour que MobileTrans termine la restauration de vos fichiers.
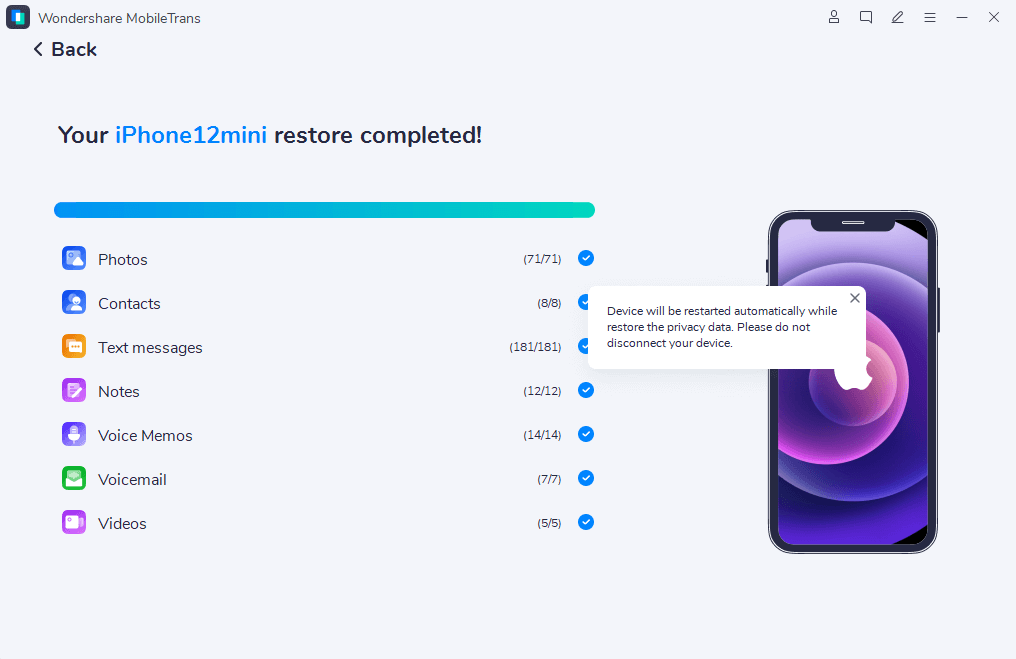
Comment changer d'identifiant Apple sans tout perdre
Il existe deux façons d'apprendre à changer d'identifiant Apple sans perdre de données. Vous pouvez le faire sur votre iPhone ou votre ordinateur.
Comment modifier l'identifiant Apple sur l'iPhone sans perdre de données
Une fois que vous avez désactivé la synchronisation iCloud sur votre iPhone, vous êtes invité à choisir de sauvegarder des données sur l'appareil. Dans ce cas, vous pouvez d'abord enregistrer tous vos fichiers sur l'iPhone, puis les télécharger sur votre nouvel identifiant Apple. Voici comment procéder :
- Allez dans Réglages > [votre nom] > appuyez sur iCloud.
- Désactivez les types de données que vous souhaitez enregistrer sur l'appareil. Ensuite, touchez Conserver sur mon iPhone.
- Déconnectez-vous de votre identifiant Apple, puis connectez-vous au nouvel identifiant.
- Activez les différentes icônes pour synchroniser les données avec le nouvel identifiant. Sélectionnez ensuite Fusionner.
Vous pouvez également créer un nouvel identifiant Apple sans perdre de données via l'App Store. Tout d'abord, vous devez sauvegarder toutes vos données sur l'appareil ou l'ordinateur, puis suivre les étapes suivantes:
- Ouvrez Réglages sur votre iPhone.
- Faites défiler et choisissez iTunes & App Store.

- Cliquez sur votre identifiant Apple en haut de la page Store. Un onglet de gestion de l'identifiant Apple s'ouvre.
- Cliquez sur Déconnexion pour vous déconnecter du compte. Ensuite, vous pouvez vous connecter à votre nouvel identifiant Apple et y télécharger votre sauvegarde.
Pour modifier uniquement l'adresse électronique de votre identifiant Apple, accédez à Réglages > [votre nom] > appuyez sur "Nom, numéros de téléphone, adresse électronique". Cliquez sur Modifier.
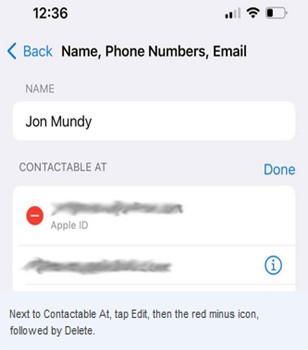
Cliquez sur le bouton rouge, puis appuyez sur supprimer. Un message vous invite à indiquer une autre adresse électronique comme nouvel identifiant Apple. Cliquez sur suivant et entrez votre code d'accès et l'e-mail que vous souhaitez utiliser comme nouvel identifiant.
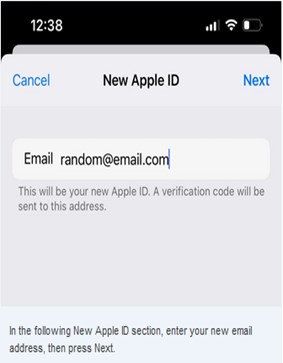
Vous recevrez un code de vérification dans la boîte aux lettres électronique de votre nouvel identifiant Apple. Saisissez ce code, et le tour est joué!
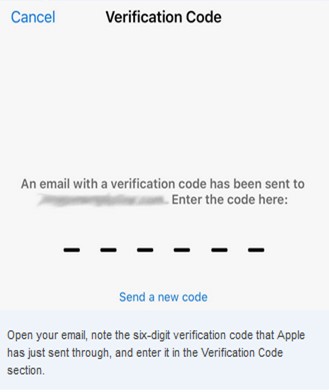
Comment modifier l'identifiant Apple sur un PC sans perdre de données
Si vous utilisez un PC, vous pouvez vous fier à iCloud.com pour changer votre identifiant Apple sans perdre de données:
- Ouvrez votre navigateur préféré et rendez-vous sur iCloud.com.
- Connectez-vous à votre compte courant iCloud.
- Une fois connecté, sélectionnez les fichiers dont vous avez besoin et enregistrez-les sur votre ordinateur.

- Déconnectez-vous, puis connectez-vous avec votre nouvel identifiant Apple. Téléchargez votre sauvegarde.
Si vous souhaitez uniquement modifier votre adresse électronique Apple ID, rendez-vous sur appleid.apple.com. Connectez-vous à l'aide de vos identifiants actuels. Vous accéderez à la page Compte. À partir de là, cliquez sur Modifier et changer l'identifiant Apple. Saisissez l'adresse électronique que vous souhaitez utiliser à la place, puis cliquez sur Continuer.
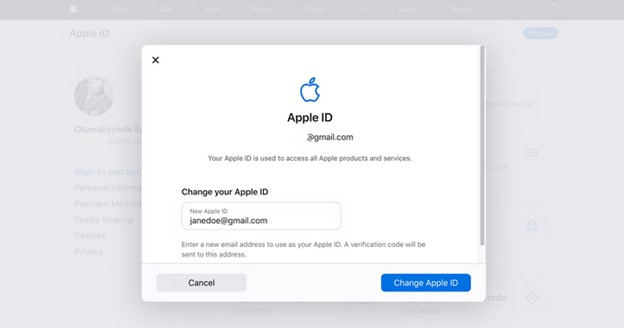
Conclusion
Cet article vous a montré comment obtenir un nouvel identifiant Apple sans tout perdre. Vous pouvez le faire sur votre iPhone ou sur votre ordinateur en suivant les étapes décrites ci-dessus. N'oubliez pas que vous avez deux possibilités pour modifier l'identifiant.
Vous pouvez vous déconnecter de votre identifiant Apple actuel et vous connecter à un nouvel identifiant. Vous devez d'abord sauvegarder vos données localement (sur l'appareil) pour éviter d'en perdre une partie. L'autre option permet de modifier l'adresse e-mail de l'identifiant Apple sans tout perdre.
Nous vous laissons choisir celle qui vous convient le mieux. Quelle que soit la méthode choisie, utilisez MobileTrans pour sauvegarder les données de votre iPhone sur un ordinateur. Il garantit la sécurité de vos données, non seulement lors du changement de votre identifiant Apple, mais aussi en cas de perte de données inattendue.

 4.5/5 Excellente
4.5/5 ExcellenteFAQ (QUESTIONS FRÉQUENTES)
-
Pouvez-vous avoir deux identifiants Apple simultanément?
Non, vous ne pouvez pas avoir deux identifiants Apple simultanément pour un même service Apple. En d'autres termes, vous ne pouvez pas avoir deux identifiants Apple pour iCloud en même temps. Vous devez avoir un seul code d'accès. Mais vous pouvez avoir un Apple ID pour FaceTime/Messages et un autre pour iCloud. -
Que se passe-t-il si vous supprimez votre identifiant Apple?
Si vous supprimez votre identifiant Apple, vous perdrez les données liées à cet identifiant, y compris tous les achats effectués à l'aide de cet identifiant. Une fois que vous avez supprimé votre identifiant Apple, vous ne pouvez plus utiliser l'adresse électronique pour créer un nouvel identifiant Apple. C'est pourquoi vous devez d'abord sauvegarder vos données pour éviter de perdre des fichiers sensibles.

