Avec iOS 12, partager des médias tels que des images et des vidéos avec vos amis ou votre famille est simple et ne nécessite aucun effort.
Vous pouvez partager un lien vers une photo iCloud avec vos amis, et ils pourront voir les fichiers sans que vous ayez à vous en préoccuper.
Cette fonctionnalité étant nouvelle pour les utilisateurs d'iOS, vous devez tous être curieux de savoir comment enregistrer des photos à partir d'un lien iCloud dans les messages. Comment créer un lien iCloud pour les photos ? Et comment télécharger des photos à partir des liens iCloud ? Pour répondre à ces questions, passons directement aux solutions.
Dans cet article, il est question de
Partie 1 Qu'est-ce que iCloud Link?
iCloud link est une fonctionnalité qu'Apple a introduite dans une mise à jour d'iOS 12, qui permet d'envoyer une URL à une autre personne pour accéder à des photos et vidéos partagées et les télécharger.
Le lien n'est valable que pendant 30 jours et d'autres personnes ne peuvent pas accéder aux photos et aux vidéos contenues dans le lien après 30 jours, à moins que le lien ne soit renouvelé.
Pour commencer le processus de partage de liens, vous devez d'abord activer "Photos iCloud" et "Album partagé" sur votre appareil iOS :
- Aller à Paramètres.
- Appuyez sur votre Apple ID, ensuite iCloud -> Photos.

- Faites glisser le switch à côté de Photos iCloud et Albums partagés sur "On."

Partie 2 Comment fonctionne un lien iCloud ?
Le lien de partage iCloud est une URL sécurisée que vous pouvez utiliser pour accéder au contenu partagé et le télécharger. Il expirera 30 jours après sa création. Le lien sera automatiquement généré après que vous ayez choisi les données que vous souhaitez envoyer.
Vous pouvez envoyer les photos et vidéos liées à iCloud au destinataire via votre e-mail ou une application de messagerie en copiant et collant le lien directement. Toute personne disposant du lien peut accéder au fichier sans avoir besoin d'accéder à l'identifiant Apple ou à iCloud de l'expéditeur.
Partie 3 Comment créer un lien iCloud pour les photos ?
Un lien iCloud est automatiquement généré lorsque vous sélectionnez et partagez des photos à partir de l'application Photos. Cependant, seuls les appareils sous iOS 12 et les versions ultérieures disposent de la fonction de liens entre les photos iCloud.
-
Comment partager des photos avec un lien iCloud sur l'iPhone et l'iPad ?
Les étapes ci-dessous vous permettront de créer un lien iCloud pour vos photos d'iPhone ou d'iPad.
Etape 1: Ouvrir Photos, et sélectionnez les vidéos et les images que vous souhaitez envoyer, puis cliquez sur le bouton icône de partage.


Remarque: Aucune restriction ne s'applique à ce que vous pouvez partager à l'aide d'un lien iCloud, mais si vous transférez beaucoup de données en une seule fois, le lien prendra plus de temps à être généré.
Etape 2: Descendez jusqu'à la liste des options de la feuille de partage, puis sélectionnez "Copier le lien iCloud" pour créer un lien iCloud pour vos photos et vidéos.

Etape 3: Copier le lien et le coller, aller à “Messages” ou d'autres plateformes de partage, et l'envoyer au destinataire.

-
Comment arrêter d'utiliser un lien iCloud ?
Le lien expirera automatiquement après 30 jours, mais si vous souhaitez cesser de le partager avant qu'il n'expire, suivez les Etapes ci-dessous.
Etape 1: Ouvrez l'application Photos sur votre iPhone ou iPad.

Etape 2: Choisissez la section intitulée "Pour vous."

Etape 3: Aller à "Récemment partagé."

Etape 4: Cliquez sur les trois points dans le coin supérieur droit du groupe et appuyez sur “Arrêter le partage.” Apple désactivera instantanément l'URL et ses données pour toute personne ayant accès à l'URL.
.

Partie 4 Comment enregistrer des photos à partir d'un lien iCloud ?
Pour ceux qui souhaitent partager des photos à partir d'un lien iCloud, suivez les étapes ci-dessous :
Sur iPhone/iPad :
Etape 1: Appuyez sur le lien ou sur l'aperçu de la vignette et l'application Photos s'ouvrira.
Etape 2: Dans la boîte de dialogue qui s'affiche, cliquez sur "Ouvrir" pour aller directement à "Pour vous" dans l'appli Photos.

Etape 3: Appuyez sur l'option "Ajouter tout" pour enregistrer toutes les images dans votre rouleau d'appareils photo. Si vous ne souhaitez pas conserver toutes les photos sur vos appareils, cliquez sur "Sélectionner" pour choisir les photos sélectionnées, puis ajoutez-les à Camera Roll.

Sur Android :
Pour Android, le téléchargement des images de liens iCloud est similaire.
Etape 1: Tapez sur le lien iCloud et vous serez redirigé vers votre navigateur par défaut.
Etape 2: Vous pouvez vous connecter et télécharger des données directement si vous avez un compte iCloud.

Etape 3: Vous pouvez également cliquer sur "Télécharger" et enregistrer les fichiers localement.

Lecture recommandée :
Comment accéder à iCloud Photos sur Android | 4 Solutions
Partager des photos avec MobileTrans
Si vous souhaitez partager des photos avec votre famille ou vos amis, nous vous recommandons d'utiliser la fonction Transfert de téléphone de l'application Wondershare MobileTrans.
Il permet de transférer 10 photos, contacts, messages, musiques, vidéos, documents et même des applications vers un autre téléphone. MobileTrans App vous permet également de transférer des données entre le téléphone et l'ordinateur. Pendant le processus, vous n'avez pas besoin de trouver de Wi-Fi ou de câble. Essayez de partager vos photos avec quelques étapes.
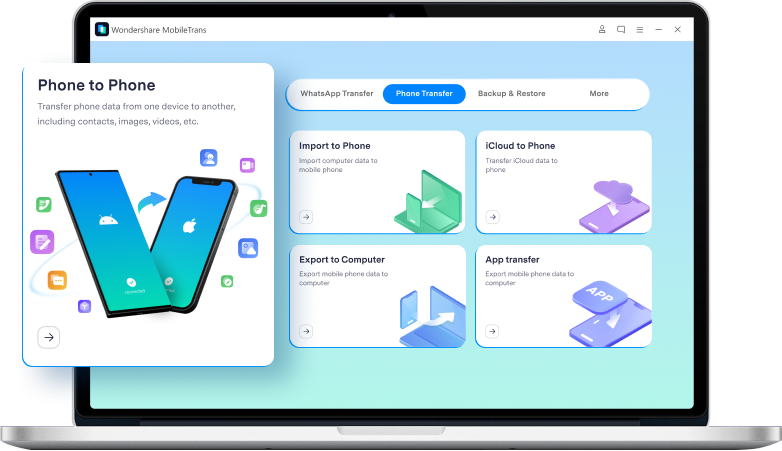
Suivez les étapes simples pour passer d'un téléphone à l'autre :
Etape 1: Confirmez le téléphone à partir duquel vous envoyez des données.

Etape 2: Confirmez le téléphone vers lequel vous partagez des données.

Etape 3: Sélectionnez les données que vous souhaitez partager.

Etape 4: Attendez un peu et les données seront transférées.

Conclusion
Apple a considérablement simplifié le partage et la réception des données des appareils des uns et des autres pour les utilisateurs d'iOS 12 et des versions ultérieures.
Au lieu d'envoyer des images à faible résolution par l'intermédiaire d'applications de messagerie telles que WhatsApp, où la qualité de l'image se dégrade souvent pendant la transmission, les utilisateurs peuvent désormais partager des photos iCloud à haute résolution via des liens et télécharger facilement les originaux sur leurs appareils.
