Vous vous demandez comment partager des photos d'Android vers iCloud ? Dans ce guide, nous vous montrerons comment facilement télécharger des photos de votre appareil Android vers iCloud afin que vous puissiez y accéder n'importe où sur les appareils Apple !
Gérer deux types de téléphones différents, Android et iPhone, peut être un véritable défi. Chacun d'entre eux présente des caractéristiques spécifiques et des applications préinstallées.
L'une de ces applications exclusives aux iPhones est iCloud, qui n'existe pas sur les appareils Android. Par conséquent, le transfert de photos d'Android vers iCloud peut s'avérer difficile, en particulier en cas de contraintes de stockage.
Mais ne vous inquiétez pas !
Dans ce guide, vous découvrirez des méthodes pratiques pour transférer vos photos Android vers iCloud. Vous voulez savoir ce qu'il y a de mieux ? Vous pouvez transférer les photos sans compromettre la qualité et la sécurité de l'image. Alors, adieu à la tracasserie et place au travail !

Méthode 1 : Transférer des photos Android vers iCloud sur le téléphone
Méthode 1 : Transférer des photos Android vers iCloud sur le téléphone
Avec les progrès technologiques, le téléchargement de photos sur iCloud est devenu plus accessible. Suivez les instructions ci-dessous pour transférer des photos Android vers iCloud sur votre smartphone.
icloud.com : Téléchargement de photos Android sur iCloud via iCloud.com
Le site web d'iCloud propose des méthodes simples pour sauvegarder vos photos Android sur iCloud. Retrouvez-les ci-dessous.



La méthode décrite ci-dessus vous permet de transférer vos données sans problème. Mais si vous préférez utiliser votre ordinateur pour transférer des photos Android vers le stockage iCloud, lisez la suite pour en savoir plus.
Méthode 2 : Transférer les photos Android vers iCloud sur PC
Par rapport au transfert de photos sur votre téléphone Android, l'utilisation d'un ordinateur pour accéder à iCloud est plus pratique, car vous pouvez le faire à l'aide d'une souris et d'un clavier tout en sélectionnant des photos sur un écran plus grand, ce qui vous permet de voir les images plus clairement.
Il existe également un logiciel iCloud spécialement conçu pour les utilisateurs de PC. Pour envoyer des photos d'Android vers iCloud sur PC, suivez ces étapes :





Vous savez maintenant comment transférer des photos d'un appareil Android vers iCloud sur votre ordinateur.
Une meilleure alternative pour gérer vos photos - Dr.Fone
Envisagez-vous de regrouper vos photos de famille prises sur Android avec celles prises sur des iPhones ? Essayez-vous de gérer des photos multiplateformes sur iCloud ? Si iCloud est une application formidable pour la sauvegarde et la gestion des données des utilisateurs d'iPhone, elle n'est pas aussi facile à utiliser pour les utilisateurs d'Android et présente plusieurs limites. Pour une meilleure collecte et gestion des photos, essayez Dr.Fone, un outil complet de transfert et de gestion des données.
| Dr.Fone | iCloud | |
|---|---|---|
| Stockage | Illimité (en fonction de la capacité de stockage du PC) | 5 Go libres |
| Sécurité | 100% | Problèmes d'accès non autorisé ou de fuite de photos |
| Processus de transfert | Souple | Inconvénients liés à l'utilisation de plusieurs plates-formes |
| Connexion Internet pour la sauvegarde | Inutile | Nécessaire |
Dr.Fone vous permet à la fois de rassemblez et gérez vos photos iOS et Android sans barrière de plateforme. Si vous souhaitez rassembler et organiser vos photos de famille à partir de différents systèmes d'exploitation, pensez à Dr.Fone pour cette tâche.
Il permet également de sauvegarder et de gérer facilement les données. Du transfert à l'organisation en passant par la sauvegarde et la suppression, Dr.Fone offre une solution unique pour vos besoins en matière de stockage de photos.
Parfois, les photos Android ne se trouvent pas toutes dans le même dossier sous Windows, et vous devez donc les trouver à différents endroits. C'est là que Wondershare Dr.Fone intervient. Toutes vos photos seront organisées dans un dossier spécifique, que vous pourrez voir directement sur l'interface et qui vous fera gagner beaucoup de temps de recherche.
Grâce à Dr.Fone, vous pouvez facilement enregistrer des photos Android sur votre ordinateur et les organiser, ainsi que d'autres données, dans des dossiers spécifiques, avec un processus de recherche et de transfert fluide.
Suivez ces étapes pour télécharger Dr.Fone et gérer vos photos :
- Visiter le site web officiel et téléchargez le Dr.Fone compatible avec votre PC ou Mac.



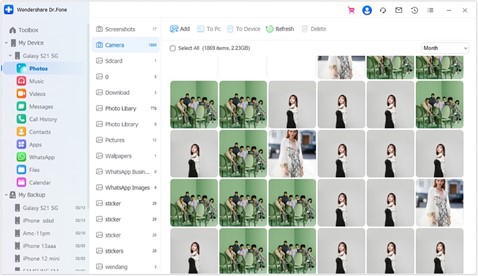
Avec nous, la gestion des photos est un jeu d'enfant !
Conclusion
En résumé, il est désormais facile de transférer des photos d'Android vers iCloud, mais la gestion des photos sur un petit écran mobile est trop contraignante pour les yeux et les mains. La particularité de Dr. Fone est qu'il vous permet de sauvegarder et de gérer vos photos Android sur un écran d'ordinateur plus grand qui peut vous montrer des informations détaillées pendant que vous visualisez et organisez vos photos.
Vous avez maintenant découvert des méthodes efficaces pour transférer vos photos Android vers iCloud et une meilleure alternative pour la gestion des photos, choisissez celle qui vous convient le mieux, et nous vous souhaitons un processus fluide.
