AirDrop utilise le Bluetooth et le WiFi, créant des connexions directes pour le transfert sans utiliser les données ou le nuage.
Parfois, désactiver AirDrop est utile. Il économise la batterie, protège la vie privée en ligne, réduit les distractions et évite les contenus indésirables provenant d'étrangers.
Ce guide sur Comment désactiver AirDrop sur l'iPhone couvre différentes méthodes pour désactiver AirDrop via le Centre de contrôle, les Paramètres ou Siri. Les méthodes simples sont expliquées en détail dans les sections suivantes de l'article.
Dans cet article
Partie 1 : Comment désactiver AirDrop sur l'iPhone
AirDrop utilise les connexions Bluetooth et WiFi. Il permet le transfert de pair à pair de photos, de vidéos, de documents et d'URL. Il ne nécessite pas de connexion internet et ne stocke pas de données dans le nuage. C'est un moyen pratique de transférer des fichiers avec les produits Apple.
Cependant, le fait de laisser AirDrop activé en permanence présente certains inconvénients. Il peut consommer de la batterie puisqu'il nécessite à la fois le Bluetooth et le WiFi, donc le fait de le désactiver lorsqu'il n'est pas nécessaire permet d'augmenter la batterie.
Pour des raisons de confidentialité, vous pouvez désactiver AirDrop. Cela permet d'éviter que des inconnus ne vous envoient des photos ou d'autres contenus indésirables dans les espaces publics. Vous pouvez également la désactiver pour réduire les notifications et les distractions.
Heureusement, iOS offre des moyens rapides de désactiver AirDrop. Vous pouvez le faire à partir du Centre de contrôle de votre iPhone, de l'application Réglages ou à l'aide des commandes vocales Siri. Vous trouverez ci-dessous les procédures pour chaque approche.
Méthode 1 : Désactiver AirDrop à partir du Centre de contrôle
- Ouvrez le Centre de contrôle sur l'iPhone. Balayez vers le bas depuis le coin supérieur droit de l'écran (sur l'iPhone X ou une version ultérieure) ou balayez vers le haut depuis le bas de l'écran (sur l'iPhone 8 ou une version antérieure).
- Appuyez longuement sur les widgets de mise en réseau dans le Centre de contrôle. Cette opération permet d'élargir le menu et d'afficher davantage d'options.
- Appuyez sur l'icône AirDrop pour la désactiver. Lorsqu'elle est désactivée, l'icône devient grise.

- AirDrop est maintenant désactivé et les autres appareils ne détecteront plus votre appareil pour le partager.
- Pour réactiver AirDrop ultérieurement, il suffit d'appuyer à nouveau sur l'icône dans le Centre de contrôle.
Méthode 2 : Désactiver AirDrop via l'application Paramètres
- Ouvrez l'application Réglages sur l'écran d'accueil de votre iPhone. Faites défiler vers le bas et appuyez sur Général. Sélectionnez AirDrop.
- Sur l'écran AirDrop, sélectionnez "Réception désactivée" pour désactiver complètement AirDrop sur votre appareil.

- Vous pouvez également choisir Contacts uniquement pour limiter le partage AirDrop aux personnes figurant dans vos contacts ou Tout le monde pour permettre à toute personne se trouvant à proximité de partager avec vous.
- Appuyez sur "Réception désactivée" pour confirmer et AirDrop sera complètement désactivé. Ouvrez à nouveau les Paramètres et sélectionnez Contacts uniquement ou Tout le monde pour le réactiver ultérieurement.
Méthode 3 : Utiliser Siri pour désactiver AirDrop
- Activez Siri en disant "Hey Siri" ou en maintenant enfoncé le bouton latéral ou le bouton d'accueil de votre iPhone.
- Dites "Désactiver AirDrop".

- Siri répondra et désactivera immédiatement AirDrop sur votre appareil.
- Pour réactiver AirDrop, il suffit de dire à Siri "Activer AirDrop".
L'utilisation de Siri offre un moyen rapide et mains libres de désactiver ou d'activer AirDrop avec votre seule voix.
En quelques pressions ou en demandant à Siri, vous pouvez facilement contrôler si AirDrop est activé ou désactivé sur votre iPhone. Le fait de le désactiver régulièrement sur l'iPhone permet d'économiser la batterie et même d'empêcher les transferts accidentels de fichiers à partir d'appareils proches.
Partie 2 : 8 conseils pour utiliser AirDrop efficacement sur l'iPhone
Voici quelques conseils pour utiliser AirDrop plus efficacement lorsqu'il est activé.
- Garder les appareils à proximité - AirDrop a une portée maximale d'environ 30 pieds, vous devez donc vous trouver à proximité de l'appareil avec lequel vous souhaitez partager pour que cela fonctionne correctement.
- Activer Bluetooth et WiFi - AirDrop nécessite que les radios Bluetooth et WiFi soient activées pour créer le réseau sans fil d'égal à égal. Assurez-vous qu'ils sont activés à la fois sur les dispositifs d'envoi et de réception.
- Sélectionner les contacts uniquement - Réglez AirDrop sur Contacts uniquement pour éviter les partages non désirés à partir d'appareils d'inconnus. Cela limite les transferts à vos seuls contacts.
- Accepter rapidement lorsqu'on vous le demande - Lorsque vous recevez des fichiers via AirDrop, acceptez le transfert immédiatement avant que l'offre n'expire. Un délai trop long peut entraîner une défaillance.
- Envoyer un fichier à la fois - L'envoi simultané d'un trop grand nombre de fichiers peut entraîner une surcharge d'AirDrop. Pour les transferts importants, envoyez chaque fichier individuellement.
- Rester immobile pendant le partage - Le fait de sortir de la portée Bluetooth ou WiFi pendant un transfert augmente les risques d'échec. Restez immobile jusqu'à ce que le transfert soit terminé.
- Chargez d'abord la batterie - AirDrop consomme beaucoup d'énergie. Le fait de disposer d'au moins 50 % de charge de la batterie avant de partager des fichiers permet d'éviter les arrêts.
- Activer le mode avion - Le fait de mettre votre appareil en mode avion force AirDrop. Il utilise son réseau WiFi hors ligne au lieu des données mobiles pour le partage. Cela permet d'augmenter les vitesses de transfert.
En suivant ces conseils, vous éviterez les pièges les plus courants d'AirDrop et améliorerez le taux de réussite des partages. Veillez simplement à le désactiver à nouveau via le Centre de contrôle lorsque vous avez terminé pour optimiser l'autonomie de la batterie et la protection de la vie privée.
Partie 3 : Transferts de fichiers plus rapides et plus fiables - MobileTrans App
AirDrop est un moyen simple de partager des fichiers entre appareils Apple, mais il présente des limites importantes.
- Des vitesses de transfert lentes, en particulier pour les fichiers volumineux tels que les photos et les vidéos.
- Fonctionne uniquement entre les produits Apple tels que l'iPhone, l'iPad et le Mac.
- Une configuration Bluetooth et WiFi complexe est nécessaire entre les appareils.
- Les transferts peuvent échouer fréquemment en raison d'interférences ou parce qu'ils sont hors de portée.
- Absence d'outils de sauvegarde, de transferts sélectifs, de cryptage, etc.
L'application MobileTrans de Wondershare est une autre application que nous recommandons vivement pour le partage de fichiers entre appareils.
Comment MobileTrans App Excel AirDrop?
- Des vitesses de transfert beaucoup plus rapides
L'application MobileTrans dispose d'algorithmes de compression et de transfert de données optimisés. Il permet de partager des fichiers très rapidement.
De plus, vous pouvez transférer plusieurs photos, des albums entiers et même des vidéos 4K de grande taille en quelques secondes seulement. AirDrop prend quelques minutes pour transférer la même quantité de données.
- Compatibilité multiplateforme
MobileTrans ne se limite pas aux produits Apple. Il permet de transférer en toute transparence des fichiers entre les iPhones, les iPads, les smartphones Android et les tablettes. AirDrop fonctionne uniquement entre les appareils Apple tels que les iPhones, les iPad et les Macs. Avec MobileTrans, vous bénéficiez d'une flexibilité multiplateforme totale.
- Appairage intuitif des appareils
L'établissement d'une connexion peer-to-peer entre les appareils est rapide et intuitif avec MobileTrans. Il suffit de scanner un code QR affiché sur l'écran de chaque appareil pour les coupler instantanément.
AirDrop vous oblige à modifier les paramètres Bluetooth et WiFi pour connecter les appareils, ce qui est plus fastidieux. Avec MobileTrans, le couplage des appareils est un jeu d'enfant.
- Vérification fiable des fichiers
MobileTrans dispose d'une vérification complète des fichiers. Il vérifie pendant et après les transferts pour s'assurer qu'aucune donnée n'est perdue ou corrompue. Cela permet d'éviter les échecs ou les transferts incomplets.
La nature d'AirDrop étant un service ad hoc, les contrôles de fiabilité ne sont pas aussi solides. Avec AirDrop, vous risquez davantage d'être confronté à des transferts ratés. MobileTrans vous donne la certitude que les fichiers envoyés sont parfaitement reçus.
Dans l'ensemble, l'application MobileTrans est une solution polyvalente de transfert de données sans fil, tandis qu'AirDrop ne permet qu'un simple partage de fichiers point à point.
Comment utiliser l'application MobileTrans pour les transferts de fichiers sans fil
Prêt à essayer MobileTrans pour le partage de fichiers sans fil? Voici un guide rapide, étape par étape.
Wondershare MobileTrans
Transférer des données sur l'iPhone sans AirDrop!
- • Pas de perte de données. Pas de fuites de données.
- • Prend en charge diverses données, notamment les mots de passe, les photos, les vidéos, les contacts et diverses applications.
- • Prise en charge du transfert d'Android vers iPhone, d'iPhone vers Android, d'Android vers Android et d'iPhone vers iPhone.

 4.5/5 Excellente
4.5/5 Excellente- Téléchargez et installez l'application MobileTrans sur les deux appareils. Confirmer quel appareil est "nouveau" et quel appareil est "ancien".
- Sélectionnez le mode de transfert de téléphone à téléphone.
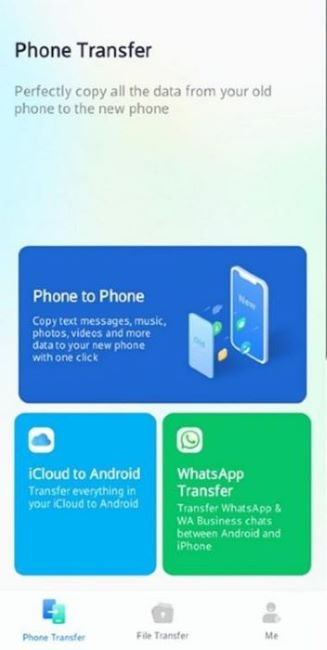
- Appuyez sur le bouton "Nouveau téléphone" de votre nouvel appareil et autorisez l'application MobileTrans à scanner le code QR affiché sur celui-ci à l'aide de votre ancien téléphone. Cette action établit une connexion entre les deux smartphones.
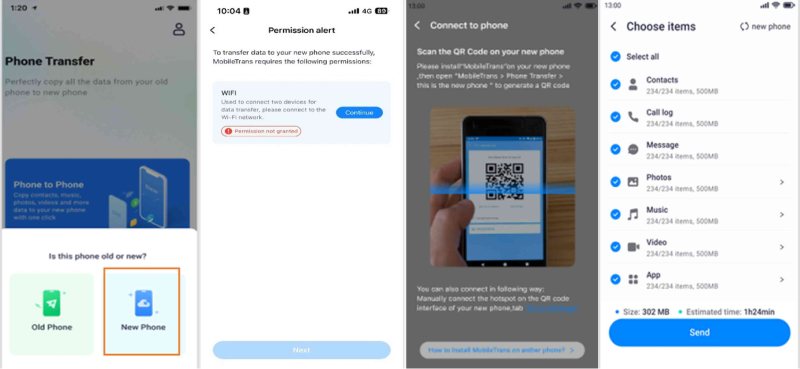
- Choisissez les données que vous souhaitez transférer vers votre ancien téléphone. Si la connexion n'est pas automatique, vous pouvez vous connecter manuellement en accédant aux paramètres du hotspot ou du Wi-Fi sur l'interface du code QR.
- Enfin, appuyez sur le bouton "Envoyer" pour commencer le transfert de données. Une fois la procédure terminée, un message de confirmation s'affiche sur votre écran.
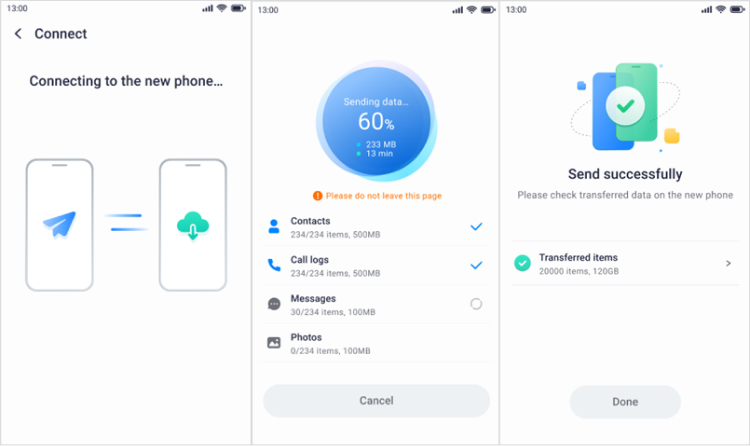
Et c'est tout! En quelques clics, vous pouvez effectuer des transferts sans fil entre n'importe quel ensemble d'appareils avec MobileTrans. Il n'y a pas de réglages compliqués à effectuer.
Conclusion
AirDrop offre un moyen simple de partager des fichiers entre les produits Apple, mais n'oubliez pas de désactiver AirDrop pour économiser la batterie ou renforcer la confidentialité en public.
Si vous ne savez pas comment désactiver AirDrop sur iPhone lorsque vous n'en avez pas besoin, essayez d'utiliser le Centre de contrôle, les Réglages ou les commandes Siri. Il est utile de suivre les meilleures pratiques. Elle améliore les performances d'AirDrop en termes de portée, d'autonomie de la batterie et de partage sélectif.
Cependant, pour des transferts de fichiers multiplateformes vraiment rapides et transparents entre n'importe quelle combinaison d'iPhones, d'iPads, d'appareils Android et d'ordinateurs, l'application MobileTrans est un meilleur choix.


