Jamais s'est demandé Comment faire un AirDrop sur iPhone/iPad ou Mac? Vous êtes nombreux à vouloir activer AirDrop lorsque vous utilisez un iPhone, un iPad ou un Mac, afin de partager vos données en toute simplicité. Mais il arrive que l'option permettant d'activer AirDrop soit cachée ou peu visible.
Dans ce guide, nous vous montrons étape par étape comment activer AirDrop sur votre iPhone, iPad et Mac. Il suffit de quelques réglages simples pour que AirDrop soit opérationnel et que vous puissiez commencer à transférer sans fil des fichiers et des médias rapidement.
Dans cet article
Partie 1 : Pourquoi activer AirDrop?
Voici quelques utilisations et contextes courants qui justifient l'activation d'AirDrop.
- Partager rapidement des photos, des vidéos, des documents ou des fichiers pour la vie et le travail.
- Envoi de contacts ou d'itinéraires au lieu de saisir les coordonnées ou l'adresse d'une personne.
- Partager des sites web et des liens.
- Importation de photos sur votre Mac ou iPad.
- Présentations et notes diffusées.
- AirDrop ne fonctionne que lorsque les appareils se trouvent à moins de 30 pieds. Il est donc utile lorsque vous êtes physiquement proche de la personne vers laquelle vous souhaitez effectuer un transfert.
Partie 2 : Comment activer AirDrop sur l'iPhone?
AirDrop sur votre iPhone facilite le partage transparent de divers fichiers et contenus avec d'autres appareils Apple situés à proximité. L'activer est un jeu d'enfant grâce à ces étapes simples.
- Ouvrez l'application Réglages sur votre iPhone.
- Faites défiler vers le bas et appuyez sur "Général". Appuyez ensuite sur "AirDrop".

-
Sur l'écran AirDrop, trois options s'offrent à vous.
Réception désactivée : ce paramètre désactive complètement AirDrop, empêchant tout échange de fichiers.
Contacts uniquement : Cette option limite les transferts de fichiers AirDrop aux seuls contacts répertoriés dans l'application Contacts de votre iPhone.
Tout le monde : L'adoption de ce paramètre permet de rendre AirDrop visible pour tout appareil Apple à proximité, qu'il figure ou non dans vos contacts.

-
Appuyez sur "Contacts uniquement" ou "Tout le monde" pour activer AirDrop. Cette action active AirDrop en fonction du paramètre de visibilité choisi.
Et c'est tout! AirDrop est maintenant activé et prêt à être utilisé sur votre iPhone. Lorsque cette fonction est activée, vous pouvez partager sans effort une myriade de contenus, tels que des photos, des liens web, des contacts et bien plus encore, sans fil, avec d'autres appareils Apple compatibles situés à proximité.
 Remarque: AirDrop fonctionne de manière transparente lorsque votre appareil et l'appareil récepteur ont tous deux activé la fonction et se trouvent à une distance raisonnable l'un de l'autre.
Remarque: AirDrop fonctionne de manière transparente lorsque votre appareil et l'appareil récepteur ont tous deux activé la fonction et se trouvent à une distance raisonnable l'un de l'autre.
Partie 3 : Comment activer AirDrop : iPad
Comme pour l'iPhone, il est très simple d'activer AirDrop sur un iPad fonctionnant sous iOS. Voici comment activer AirDrop sur l'iPad.
- Ouvrez l'application Réglages sur votre iPad. Tapez sur "Général". Faites défiler vers le bas et sélectionnez "AirDrop".

- Dans l'écran AirDrop, choisissez l'une des options suivantes:
Off - Désactive AirDrop.
Contacts uniquement - Vous ne pouvez effectuer des transferts que vers/depuis des personnes figurant dans vos contacts.
Tout le monde - Permet d'effectuer des transferts avec n'importe quel appareil à proximité.

- Appuyez sur "Contacts uniquement" ou "Tout le monde".
C'est tout ce qu'il y a à faire! AirDrop est maintenant activé pour votre iPad. Vous pouvez désormais utiliser AirDrop pour partager des fichiers, des photos, des sites web et bien plus encore avec d'autres propriétaires d'appareils Apple se trouvant à proximité.
Partie 4 : Comment activer AirDrop : Mac
L'activation d'AirDrop sur un Mac fonctionnant sous macOS est également simple et rapide. Si vous vous demandez comment activer l'Airdrop sur Mac, suivez immédiatement les étapes suivantes.
- Commencez par mettre votre Mac sous tension et ouvrez l'application Finder.
Vous trouverez généralement le Finder sur votre Dock ou en cliquant sur le bureau et en le localisant dans la barre de menu supérieure.
- Dans la section Favoris sur le côté gauche de la fenêtre, cliquez sur "AirDrop".
Cette action vous dirige vers la fenêtre AirDrop, qui affiche les appareils proches disponibles pour les connexions AirDrop.

- Après avoir ouvert AirDrop, sélectionnez l'option de découverte qui vous convient le mieux parmi les choix proposés au bas de la fenêtre.
Dans la liste, sélectionnez l'option qui vous convient le mieux. Par exemple:
Contacts uniquement: Cette option limite le partage de fichiers AirDrop aux seules personnes figurant dans vos contacts.
Tout le monde : En optant pour ce réglage, vous permettez à tout appareil Apple proche dont la fonction AirDrop est activée de détecter et d'envoyer des fichiers à votre Mac.
- Tapez sur "Permettez-moi d'être découvert par" et sélectionnez "Tout le monde" dans cette liste.
Cela permet à n'importe quel appareil Apple proche de vous envoyer des fichiers. Cela permet de transférer des fichiers sans problème entre votre Mac et tout autre appareil Apple compatible se trouvant à proximité.
Une fois ces étapes terminées, AirDrop est maintenant prêt à être utilisé sur votre Mac! Vous pouvez désormais transférer des fichiers entre votre Mac et les iPhones, iPads ou autres Mac qui se trouvent à proximité et pour lesquels AirDrop est activé.
Partie 5 : Vous voulez transférer sans AirDrop? Ça vaut le coup d'essayer!
Vous venez d'apprendre comment activer AirDrop sur iPhone, iPad et Mac. AirDrop est un moyen simple de partager des fichiers localement entre appareils Apple, mais il présente certaines limites. Par exemple,
- AirDrop ne fonctionne qu'avec les produits Apple - vous ne pouvez pas l'utiliser pour transférer des fichiers entre un iPhone et un appareil Android.
- Les transferts AirDrop sont limités à une distance d'environ 100 pieds. Ainsi, si vous devez transférer des données entre un iPhone et un iPad qui ne sont pas physiquement proches l'un de l'autre, AirDrop ne fonctionnera pas.
Heureusement, il existe une excellente application tierce appelée MobileTrans qui offre une solution simple et multiplateforme pour transférer presque tous les types de données entre l'iPhone et Android.
Wondershare MobileTrans
Transférer des données sur iPhone, iPad et Mac sans AirDrop!
- • Pas de perte de données. Pas de fuites de données.
- • Prend en charge diverses données, notamment les mots de passe, les photos, les vidéos, les contacts et diverses applications.
- • Prise en charge du transfert d'Android vers iPhone, d'iPhone vers Android, d'Android vers Android et d'iPhone vers iPhone.
- • La meilleure alternative lorsque vous ne parvenez pas à activer AirDrop.

 4.5/5 Excellente
4.5/5 ExcellentePour utiliser l'application MobileTrans afin de transférer des fichiers entre votre iPhone et votre Android (ou vice-versa), suivez les étapes suivantes :
- Installez l'application MobileTrans sur vos appareils iPhone et Android. Lancez l'application MobileTrans sur les deux appareils.
- Choisissez le mode "Transfert téléphonique" ou n'importe quelle option de transfert.
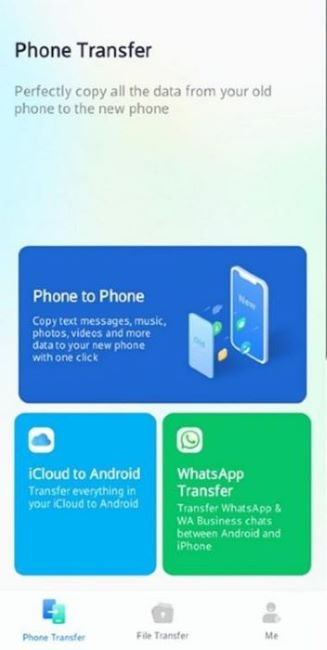
- Sur l'appareil qui lance le transfert (iPhone ou Android), sélectionnez l'option "Scanner le code QR" dans l'application MobileTrans.
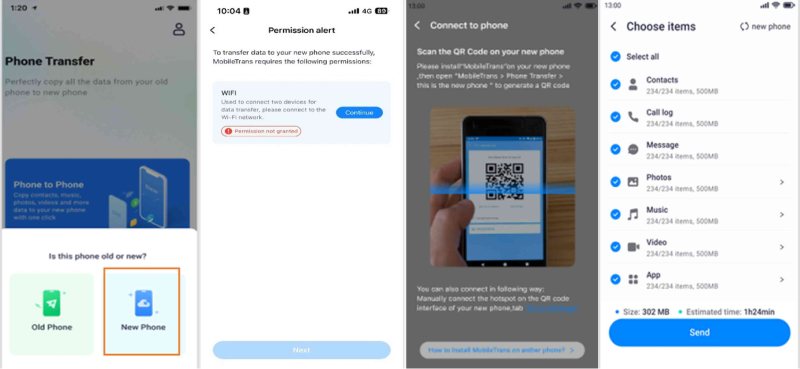
- Utilisez l'appareil doté de l'option "Scanner le code QR" pour scanner le code QR affiché sur l'autre appareil. Cette action permet d'établir une connexion entre les deux appareils.
- Sélectionnez les types de fichiers que vous souhaitez transférer entre les appareils appariés.
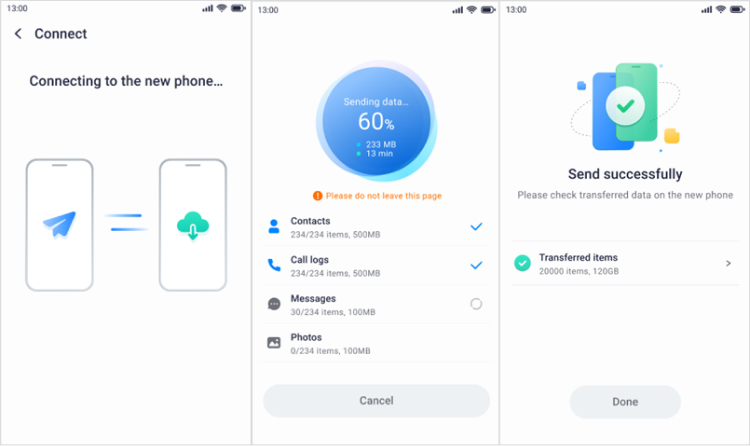
- Après avoir sélectionné les types de fichiers, commencez le processus de transfert en appuyant sur l'option appropriée dans l'application MobileTrans.
Voici une comparaison rapide entre AirDrop et MobileTrans.
| Fonctionnalité | MobileTrans | AirDrop |
| Compatibilité multiplateforme | Permet le transfert entre différentes plateformes : iOS vers Android, Android vers iOS, iOS vers iOS, Android vers Android. | Principalement conçu pour les appareils Apple (iOS à iOS, macOS) |
| Plates-formes supportées | iOS, Android | Limité aux appareils Apple : iOS et macOS |
| Polyvalence | Permet des transferts entre différents appareils et systèmes d'exploitation sans restrictions. | Limité aux appareils de l'écosystème Apple. |
| Facilité d'utilisation | Interface conviviale, étapes simples pour les transferts multiplateformes | Intuitif dans les appareils Apple et macOS |
| Types de transferts |
Permet de transférer des contacts, des messages, des photos, des vidéos, de la musique, etc. |
Accent sur le contenu multimédia (photos, vidéos, liens) |
| Accessibilité | Disponible sur plusieurs plateformes, accessible à un plus grand nombre d'utilisateurs | Exclusif aux utilisateurs de l'écosystème Apple |
Comme vous pouvez le constater, MobileTrans offre une solution de transfert de fichiers plus polyvalente qui fonctionne sur d'autres plateformes que les appareils Apple.
Avec un cryptage de niveau militaire et la prise en charge de nombreux types de données, il s'agit d'une excellente alternative à AirDrop.
Conclusion
AirDrop est un moyen très pratique de partager rapidement des fichiers et des contenus multimédias entre les iPhones, iPads et Macs qui se trouvent à proximité. Cependant, il suffit de quelques pressions et réglages pour activer AirDrop sur n'importe quel appareil Apple.
Mais pour les transferts entre plates-formes ou le partage de fichiers sur de grandes distances, l'application MobileTrans constitue une excellente solution. Grâce à son interface simple et à la prise en charge des transferts vers iOS, Android et les ordinateurs, MobileTrans fait du partage de données un jeu d'enfant.
Activez donc AirDrop pour iPhone, iPad et Mac entre les gadgets Apple pour des transferts locaux rapides. Et utilisez MobileTrans lorsque vous avez besoin d'un partage de fichiers et de données flexible et indépendant des plates-formes. Avec ces deux outils à votre disposition, vous serez un pro du transfert sans fil de fichiers importants!

![Comment activer AirDrop - iPhone, iPad et Mac [2024]](https://mobiletrans.wondershare.com/images/images2023/how-to-turn-airdrop-on-iphone-ipad-mac.jpg)
