Apple a récemment mis en place l'iOS 17. Avec cette mise à jour logicielle, le géant de la technologie a procédé à une refonte des différentes fonctionnalités, telles que la nouvelle application Journal. AirDrop est l'une des fonctionnalités qui a reçu une série d'améliorations.
Ces iOS 17 AirDrop ont permis d'améliorer l'expérience de partage de contenu entre les appareils Apple.
Ils ont également augmenté le nombre de choses que vous pouvez partager. Découvrez ces nouveaux venus ci-dessous. Vous apprendrez également à utiliser la nouvelle version d'AirDrop pour tirer le meilleur parti de votre appareil iOS.
Dans cet article
Partie 1 iOS 17 Airdrop: Les différentes améliorations
Quatre fonctionnalités principales permettent à AirDrop d'être encore plus performant dans iOS 17. Il s'agit de NameDrop, Proximity Sharing et SharePlay. Il est également possible de déplacer des fichiers volumineux sur l'internet. Voici ce qu'il faut savoir:
-
NameDrop
NameDrop simplifie l'échange de coordonnées entre deux iPhones. Il permet également de mieux contrôler les coordonnées que vous pouvez partager. Par exemple, vous pouvez partager des adresses ou des numéros spécifiques. Vous pouvez également partager vos coordonnées ou recevoir celles de l'autre personne.
Il s'agit notamment de la Contacter l'affiche que vous avez créées dans l'application Téléphone à l'aide de memojis ou de photos. L'affiche du contact apparaît lors des appels entrants et dans l'application Contacts. Pour savoir comment AirDrop contacts dans iOS 17 via NameDrop:
- Rapprocher les sommets des deux appareils. Une interface de partage de contacts s'affiche.
- Tapez sur la fenêtre contextuelle pour partager les détails. Cela vous permettra d'afficher les coordonnées et l'affiche de contact de la personne avec laquelle vous partagez.
- Vous pouvez choisir Recevoir uniquement ou partager vos coordonnées.
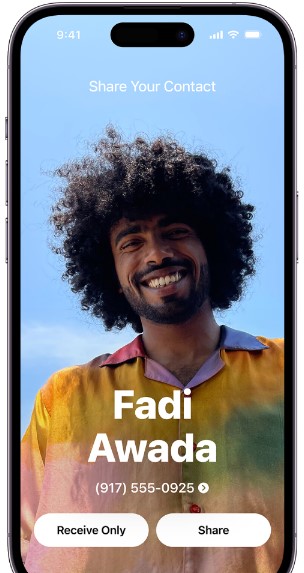
-
Partage de proximité
Un autre ajout fantastique à la version iOS 17 d'AirDrop est Partage de proximité. Cette fonction permet de partager des fichiers en toute simplicité avec une personne se trouvant à proximité. Pour lancer l'AirDropping:
- Choisissez un fichier ou une photo à partager.
- Apportez votre iPhone débloqué près de l'iPhone déverrouillé du destinataire.
- un interface de partage s'affichera automatiquement.
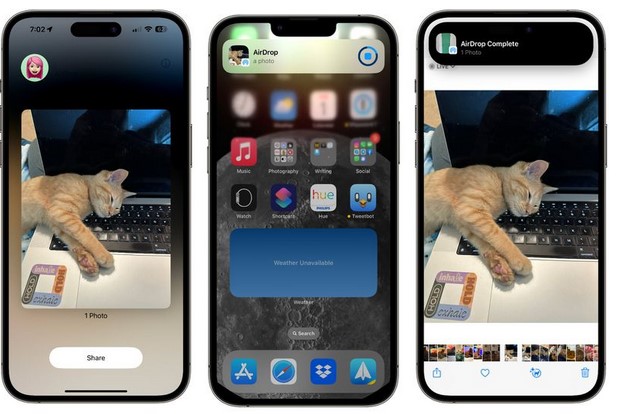
Vous pouvez activer ou désactiver le partage de proximité, selon vos besoins. Pour ce faire:
- Ouvrir le Paramètres application.
- Naviguez jusqu'à Général, puis AirDrop.
- Toggle Réunir les dispositifs ou de l'éteindre.
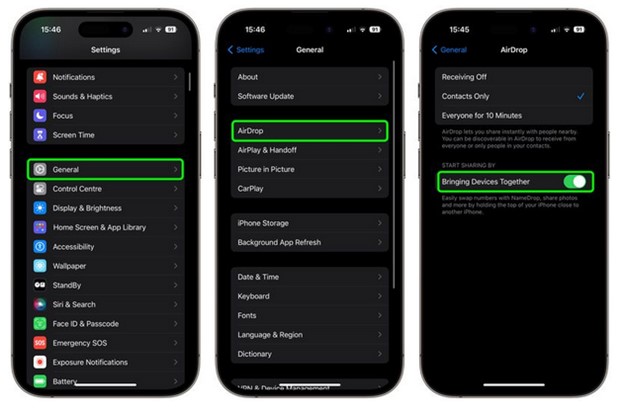
-
Partage de fichiers volumineux sur l'internet
AirDrop permet de partager rapidement des fichiers. Mais si vous transférez de grandes quantités de contenu, cela peut prendre beaucoup de temps. Cela peut être frustrant, surtout si vous êtes pressé par le temps.
Mais c'est de l'histoire ancienne avec AirDrop dans iOS 17. La nouvelle version d'AirDrop vous permet de partager des fichiers sur Internet. Il suffit que les deux appareils (expéditeur et destinataire) fonctionnent sous iOS 17 et soient connectés à iCloud. Lorsque vous partagez un fichier ou un lot de photos avec quelqu'un, vous n'avez plus besoin de rester à proximité pour que le transfert s'effectue.
-
PartagerJouer avec la proximité
Cette fonction vous permet de partager ce que vous regardez ou écoutez avec un proche. Vous pouvez diffuser des films, de la musique et d'autres contenus en synchronisation avec quelqu'un d'autre. Lorsque vous lancez un contenu SharePlay, approchez votre iPhone d'un autre iPhone.
Partie 2 Activer l'Airdrop dans iOS 17 pour partager du contenu
Les nouvelles fonctionnalités d'iOS 17 AirDrop sont activées par défaut. Vous devez vous assurer que votre iPhone utilise la dernière version d'iOS 17. Mais voici la marche à suivre pour activer AirDrop (au cas où) et partager un fichier:
- Ouvrez la fenêtre de l'appareil centre de contrôle. Il suffit de glisser vers le bas à partir du coin supérieur droit de l'écran.
- Touchez et maintenez la zone qui affiche l'icône Bluetooth, les icônes de mode avion, sans fil et cellulaire.
- Appuyez sur la touche AirDrop pour l'activer.

- Choisissez l'une des trois options de partage: Contacts uniquement, Réception désactivée ou Tout le monde.
 Remarque: Si vous avez un appareil plus ancien, ouvrez le Centre de contrôle, et appuyez sur la touche AirDrop icône. Suivant, choisir l'une des trois options de partage, et vous serez prêt à partager ou à recevoir du contenu.
Remarque: Si vous avez un appareil plus ancien, ouvrez le Centre de contrôle, et appuyez sur la touche AirDrop icône. Suivant, choisir l'une des trois options de partage, et vous serez prêt à partager ou à recevoir du contenu.
Vous pouvez également activer AirDrop dans les paramètres comme suit:
- Ouvrir le Paramètres application et tapez sur Général.
- Choisir AirDrop sur la deuxième série d'éléments.
- Tapez sur Tout le monde. Ainsi, n'importe qui pourra effectuer un AirDrop vers votre iPhone. Cependant, vous devrez toujours accepter les AirDrops entrants. Lorsque quelqu'un vous envoie un AirDrops, un message apparaît sur votre iPhone vous demandant si vous souhaitez recevoir le fichier. Tapez Accepter pour télécharger le fichier.
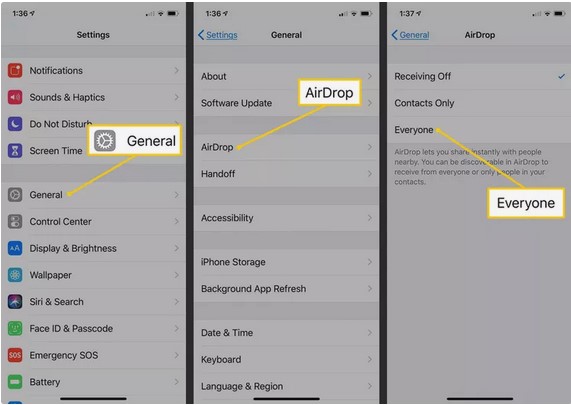
Voici comment partager un fichier via AirDrop:
- Ouvrez l'application contenant le fichier que vous souhaitez partager. Par exemple, vous pouvez ouvrir l'application Photos et une photo ou une vidéo.
- Appuyez sur la photo ou la vidéo à partager via AirDrop pour le lancer dans un nouvel onglet.
- Tapez Partager.
- Appuyez sur le nom de la personne ou de l'appareil avec lequel vous partagez le fichier.
- Une fois que vous avez envoyé un fichier par AirDrop, attendre que le destinataire accepte (ou refuse) le transfert.
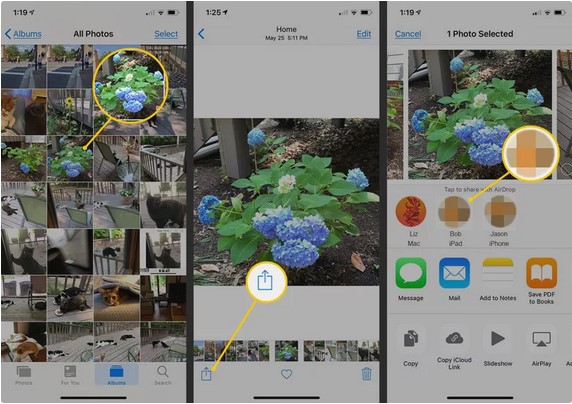
Pour activer AirDrop sur Mac, cliquez sur Centre de contrôle dans la barre de menu. Après cela, cliquez une fois sur l'icône AirDrop. Vous pouvez envoyer des fichiers à partir du Bureau, du Finder ou d'applications :
- Depuis le bureau: Cliquez sur l'élément que vous souhaitez partager. Sélectionnez Partager dans le menu, puis cliquez sur AirDrop. Choisissez l'appareil vers lequel vous souhaitez transférer le fichier.
- A partir de Finder: Cliquez sur AirDrop dans la barre latérale. Faites glisser le fichier vers l'appareil sur lequel vous souhaitez le partager.
- À partir d'une application (Maps ou Safari) : Cliquez sur Partager dans la barre d'outils de l'application. Sélectionnez AirDrop et choisissez l'appareil avec lequel vous souhaitez partager le fichier.
Pour recevoir un fichier d'un autre appareil iOS sur votre Mac, cliquez sur le menu contextuel Accepter dans la notification AirDrop. Sélectionnez ensuite une option. Si vous souhaitez autoriser d'autres personnes à envoyer des données à votre Mac:
- Cliquez sur Recherche pour ouvrir une fenêtre du Finder.

- Cliquez sur AirDrop dans la barre latérale du Finder.
- Dans la fenêtre AirDrop, appuyez sur la touche "Permettez-moi d'être découvert par" et sélectionnez une option. Par exemple, vous pouvez choisir "Contacts uniquement" pour recevoir les données des personnes que vous avez ajoutées en tant que contact.

Partie 3 iOS 17 Airdrop : Comment accéder aux fichiers AirDropped
Vous savez maintenant comment faire un AirDrop dans iOS 17. Mais une fois que les fichiers ont été déposés sur votre iPhone, où sont-ils stockés? Peu importe que vous utilisiez un iPhone ou un Mac. Les étapes pour localiser les fichiers sont assez simples.
-
Comment retrouver les fichiers déposés sur votre iPhone
Vous trouverez les fichiers AirDrop stockés dans l'application qui leur correspond. Par exemple, les photos seront enregistrées dans l'application Photos. Les contacts sont conservés dans l'application Contacts. Par conséquent, lorsque vous envoyez ou recevez un fichier AirDrop, ouvrez l'application correspondant au type de fichier.
Si vous ne le trouvez pas dans le fichier de cette application, redéposez le fichier par AirDrop. Assurez-vous que vous disposez de suffisamment d'espace pour accepter les téléchargements sur votre téléphone.
-
Comment retrouver les fichiers déposés sur Mac
Tous les documents AirDropped sur Mac sont automatiquement placés dans le dossier de téléchargement. Voici comment les trouver:
- Ouvrir Recherche sur le Mac.
- Cliquez sur Aller dans la barre de menu.
- Choisir Téléchargements. Vous trouverez tous les fichiers AirDropped dans le dossier Download.
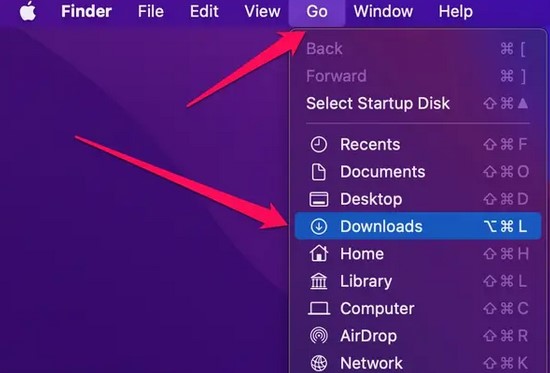
Partie 4 Transférer du contenu entre iPhones sans AirDrop
Wondershare MobileTrans App offre un moyen rapide et sûr de déplacer des fichiers entre les iPhones. Des millions de personnes à travers le monde lui font confiance et l'utilisent.
Cette application peut vous aider à partager en toute sécurité plus de 10 types de données différents. Cela comprend la musique, les photos et les vidéos, les messages, les contacts et tout le reste.
Le plus beau, c'est qu'il est très facile à utiliser, même pour les personnes qui ne sont pas expertes en technologie. Voici les étapes simples pour transférer des fichiers entre iPhones à l'aide de l'application MobileTrans:
- Télécharger et installer l'application MobileTrans sur les deux iPhones.
- Ouvrir le MobileTrans sur les deux téléphones. Tapez sur De téléphone à téléphone dans la section Transfert de téléphone.

- Identifier l'iPhone qui est le nouveau et qui est le ancien. Choisissez ensuite Android ou iPhone en fonction de votre type de téléphone.

- Choisir le fichiers ou type de données que vous souhaitez transférer entre les iPhones.

- Connecter les deux appareils à iCloud. Tout d'abord, connectez-les avec le même Identifiant Apple. Ensuite, activez les paramètres iCloud pour la synchronisation sur les deux appareils.

Il est également possible d'utiliser l'option Code QR pour établir une connexion entre les deux appareils. Ouvrez l'application MobileTrans sur les deux iPhones. Scannez le code QR de votre ancien iPhone avec le nouveau en suivant les étapes suivantes: MobileTrans App > De téléphone à téléphone > Ancien téléphone.
- Le processus de transfert commencera une fois que les appareils auront été appariés avec succès. Vous verrez apparaître un message "Reçu avec succès" lorsque l'opération sera terminée..

Conclusion
Le partage de photos, de vidéos, de contacts et d'autres contenus entre iPhones n'a jamais été aussi efficace. C'est grâce à NameDrop et à d'autres améliorations apportées à AirDrop dans iOS 17, dont il a été question plus haut. Cet article présente tout ce qu'il faut savoir sur AirDrop dans iOS 17.
Depuis l'activation d'AirDrop et le partage de contenu jusqu'à la recherche de fichiers AirDroppés sur l'iPhone et le Mac. Il ne vous reste plus qu'à mettre ces connaissances en pratique. Mettez votre iPhone à jour avec iOS 17 pour profiter au maximum des capacités de partage d'AirDrop.
FAQ (QUESTIONS FRÉQUENTES)
-
Pourquoi le NameDrop dans iOS 17 ne fonctionne-t-il pas?
Dans iOS 17, NameDrop peut cesser de fonctionner pour de nombreuses raisons. Tout d'abord, les deux téléphones doivent être suffisamment proches, à quelques centimètres l'un de l'autre. Assurez-vous qu'il n'y a pas de problème avec la connexion réseau de votre téléphone. Vous devez également vérifier que les deux iPhones fonctionnent sous iOS 17 ou une version ultérieure. -
Quels appareils iOS prennent en charge le NameDrop?
Les appareils iOS qui prennent en charge NameDrop sont les iPhones fonctionnant avec la dernière version d'iOS ou les montres mises à jour avec WatchOS 10.1. En d'autres termes, tout iPhone équipé du dernier système d'exploitation est compatible avec NameDrop. Il en va différemment pour les Apple Watches. Seules les Apple Watch Ultra, Series 7 et ultérieures, et SE 2ème génération la prennent en charge.


