OneDrive de Microsoft offre un moyen sûr et sans tracas de sécuriser vos données sur son nuage dédié. Dans un premier temps, il offre 5 Go de données gratuites à ses utilisateurs et leur permet de synchroniser leurs téléphones et autres appareils avec le disque. Néanmoins, il arrive parfois que la synchronisation d'OneDrive semble mal fonctionner. Si vous constatez également que OneDrive ne se synchronise pas alors ne vous inquiétez pas. Dans cet article, nous vous aiderons à résoudre les problèmes de synchronisation d'OneDrive avec les suggestions de nos experts. Commençons !
Partie 1. Pourquoi OneDrive ne se synchronise pas ?
Bien que Microsoft ait fait un travail remarquable avec OneDrive, il y a des moments où il ne fonctionne pas sans faille. Il y aurait de nombreuses raisons si OneDrive n'était pas synchronisé. Si vous utilisez une ancienne version de l'application, il y a de fortes chances que vous rencontriez le problème de synchronisation avec OneDrive. De plus, vous pourriez également manquer d'espace sur le could.
Même si vous avez un compte premium, la taille maximale des fichiers que vous pouvez télécharger sur OneDrive est de 10 Go. Si vous téléchargez une grande quantité de données, cela peut également causer des problèmes de synchronisation avec OneDrive. Une connexion peu fiable, une mauvaise mise à jour de votre système d'exploitation ou un refus d'autorisation sont d'autres problèmes courants qui entraînent un problème de synchronisation d'OneDrive.
Quel que soit le type de problème que vous rencontrez avec OneDrive, nous pouvons vous aider à résoudre le problème de synchronisation OneDrive dans ce guide détaillé. Lisez ce qui suit et familiarisez-vous avec les différents conseils qui vous aideront à résoudre les problèmes de synchronisation d'OneDrive.
Partie 2. Les 10 meilleurs conseils pour résoudre les problèmes de synchronisation d'OneDrive
Comme indiqué plus haut, il peut y avoir de nombreuses raisons aux problèmes de synchronisation d'OneDrive. Si vous rencontrez également un problème quelconque lié à OneDrive, suivez ces conseils pour vous aider à résoudre les problèmes de synchronisation d'OneDrive.
1. Rétablir la synchronisation
C'est le moyen le plus simple de résoudre le problème de synchronisation OneDrive. Vous pouvez simplement quitter l'application OneDrive de votre système et la synchroniser à nouveau afin de résoudre un problème. Pour ce faire, il vous suffit de cliquer avec le bouton droit de la souris sur l'icône du nuage OneDrive dans votre zone de notification. Si vous ne trouvez pas son raccourci, cliquez sur l'option "Afficher les icônes cachées".
De là, choisissez de "Quitter" l'application et de fermer son programme de bureau. Maintenant, redémarrez le système, ce qui permettra à OneDrive d'établir à nouveau la connexion. Si votre OneDrive n'est pas synchronisé, ce sera une solution facile.

2. Compression de fichiers et de dossiers
Même si vous avez un abonnement premium sur OneDrive, vous ne pouvez pas télécharger un seul fichier de plus de 10 Go à la fois. Si une vidéo haute définition ou tout autre fichier dépasse cette limite de stockage, vous devez essayer de le compresser avant de le télécharger. Vous pouvez facilement compresser un fichier en utilisant la fonction native de Windows ou WinZip.
Il suffit de cliquer avec le bouton droit de la souris sur le fichier que vous souhaitez compresser et de sélectionner l'option "Ajouter à l'archive" ou "Envoyer dans le dossier compressé". Cela dépend de la version de Windows que vous utilisez. Cela ouvrira une fenêtre pop-up comme celle-ci. A partir de là, vous pouvez sélectionner le type de compression et limiter le stockage de votre fichier pour résoudre les problèmes de synchronisation d'OneDrive.

3. Mise à jour des fenêtres
Si vous utilisez OneDrive sur une ancienne version de Windows, il y a de fortes chances que vous rencontriez de nombreux problèmes lors de la synchronisation. De nombreux utilisateurs ont observé qu'après avoir mis à jour leur Windows, ils sont capables de résoudre le problème de synchronisation d'OneDrive. Vous pouvez résoudre ce problème en visitant le Panneau de configuration > Système & Sécurité > mise à jour de Windows et vérifiez s'il y a une mise à jour.

Ensuite, vous pouvez choisir de mettre à jour votre système d'exploitation en suivant des instructions simples à l'écran.
4. Connecter votre compte OneDrive à Windows manuellement
La plupart du temps, Windows établit une connexion automatique entre le répertoire OneDrive et votre compte. Néanmoins, s'il y a un problème dans la connexion, alors vous pouvez rencontrer un problème de synchronisation d'OneDrive. Pour résoudre ce problème, consultez vos paramètres Windows (en cliquant sur le symbole en forme de roue dentée) et visitez la section "Comptes". Cliquez sur "Courrier électronique & Comptes de l'application > Ajoutez un compte et ajoutez votre compte OneDrive manuellement.

Il ouvrira une interface comme celle-ci. Ici, fournissez vos identifiants OneDrive (c'est-à-dire Windows/live) et connectez-vous à votre compte.

5. Sélectionner les dossiers que vous souhaitez synchroniser
Comme OneDrive a une capacité de stockage limitée, vous ne pouvez pas tout synchroniser avec lui. De plus, si vous venez de passer à Windows 10, vous devez sélectionner manuellement les dossiers que vous souhaitez synchroniser avec OneDrive pour résoudre les problèmes de synchronisation d'OneDrive. Tout d'abord, cliquez avec le bouton droit de la souris sur l'icône OneDrive dans le panneau de notification et visitez ses paramètres. De là, visitez l'onglet Compte et cliquez sur le bouton "Choisir les dossiers".

Vous obtiendrez une fenêtre contextuelle comme celle-ci. Il vous suffit de cocher le dossier que vous souhaitez synchroniser avec OneDrive et de cliquer sur le bouton "Ok" lorsque vous avez terminé de mettre en œuvre ces changements.

6. Désactiver le téléchargement de l'Office
Il a été observé que l'option de téléchargement automatique des bureaux peut altérer le fonctionnement continu d'OneDrive. Si votre OneDrive n'est pas synchronisé, visitez ses paramètres et cliquez sur l'onglet "Bureau". À partir de là, vous devez décocher l'option "Utiliser le bureau pour synchroniser les fichiers Office que j'ouvre" et enregistrer votre sélection en cliquant sur le bouton "Ok". Redémarrez le lecteur pour résoudre ce problème.
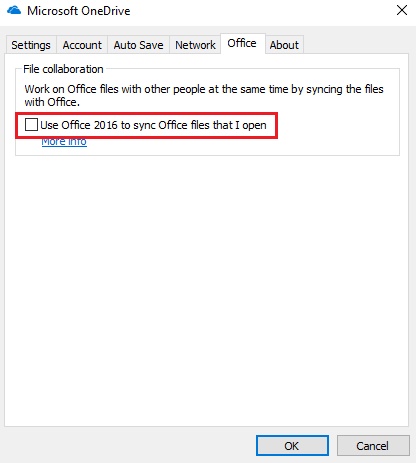
7. Vérifier si le chemin d'accès au fichier est trop long
Selon les directives de Microsoft, le chemin d'accès à votre fichier ne doit pas dépasser 255 caractères. Si vous avez créé différents sous-dossiers ou si le nom de votre chemin d'accès est long, cela peut entraîner un problème de synchronisation avec OneDrive. C'est l'une des astuces les plus négligées mais les plus efficaces pour vous aider à résoudre les problèmes de synchronisation d'OneDrive. Il vous suffit de visiter vos dossiers stockés dans le répertoire OneDrive et de les renommer pour maintenir un chemin d'accès plus court.

8. Détacher OneDrive de votre système
Si après l'avoir réinitialisé, vous avez toujours des problèmes de synchronisation avec OneDrive, alors vous devriez le déconnecter de votre PC et choisir plus tard de synchroniser vos dossiers manuellement de manière sélective. Cela peut être fait en visitant l'option Paramètres sur OneDrive et en sélectionnant l'onglet "Comptes". À partir de là, choisissez l'option "Délier OneDrive" ou "Délier ce PC" et appliquez les changements.

Plus tard, redémarrez votre système et choisissez de sélectionner manuellement les dossiers que vous souhaitez synchroniser avec OneDrive.
9. Gérer votre stockage
Si vous n'avez pas assez d'espace sur OneDrive, il y a de fortes chances que vous rencontriez un problème de synchronisation d'OneDrive. Tout d'abord, vérifiez la quantité d'espace libre dont vous disposez sur OneDrive. Allez à droite de votre compte ici et vous connecter en utilisant vos identifiants. Dans l'option "Stockage", vous pouvez voir la quantité d'espace libre dont vous disposez sur OneDrive. Si vous n'avez pas assez d'espace, essayez de le vider afin de résoudre les problèmes de synchronisation d'OneDrive.

Dans le même temps, vous devez vous assurer que votre disque dur dispose également d'un espace suffisant. Il suffit de visiter votre répertoire pour le vérifier. Afin de gérer l'espace, cliquez dessus avec le bouton droit de la souris et choisissez l'option "Propriétés". Visitez l'onglet "Général" et cliquez sur "Nettoyage du disque" pour gérer votre espace de stockage.

10. Réinitialisation manuelle d'OneDrive
Si rien d'autre ne semble fonctionner, alors essayez de réinitialiser OneDrive manuellement pour surmonter ce problème. Il y a deux façons de le faire. La première option consiste à ouvrir l'invite d'exécution (en appuyant simultanément sur les touches Windows et "R") et à entrer la commande : %localappdata%\Microsoft\OneDrive\onedrive.exe/reset.

La deuxième façon consiste à ouvrir l'invite de commande (en appuyant sur la touche Windows et "X" et en sélectionnant l'option Invite de commande) et à entrer la commande mentionnée ci-dessus.
Après avoir réinitialisé OneDrive, entrez la commande (soit à l'invite de commande, soit à l'invite d'exécution) : %localappdata%\Microsoft\OneDrive\onedrive.exe. Cela lancera à nouveau l'installation et rétablira la connexion.
Partie 3. La meilleure alternative à la sauvegarde des données OneDrive
Nous espérons qu'après avoir suivi ces conseils triés sur le volet pour vous aider à résoudre les problèmes de synchronisation d'OneDrive, vous serez en mesure de résoudre tout type de problème auquel vous êtes confronté avec OneDrive. Néanmoins, s'il persiste, vous pouvez alors faire appel à une application tierce pour sauvegarder les données. MobileTrans - Sauvegarde est un moyen extrêmement fiable et sûr de sauvegarder vos données des appareils Android et iOS vers l'ordinateur.
MobileTrans - Sauvegarde de téléphone
Sauvegarder des données du téléphone sur l'ordinateur en un clic.
- • MobileTrans vous permet de créer facilement une sauvegarde de votre téléphone
- • Sur votre PC ou Mac, y compris vos contacts, photos, messages et autres types de données.
- • Sauvegarder votre iPhone ou Android sur votre PC pour éviter la perte de données qui peut survenir à tout moment!

 4.5/5 Excellent
4.5/5 ExcellentIl permet également de sauvegarder vos données ou d'effectuer des transferts de téléphone à téléphone lors de vos déplacements. Il est compatible avec une large gamme d'appareils et peut être relié à votre compte OneDrive sans aucun problème. Pour sauvegarder vos données sur votre téléphone, il suffit de suivre les étapes suivantes.
Etape 1. Télécharger MobileTrans
Commencez par télécharger MobileTrans depuis son site officiel à droite ici. Installez-le et lancez-le sur votre système et parmi toutes les options proposées sur l'écran d'accueil, choisissez Sauvegarde.
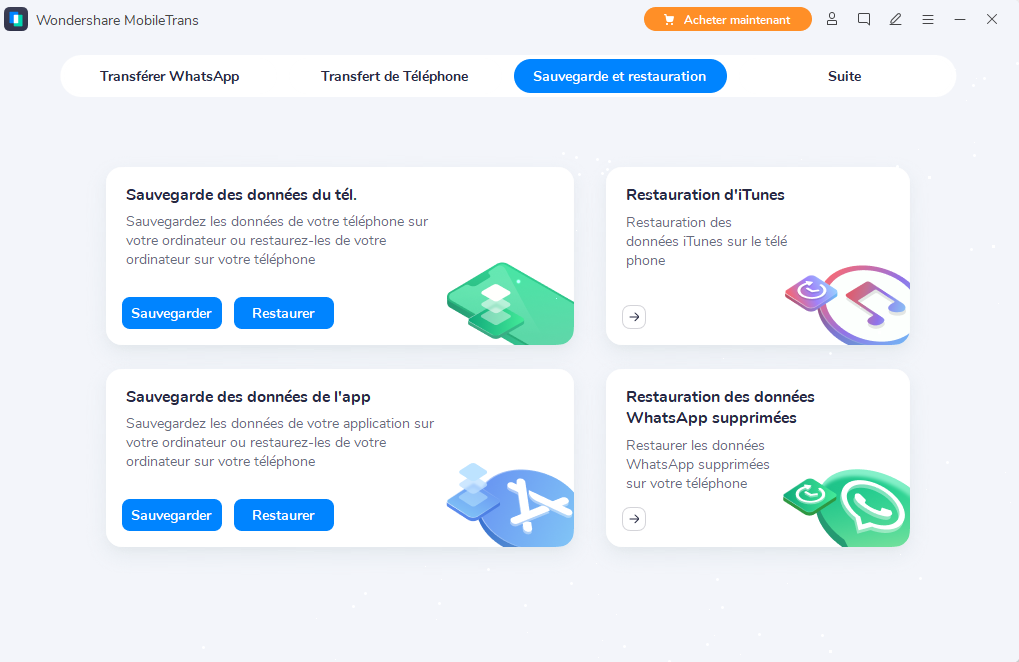
Étape 2. Connecter votre appareil
Maintenant, connectez votre appareil au système et attendez que l'application le détecte automatiquement. Attendez un moment car l'interface détectera tous vos fichiers dans votre téléphone.

Étape 3.Choisir les données à sauvegarder
Une fois que vous avez terminé, cliquez sur le bouton "Démarrer" pour lancer le processus de sauvegarde. Attendez un moment et ne déconnectez pas votre téléphone, car vos données seront restaurées.

L'interface vous informera dès que le processus sera terminé. Ensuite, vous pourrez débrancher votre appareil en toute sécurité et l'utiliser selon vos besoins.
Après avoir suivi ces instructions, vous pourrez certainement résoudre les problèmes de synchronisation d'OneDrive. Si votre OneDrive n'est pas synchronisé, vous devrez peut-être marcher un kilomètre de plus pour pouvoir rétablir la connexion. De plus, vous pouvez toujours utiliser MobileTrans de Wondershare pour gérer vos données et restaurer votre sauvegarde. Choisissez votre alternative préférée et corrigez immédiatement le problème de synchronisation OneDrive.
