Dans le monde d'aujourd'hui, nous comptons beaucoup sur la technologie pour nous organiser. Un outil clé que beaucoup d'entre nous utilisent est un calendrier numérique pour gérer leur emploi du temps. Google Agenda est l'une des applications d'agenda les plus populaires. Elle offre de nombreuses fonctionnalités permettant de planifier des événements, de définir des rappels et de synchroniser les appareils. Cependant, il arrive que Google Calendar ne soit pas correctement synchronisé avec les iPhones, ce qui entraîne des événements manquants, des informations obsolètes et une confusion générale.
Google Agenda ne se synchronise-t-il pas sur l'iPhone ? Si vous utilisez à la fois Google Agenda et un iPhone, vous avez sans doute été confronté à la frustration d'un calendrier qui ne se synchronise pas correctement. Les événements disparaissent mystérieusement, les rappels n'alertent pas et les informations sont obsolètes ou inexactes. Cela perturbe le déroulement de votre planning et nuit à votre productivité.
Dans cet article, nous avons répertorié des solutions éprouvées pour résoudre le problème « Google Calendar ne se synchronise pas avec l'iPhone » afin de résoudre les problèmes de synchronisation des calendriers. Quelques mesures de dépannage rapides vous permettront de rétablir l'harmonie entre Google Agenda et votre iPhone.
Dans cet article
Pourquoi Google Agenda ne se synchronise-t-il pas avec l'iPhone ?
Avant de passer aux solutions, il convient de comprendre ce qui cause les problèmes de synchronisation de Google Agenda avec les iPhones. Voici les raisons les plus courantes pour lesquelles Google Agenda ne se synchronise pas correctement avec votre iPhone :
- Problèmes de connexion réseau - Sans une connexion Internet stable, votre iPhone ne peut pas synchroniser les données de l'agenda à partir des serveurs de Google. Cela s'applique aux réseaux de données Wi-Fi et cellulaires.
- Actualisation des applications en arrière-plan désactivée - Il se peut que votre iPhone ne récupère pas les nouvelles données du calendrier parce que ce paramètre est désactivé.
- Applications obsolètes - Si vous n'utilisez pas la dernière version de l'application Calendrier ou de l'application Google Calendar, vous risquez de rencontrer des problèmes de compatibilité.
- Conflits entre les comptes Apple et Google - Si le même calendrier est configuré sur les comptes iCloud et Google, des incohérences peuvent survenir.
- Problèmes de synchronisation côté serveur - Des problèmes sur les serveurs de Google peuvent empêcher une synchronisation correcte avec l'agenda de votre iPhone.
- Accès révoqué - Si vous révoquez l'accès de Calendar à votre compte Google, la synchronisation cessera de fonctionner.
- Problème lors de la configuration du compte - Parfois, si la procédure initiale de configuration du compte est interrompue, la synchronisation peut mal fonctionner.
- Trop de données stockées - Au fur et à mesure que votre agenda se remplit au fil des mois/années, la synchronisation peut avoir du mal à gérer le volume de données.
- Réglages d'actualisation de l'arrière-plan - Si les données d'arrière-plan sont limitées, il se peut que votre iPhone n'obtienne pas régulièrement de nouvelles données d'événements.
Maintenant que nous connaissons les causes potentielles du problème, voyons les solutions pour que Google Agenda fonctionne à nouveau correctement avec votre iPhone.
Partie 2 : Google Agenda ne se synchronise pas avec l'iPhone ? Essayez ces solutions
Si Google Agenda ne se synchronise pas correctement avec votre iPhone, plusieurs mesures peuvent être prises pour résoudre le problème. Suivez ces 6 méthodes pour déboguer et résoudre le problème de synchronisation de Google Agenda avec l'iPhone.
#1 Vérifier la connexion au réseau
L'iPhone et Google Agenda ne se synchronisent pas ? La vérification la plus élémentaire de la connectivité consiste à s'assurer que votre iPhone dispose d'une connexion Internet active, car la synchronisation nécessite un accès aux serveurs de Google. Suivez les étapes suivantes :
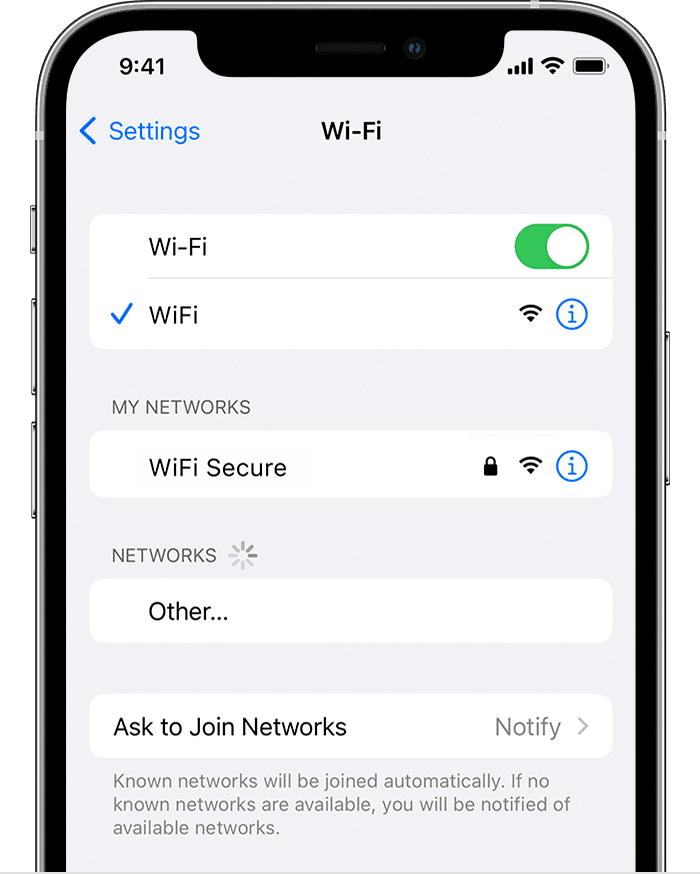
- Si vous utilisez le Wi-Fi, assurez-vous que vous êtes connecté à votre réseau sans fil habituel qui a accès à l'internet. Passez à un autre réseau si nécessaire.
- Désactivez le Wi-Fi et passez aux données cellulaires si elles sont disponibles. Essayez de synchroniser manuellement votre calendrier sur le réseau cellulaire.
- Allez dans Paramètres > Wi-Fi et oubliez les réseaux qui posent problème pour forcer votre téléphone à rétablir la connexion.
- Vérifiez qu'il n'y a pas de panne de fournisseur d'accès à Internet dans votre région, ce qui pourrait perturber temporairement la connectivité.
- Redémarrez votre iPhone pour actualiser les composants du réseau.
- Supprimez le compte Google et réintroduisez-le pour déclencher une nouvelle connexion sur le réseau.
Activation manuelle de Google Agenda
Il est possible que Google Agenda ait été désactivé dans les paramètres de votre compte Google sur l'iPhone. Si Google Agenda ne se synchronise pas avec l'iPhone, voici comment le vérifier et le réactiver :
Étape 1: Lancez l'application Calendrier sur votre iPhone et sélectionnez « Calendriers ».
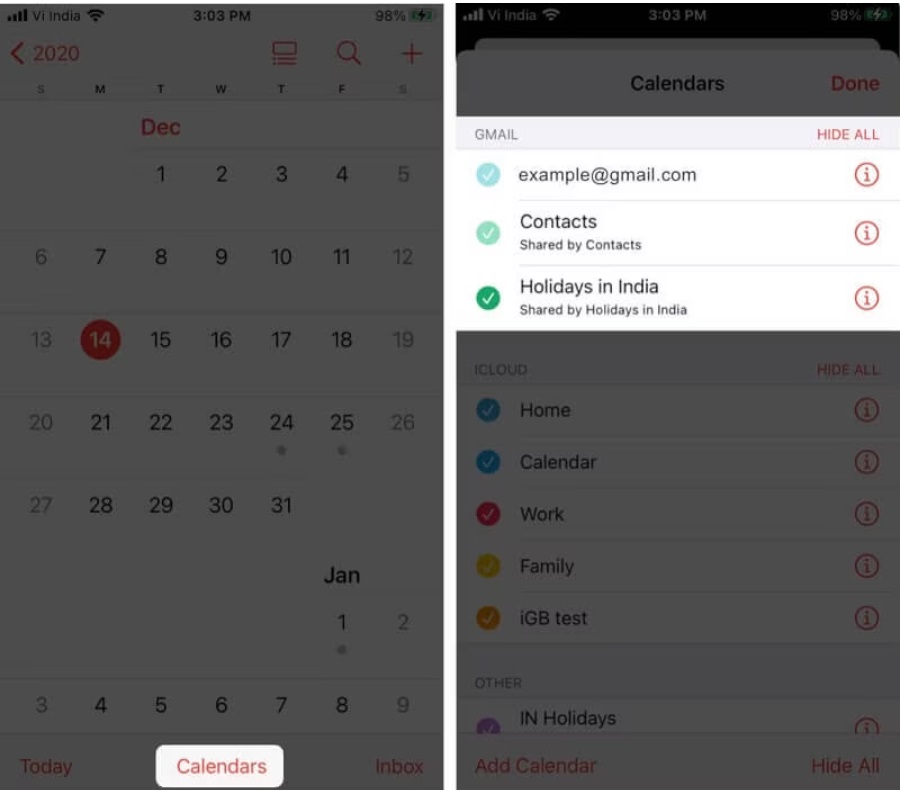
Étape 2: Cochez toutes les options listées sous Gmail, et vous avez terminé.
De même, forcez la fermeture de l'application Calendrier et de l'application Google Calendar, puis rouvrez-les pour qu'elles se resynchronisent avec ce nouveau changement de bascule.
#3 Activer les paramètres de synchronisation du calendrier
Découvrez les paramètres de synchronisation de votre compte Google sur l'iPhone. Assurez-vous que les fonctions d'actualisation et de récupération en arrière-plan sont activées :
Étape 1: Allez dans Paramètres > Mots de passe et comptes > Sélectionnez votre compte Google. Sous Compte, appuyez sur Compte Google.
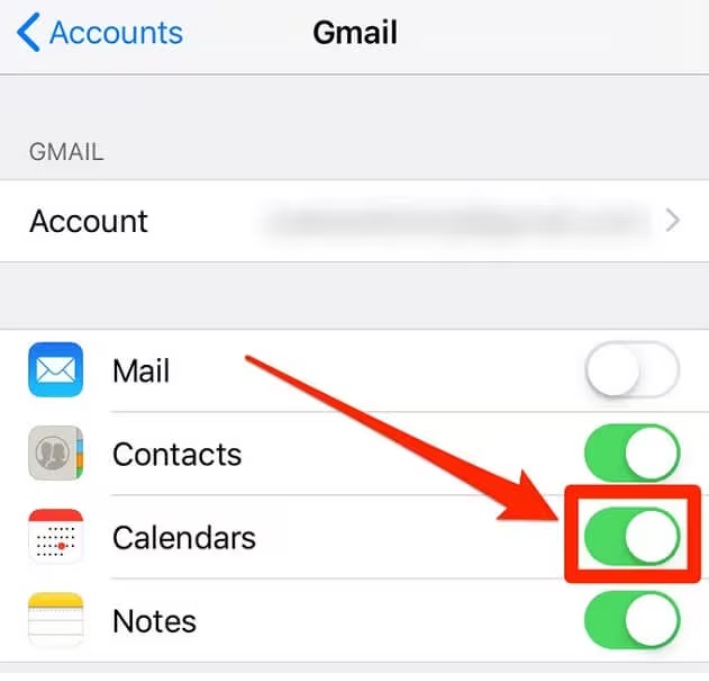
Étape 2: Vous trouverez une liste des services Google synchronisés avec votre iPhone. Cherchez « Calendriers » et assurez-vous que l'interrupteur à bascule est activé. S'il est éteint, il suffit de l'allumer.
Après avoir essayé cette méthode, ouvrez l'application Calendrier pour vérifier si le problème de "synchronisation de Google Agenda avec l'iPhone" a été résolu.
#4 Faire de Google Agenda l'outil par défaut
Dans Réglages, faites de Google Agenda le fournisseur de calendrier par défaut de votre iPhone :
Étape 1: Allez dans Réglages > Calendrier > Calendrier par défaut.
Étape 2: Sélectionnez votre compte Google dans la liste des options. Google Agenda devient ainsi l'application par défaut.
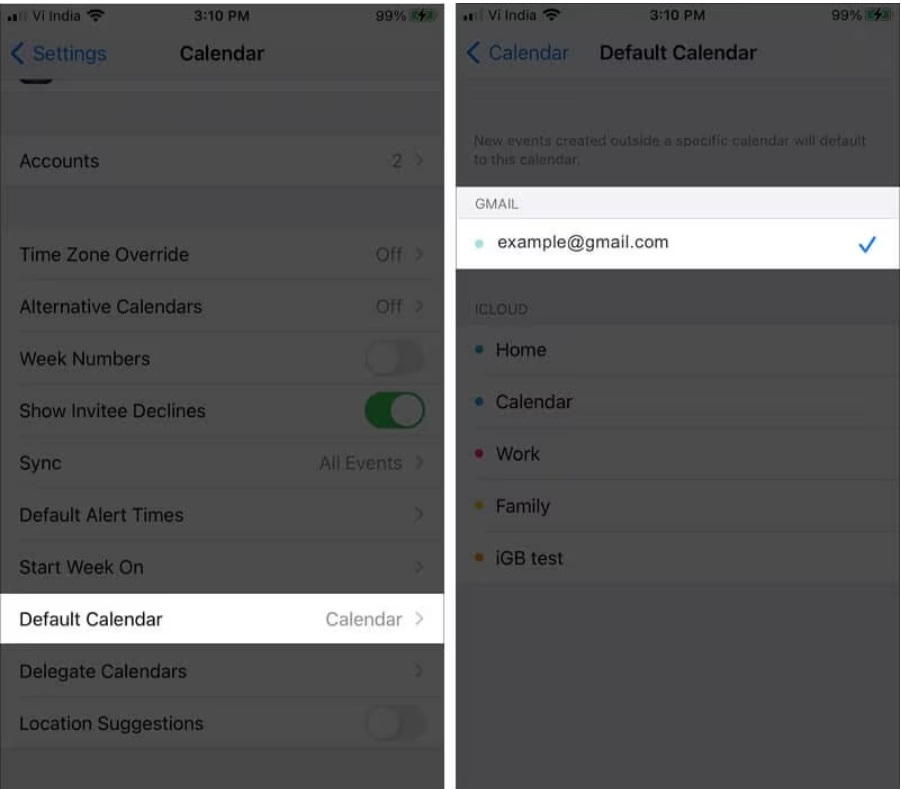
Étape 3: Forcez la fermeture de l'application Calendrier et redémarrez-la pour qu'elle se charge avec Google Calendar comme nouvelle valeur par défaut.
Sur l'écran principal de l'application Calendrier, appuyez sur Calendriers pour confirmer que Google est désormais défini comme calendrier par défaut.
#5 Réajoutez votre compte Google
Si la synchronisation de Google Agenda a cessé de fonctionner récemment, essayez de supprimer entièrement votre compte Google et de le recréer à partir de zéro :
Étape 1: Accédez à Paramètres > Mots de passe et comptes et sélectionnez le compte Google qui pose problème.
Étape 2: Appuyez sur Supprimer le compte en bas et confirmez la suppression. Lancez l'application Gmail pour reconnecter votre compte Google. Veillez à activer la synchronisation du calendrier cette fois-ci.
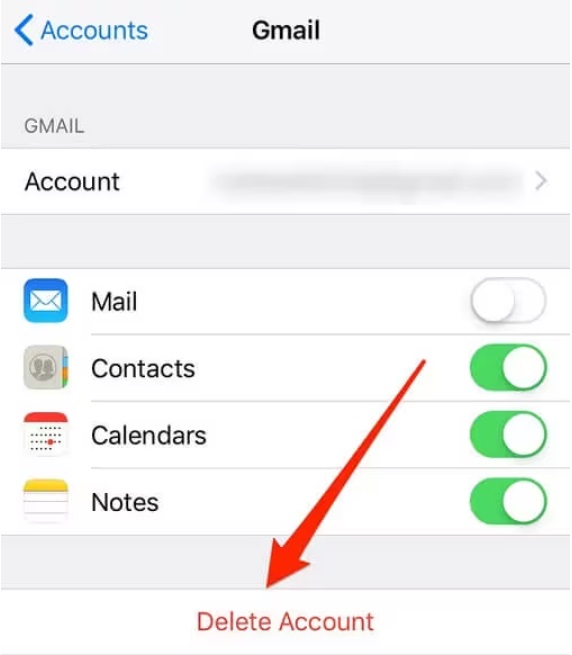
Étape 3: Vérifiez dans Paramètres > Mots de passe et comptes que Google a été réajouté et que l'Agenda est synchronisé.
#6 Récupérer manuellement les nouvelles données
En dernier recours, forcez votre iPhone à récupérer les données de Calendrier sur les serveurs de Google :
Étape 1: Allez dans Paramètres > Comptes et mots de passe > Sélectionnez le compte Google. Sous Paramètres avancés, sélectionnez Récupérer de nouvelles données.
Étape 2: Tapez sur Récupérer de nouvelles données, puis sélectionnez votre compte Google pour lancer une actualisation manuelle des événements du calendrier.
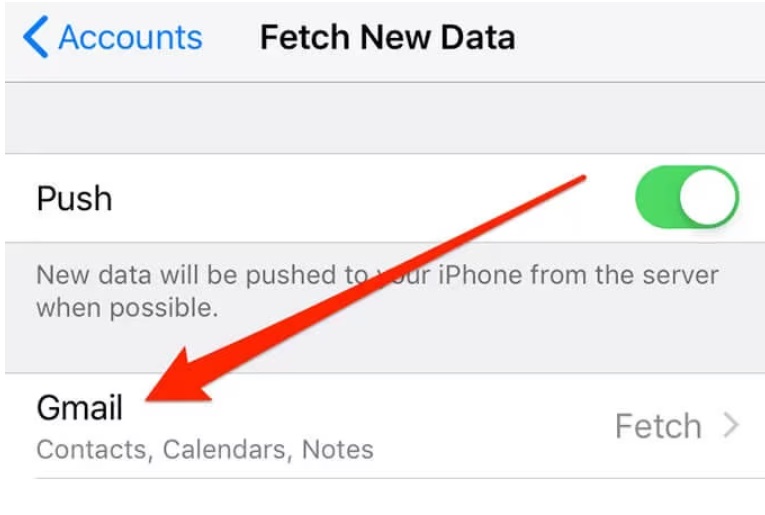
Étape 3: Patientez quelques minutes, le temps que votre iPhone se reconnecte aux serveurs de Google pour récupérer les dernières données du calendrier.
Après avoir essayé ces techniques de dépannage approfondi, la synchronisation de Google Agenda devrait être rétablie sur votre iPhone. Veillez à mettre à jour vos applications pour éviter les problèmes récurrents.
Sauvegarder facilement un calendrier sur un PC à l'aide de MobileTrans
Si Google Agenda ne se synchronise pas avec l'iPhone, il est également judicieux de sauvegarder régulièrement les données de votre iPhone, y compris les calendriers. Vous disposez ainsi d'une copie de vos événements en cas d'échec de la synchronisation. MobileTrans - Sauvegarde et restauration est un outil facile à utiliser pour enregistrer les données de l'iPhone.
MobileTrans permet de transférer en toute transparence des messages, des contacts, des calendriers, des photos, de la musique et bien plus encore entre un iPhone et un PC. Il fournit une interface graphique simple dans une application de bureau. Pas besoin de comprendre les sauvegardes iTunes - il suffit de connecter votre téléphone via USB et de cliquer pour transférer les données.
Principales caractéristiques de MobileTrans pour enregistrer les données du calendrier de l'iPhone :
- Enregistre tous les événements et rappels du calendrier sur votre PC.
- Préserve les détails tels que les titres des événements, les heures, les lieux, les participants.
- Restaure les données du calendrier sur votre iPhone ou sur un nouvel iPhone.
- Transfère également WhatsApp, les SMS, les photos, les vidéos, la musique et les contacts.
- Fonctionne directement entre l'iPhone et le PC, sans passer par iCloud ou iTunes.
- Prend en charge un large éventail de types de données pour les sauvegardes complètes d'iPhone.
Donc, si vous voulez un moyen infaillible d'enregistrer les événements du calendrier de votre iPhone, essayez MobileTrans. Vous avez ainsi la certitude de disposer d'une copie secondaire de votre calendrier en cas d'incident sur votre iPhone ou sur sa connexion de synchronisation.

 4.5/5 Excellent
4.5/5 ExcellentVoici les étapes à suivre pour utiliser l'outil MobileTrans afin d'enregistrer les informations de votre Calendrier iPhone sur votre PC :
Étape 1: Téléchargez et installez MobileTrans sur votre ordinateur depuis le site officiel. Connectez votre iPhone à l'ordinateur à l'aide du câble USB. Assurez-vous que votre iPhone est déverrouillé et que MobileTrans détecte votre appareil.
Étape 2: Dans MobileTrans, cliquez sur "Sauvegarde et restauration", puis sur Sauvegarde pour accéder au menu de sauvegarde.

Étape 3: Dans le menu de sauvegarde, cochez la case en regard de "Calendrier" pour le sélectionner pour la sauvegarde. Vous pouvez également choisir d'autres types de données comme les messages, les contacts, les vidéos, etc. Cliquez sur "Sauvegarder" en bas à droite pour commencer à enregistrer les données de votre iPhone. Attendez la fin du processus de sauvegarde.

Étape 4: Les événements, les rappels et les détails du calendrier de votre iPhone seront désormais stockés dans le dossier de sauvegarde de votre ordinateur.

Si vous perdez des données de calendrier sur votre iPhone, reconnectez-vous à MobileTrans, allez dans le menu Restaurer, sélectionnez les données de calendrier et cliquez sur « Restaurer » pour transférer la sauvegarde du calendrier sur votre iPhone.
Ainsi, en quelques clics, MobileTrans vous permet de sauvegarder les informations du calendrier de votre iPhone sur votre PC afin de les conserver et de les restaurer si nécessaire.
Conclusion
Le fait que Google Agenda ne soit pas correctement synchronisé avec votre iPhone peut s'avérer gênant. Mais dans la plupart des cas, le problème « Google Agenda ne se synchronise pas avec l'iPhone » peut être facilement résolu à l'aide de quelques techniques de dépannage.
Commencez par vérifier vos connexions réseau et activez manuellement la synchronisation du calendrier dans les paramètres de votre compte Google. La réinscription de votre compte ou le changement du calendrier par défaut peuvent également contribuer à remettre les choses sur les rails. Et n'oubliez pas de sauvegarder régulièrement votre calendrier iPhone à l'aide d'un outil comme MobileTrans pour une protection supplémentaire des données.
Grâce à ces conseils, vous devriez pouvoir faire en sorte que Google Agenda soit compatible avec votre iPhone et que vos événements soient toujours à jour sur tous les appareils.

 4.5/5 Excellent
4.5/5 ExcellentFAQ
-
Q : Pourquoi mon Google Agenda ne se synchronise-t-il pas automatiquement avec mon iPhone ?
Les raisons les plus courantes sont les problèmes de réseau, la désactivation de l'actualisation des applications en arrière-plan, les applications obsolètes, les conflits de compte, les problèmes de serveur, la révocation de l'accès, les problèmes lors de la configuration, l'excès de données stockées ou les restrictions sur les données en arrière-plan. -
Q : Comment forcer Google Agenda à se synchroniser avec mon iPhone ?
Essayez de vérifier les connexions réseau, d'activer manuellement la synchronisation de l'agenda dans votre compte Google, de définir l'agenda Google par défaut, de reconnecter votre compte Google ou de récupérer les nouvelles données manuellement. -
Q : Quelle est la meilleure façon de sauvegarder les événements de Google Agenda depuis mon iPhone ?
Utilisez un outil comme MobileTrans pour enregistrer l'intégralité de votre calendrier iPhone (et d'autres données) sur votre PC afin de les conserver en toute sécurité. Il fournit une interface graphique facile à utiliser pour transférer des données entre des appareils. -
Q : Comment puis-je restaurer mes événements Google Agenda si j'achète un nouvel iPhone ?
Sauvegardez le calendrier de votre ancien iPhone avec MobileTrans. Lorsque vous enregistrez votre nouvel iPhone, connectez-le à MobileTrans pour transférer le calendrier avec vos autres données.

