La raison d'imprimer votre conversation Whatsapp peut être n'importe quoi. Il peut s'agir d'avoir une copie imprimée de vos pièces jointes whatsapp, une copie papier des conversations officielles dans le groupe d'affaires, des impressions de tous les PDF envoyés sur les chats, d'imprimer et d'encadrer vos images ou simplement d'avoir une preuve imprimée des conversations si vous êtes dans une bataille juridique.
Sinon, dans une perspective plus positive, vous pourriez avoir besoin d'imprimer vos messages WhatsApp supprimés avec vos proches pour les garder avec vous pour toujours. De nos jours, les couples impriment leurs toutes premières conversations et les transforment en albums. C'est une façon originale de commémorer vos relations et de faire de beaux cadeaux à votre moitié.
Quelle que soit la raison, vous pouvez suivre les méthodes suivantes pour apprendre à imprimer les conversations WhatsApp.
Méthode 1 - Comment imprimer vos textes WhatsApp par e-mail ?
Il s'agit d'une méthode longue mais simple pour imprimer vos messages WhatsApp. Elle permet également de stocker vos messages dans votre messagerie afin que vous ayez une copie prête si vos copies imprimées sont endommagées, perdues ou volées. Si vos messages WhatsApp ont été supprimés, vous devrez d'abord les récupérer à partir de la sauvegarde sur le cloud que WhatsApp fournit pour les imprimer.
Pour récupérer les conversations WhatsApp, suivez les étapes suivantes
Étape 1 - Allez sur votre écran d'accueil et appuyez longuement sur l'icône WhatsApp. Si votre téléphone est android, vous devriez obtenir un minuscule menu qui comporte une option de désinstallation. S'il s'agit d'un iOS, les icônes vont commencer à s'agiter et vous obtiendrez un signe '-' dans le coin supérieur droit. Appuyez sur le bouton Désinstaller pour supprimer l'application de votre téléphone.

Étape 2 - Une fois qu'il est désinstallé, allez sur Google Play store et installez WhatsApp. Vous pouvez le faire en recherchant WhatsApp sur l'application, puis en appuyant sur installer.
Étape 3 - Lorsque l'application est installée, elle vous demandera de saisir votre numéro de mobile pour vous connecter. Continuez à vous connecter, et lorsqu'elle est terminée, l'appli vous demandera si vous voulez récupérer les données de votre Google drive. Appuyez sur continuer lorsqu'elle vous demande la permission

Étape 4 - Cliquez sur " Restaurer " pour lancer le processus de récupération et attendez que les chats soient récupérés. Vous devrez peut-être attendre quelques heures pour récupérer tous les chats et les médias.

Une fois vos chats récupérés, passez à l'impression.
Voici comment imprimer une conversation WhatsApp -
Étape 1 - Sélectionnez la conversation que vous voulez faire imprimer. Ouvrez la conversation et cliquez sur les trois points verticaux dans le coin supérieur droit.

Étape 2 - En cliquant dessus, vous pouvez voir un petit menu apparaître. Au bas de ce menu, il y a une option appelée 'Exporter le chat'.

Étape 3 - Si vous souhaitez que le chat soit imprimé avec des médias, tels que des images, des vidéos, des gifs, vous devez cliquer sur l'option inclure les médias.

Étape 4 - Lorsque vous le ferez, vous obtiendrez diverses options telles que l'email, le lecteur, les messages, etc. Cliquez sur l'option email pour envoyer vos messages WhatsApp à votre email. Notez que ceux-ci seront la plupart du temps compressés dans un fichier zip et vous devez le dézipper lorsque vous l'imprimez.

Étape 5 - Cette étape montre comment imprimer les messages WhatsApp depuis un PC. Tout d'abord, ouvrez votre messagerie et téléchargez le fichier zip. Votre ordinateur va exécuter un programme qui vous aidera à décompresser le fichier. Sous Windows, ce programme est le programme WinZip ou WinRar qui est préinstallé. Cependant, depuis peu, il est devenu payant et vous devrez peut-être payer des frais pour continuer à l'utiliser.
Étape 6 - Une fois qu'il est décompressé, vous pouvez soit le transférer sur une clé USB, soit connecter votre imprimante à votre PC et faire imprimer les chats.

La méthode par courriel est assez lourde et longue. Vous pouvez également rencontrer un problème si votre PC ne dispose pas d'un logiciel permettant de décompresser les fichiers compressés. L'installation de ce logiciel, puis son exécution, est un processus très long. Les courriers électroniques ont une limite quant à la quantité de fichiers qu'ils peuvent envoyer dans un courrier donné. Même si vous enregistrez le fichier sur votre disque dur, Google Drive n'est pas illimité et les données vont probablement consommer tout votre espace libre. Ou si vous avez un espace limité, il pourrait être stocké de manière incomplète.
Dans des cas extrêmes, il se peut que vous n'ayez pas le temps nécessaire pour appliquer cette méthode. Dans de tels cas, vous pouvez utiliser MobileTrans pour faire imprimer vos chats. Il peut sauvegarder vos chats et peut rendre leur impression beaucoup plus facile.
Méthode 2 - Comment sauvegarder facilement les messages texte WhatsApp en un clic
Wondershare MobileTrans est une application qui peut vous aider à sauvegarder les données de votre téléphone, y compris celles de WhatsApp sur son serveur cloud ou sur un autre appareil. Elle peut également vous aider à transférer des données d'un appareil android vers un appareil iOS sans trop de difficultés. Cela fonctionne mieux pour les chats dont les données n'ont pas été supprimées. Suivez les étapes indiquées pour apprendre à imprimer des messages WhatsApp à partir du bureau.
Étape 1 - Installer MobileTrans sur votre PC ou votre ordinateur portable. Pour ce faire, visitez leur site et cliquez sur " Télécharger ". Le programme sera téléchargé et le logiciel de configuration de votre PC s'occupera du reste.
Étape 2 - Connectez l'appareil dont vous devez sauvegarder les messages à un ordinateur. Vous pouvez utiliser le cordon de votre chargeur ou un câble otg pour ce faire.
Étape 3 - Une fois connecté, ouvrez le logiciel et cliquez sur l'option " Sauvegarder les messages WhatsApp "
.

Étape 4 - Avec votre mobile connecté, il vous suffit de cliquer sur le bouton " démarrer " et d'attendre que vos messages soient sauvegardés sur votre ordinateur. Ceux-ci seront stockés avec les données et les médias, c'est-à-dire les images, les vidéos, les documents, les fichiers, etc.
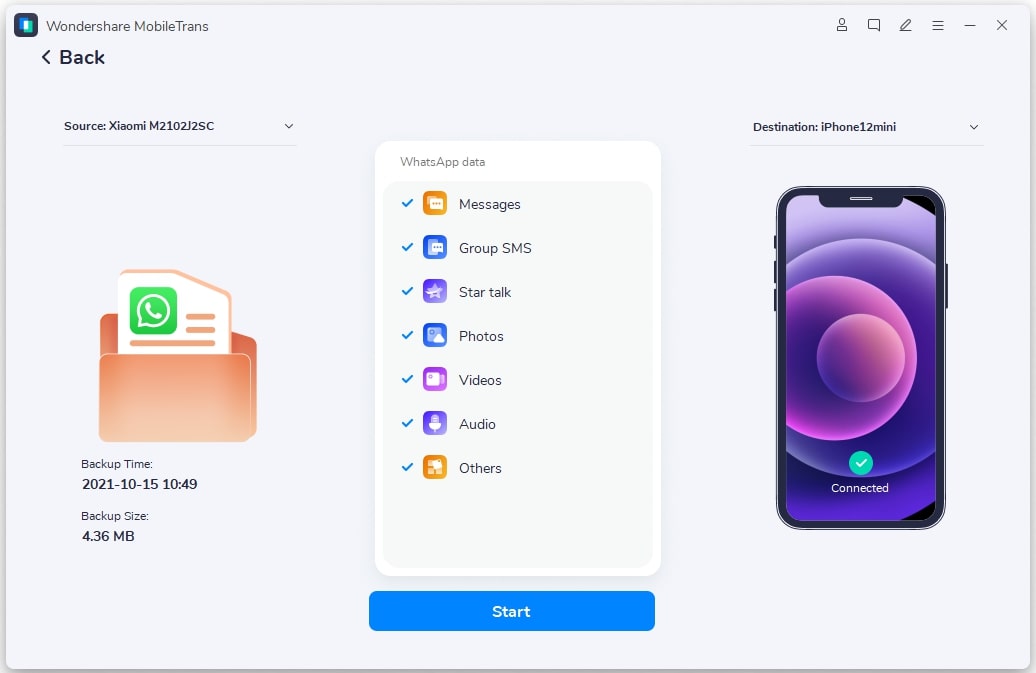
MobileTrans de Wondershare est sûrement un moyen rapide et facile de transférer vos informations sur un ordinateur. Une fois que vous avez vos chats et messages requis sur votre PC, vous pouvez procéder à leur impression. L'ensemble du processus ne prendra pas plus d'une demi-heure, voire une heure si vos données sont trop volumineuses. Vous pouvez également transférer ces mêmes données sur un tout autre appareil.
2.1 - La solution la plus simple : Comment imprimer WhatsApp avec MobileTrans
Lorsque vous utilisez MobileTrans pour sauvegarder des données sur votre ordinateur, vous avez l'assurance que vos données seront parfaitement stockées et qu'elles auront tout leur contenu. Lorsqu'elles sont téléchargées sur votre PC, vous recevez une notification indiquant qu'elles sont sauvegardées. Cliquez sur cette notification pour ouvrir vos données téléchargées. Pour l'imprimer efficacement, vous pouvez copier et coller le tout dans un document Word.
Étape 1 - Ouvrez les fichiers sauvegardés sur votre ordinateur.

Étape 2 - Appuyez sur Ctrl A pour tout sélectionner. Ensuite, appuyez sur Ctrl C ou Commande C si vous utilisez iOS. Cela permet de tout copier dans le presse-papiers.
Étape 3 - Ouvrez Google Docs ou Microsoft Word sur votre ordinateur.

Étape 4 - Appuyez sur Ctrl V ou Commande V pour coller l'ensemble des données sur cette page de document.

Étape 5 - Si votre imprimante est connectée à votre ordinateur, vous pouvez appuyer sur l'option d'impression pour obtenir la version papier.

Vous voyez, il est très facile de sauvegarder et d'imprimer des messages avec l'aide de MobileTrans. L'interface du logiciel est extrêmement conviviale et le site fournit également des tutoriels détaillés sur la façon d'utiliser les fonctions de MobileTrans. Il vous montrera comment imprimer des messages WhatsApp à partir d'un iPhone ainsi que comment imprimer un chat WhatsApp à partir d'Android. Le site propose également des tutoriels sur la façon d'imprimer des messages WhatsApp depuis un ordinateur de bureau.
+ 2.2 - Pourquoi imprimer les messages WhatsApp ?
Cet article a beaucoup parlé de la façon d'imprimer les conversations et les messages WhatsApp. Une version imprimée d'une conversation ou d'un message sert de preuve pour une affaire juridique. Elle vous aide à sauvegarder les données qui peuvent être perdues ou endommagées en cas de casse de votre téléphone. Parfois, lorsque nous remettons nos téléphones aux enfants, ils peuvent désinstaller l'application par erreur.
Il est préférable d'avoir une copie physique des chats dans de tels cas, en particulier de ceux liés au travail. Dans les petites entreprises ou les start-up, les chats WhatsApp sont la principale méthode de communication. Les imprimer peut vous aider à les reproduire et à gagner du temps en évitant de parcourir des centaines de messages de chat pour trouver une série d'instructions ou un mémo important.
Conclusion
Des applications telles que MobileTrans sont une bénédiction à avoir lorsque vous devez sauvegarder vos messages ou les imprimer dans l'urgence. Un problème dans le courrier électronique est que les mails ont une restriction de taille - tout fichier de plus de 4 mb ne peut pas être envoyé par courrier. Si vous optez pour cette option, vous devrez donc passer des heures à découper vos messages en petits morceaux et à les envoyer par courrier. C'est très ennuyeux et fatigant. Au lieu de cela, installez simplement MobileTrans et faites transférer et sauvegarder vos données en quelques minutes et en un seul clic !
