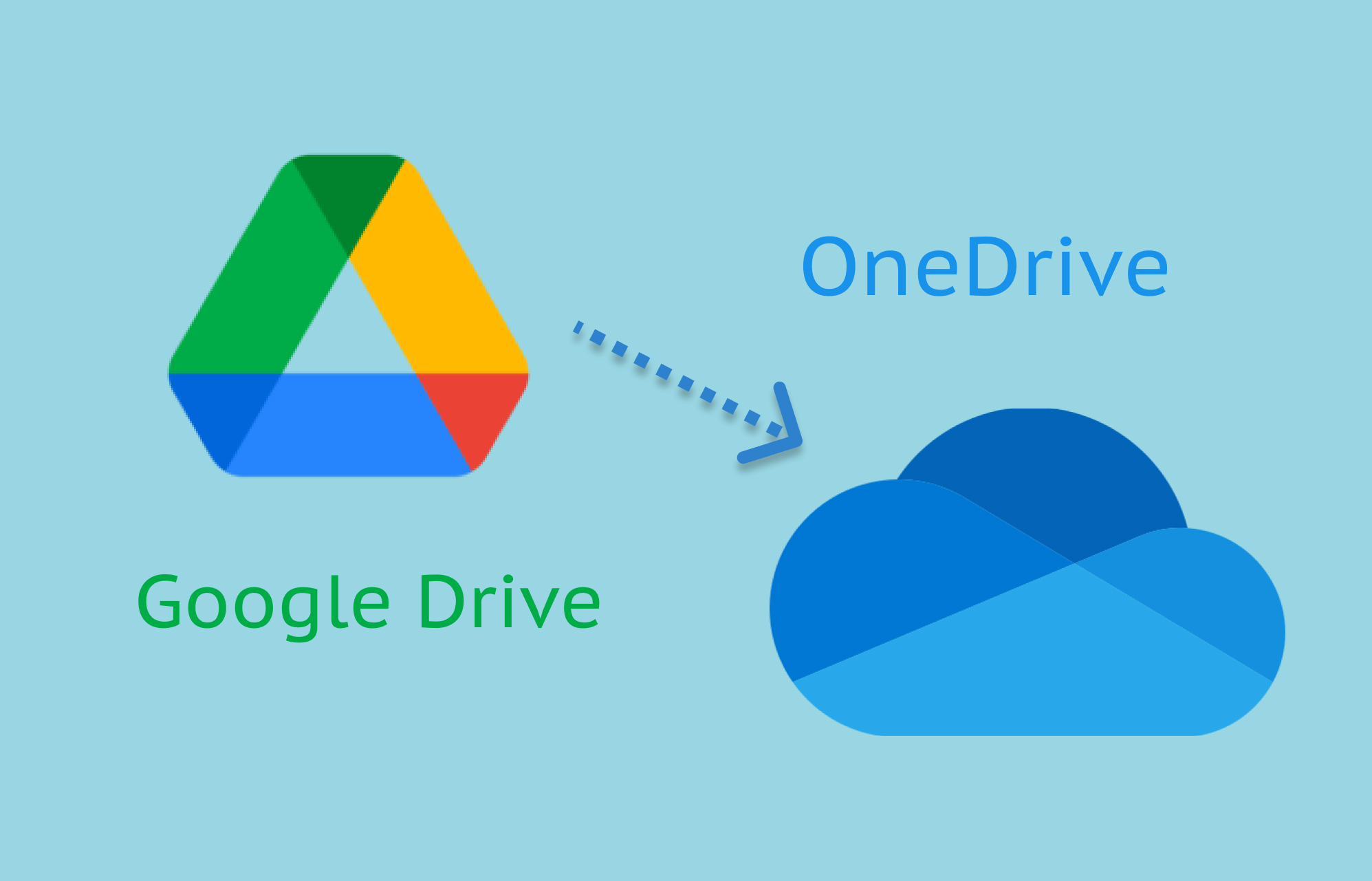Des services tels que Google Drive et Microsoft OneDrive sont une aubaine car ils nous permettent de conserver des données et des fichiers importants au même endroit.
OneDrive offre 5 Go de stockage gratuit, tandis que Google Drive offre 15 Go. Une fois la capacité de stockage gratuite épuisée, vous pouvez souscrire à n'importe quel plan de chaque service, en fonction de ce qui répond le mieux à vos besoins. Eh bien, les deux services incluent des plans de 1 To de stockage.
Toutefois, de nombreux chefs d'entreprise migrent leurs données de Google Drive vers OneDrive, qui offre un espace de stockage de 1 To pour la quasi-totalité de ses offres et s'avère plus pratique pour les entreprises.
Donc, si vous souhaitez également migrer Google Drive vers OneDrive, je vais partager avec vous quelques méthodes simples et rapides pour vous faciliter la tâche !
Découvrez dans cet article
Partie 1 : Pourquoi migrer de Google Drive vers OneDrive ?
Si vous dirigez une entreprise, gérez une équipe et avez beaucoup de travail, vous devriez migrer de Google Drive vers OneDrive car c'est une meilleure option.
OneDrive est mieux adapté aux entreprises et aux sociétés qui dépendent de Microsoft Office pour leurs besoins informatiques ou qui effectuent beaucoup de synchronisations. Alors que Google Drive est idéal pour les personnes qui stockent exclusivement des données personnelles et l'utilisent à des fins personnelles.
OneDrive Vs Google Drive - Quel est le meilleur choix ?
| OneDrive | Google Drive |
| 1. OneDrive est préférable pour les entreprises et les équipes qui dépendent de la suite Microsoft Office pour la majorité de leur travail. | 1. Google Drive est plus adapté aux particuliers ayant des besoins de stockage moyens. |
| 2. La synchronisation automatique avec les fichiers de l’ordinateur et la copie au niveau des blocs accélère le processus de synchronisation. | 2. Automatise la synchronisation des fichiers mais n'utilise pas la copie au niveau des blocs. |
Les deux services sont excellents; choisir l'un plutôt que l'autre relève de la préférence personnelle de chacun. OneDrive peut être un meilleur choix si vous travaillez avec une équipe et que vous souhaitez des fonctionnalités de sécurité avancés.
- Des fonctionnalités de sécurité plus avancées
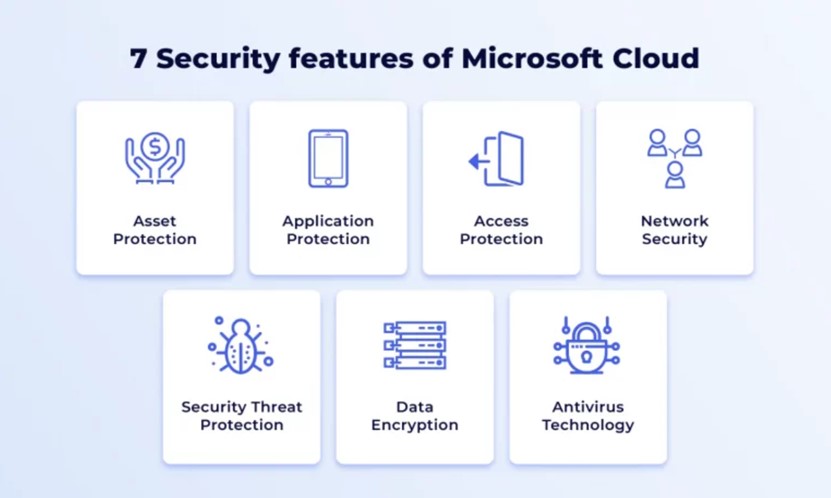
OneDrive dispose de fonctionnalités de sécurité meilleures et plus avancées que Google Drive. Cela signifie que les entreprises peuvent transférer des photos Google vers OneDrive, partager leurs fichiers en toute sécurité, et protéger et gérer leurs données de manière plus efficace sans compromettre la confidentialité.
Vous pouvez également gérer les accès en fonction de votre choix, tels que "voir", "modifier", "commenter" et "co-auteur", ce qui vous permet de contrôler qui peut voir quoi. Non seulement ça, vous pouvez également définir une date d'expiration, empêcher les gens de télécharger un fichier partagé et même y mettre un mot de passe.
- Outils faciles à utiliser pour le travail d'équipe
Les outils de collaboration faciles à utiliser de OneDrive facilitent le fonctionnement virtuel des entreprises sans aucun problème.
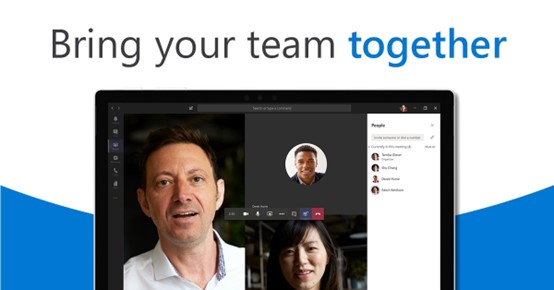
- Un meilleur stockage des données à moindre coût
OneDrive offre un espace de stockage plus important par rapport à Google Drive, avec des plans allant de 1 To à 6 To par utilisateur. De plus, les forfaits OneDrive sont souvent plus abordables que les forfaits Google Drive, ce qui en fait un bon choix pour les startups.
Partie 2 : 4 méthodes pour transférer de Google Drive vers OneDrive
Voici 4 moyens rapides et simples de transférer vos photos de Google Photos vers OneDrive en quelques minutes; il vous suffit de suivre chaque étape correctement pour terminer le processus de migration.
Méthode 1 : Processus de téléchargement et de téléversement.
Télécharger et téléverser est une procédure chronophage, mais c'est la méthode éprouvée pour déplacer vos données de Google Drive vers Microsoft OneDrive.
Suivez les étapes suivantes pour réaliser le processus de téléchargement et de téléversement afin de migrer de Google Drive vers OneDrive :
Étape 1 : Connectez-vous à votre compte Google et allez sur Google Drive
Étape 2 : Cliquez avec le bouton droit sur le(s) fichier(s) que vous souhaitez importer.
Étape 3 : Choisissez l'option Télécharger et procédez à enregistrer les fichiers sur un lecteur de votre ordinateur.
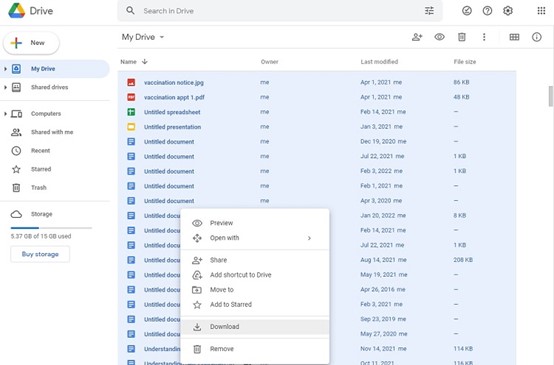
Étape 5 : Décompressez le fichier téléchargé dans le dossier du navigateur.
Étape 6 : Pour transférer vos fichiers Google Drive vers OneDrive, il vous suffit de cliquer sur le bouton "Téléverser" et de sélectionner le dossier contenant les fichiers.
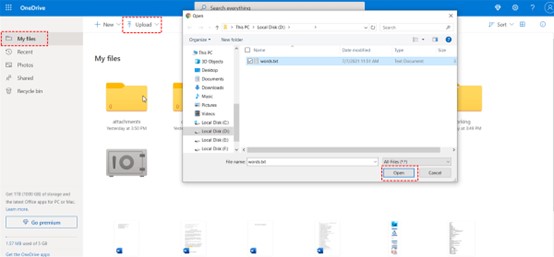
Méthode 2 : Glisser-déposer
Si vous n'avez pas besoin de transférer des fichiers de Google Drive vers OneDrive immédiatement, vous pouvez utiliser la méthode de glisser-déposer, qui est assez simple mais prend un peu de temps. Voici comment vous pouvez faire glisser et déposer vos fichiers :
Étape 1 : Installez OneDrive sur votre ordinateur Windows.
Étape 2 : Connectez-vous à votre compte Google Drive.
Étape 3 : Sélectionnez les fichiers que vous souhaitez déplacer de OneDrive vers Google Drive.
Étape 4 : Pour les importer sur votre Google Drive, il vous suffit de glisser-déposer les fichiers ou les dossiers.
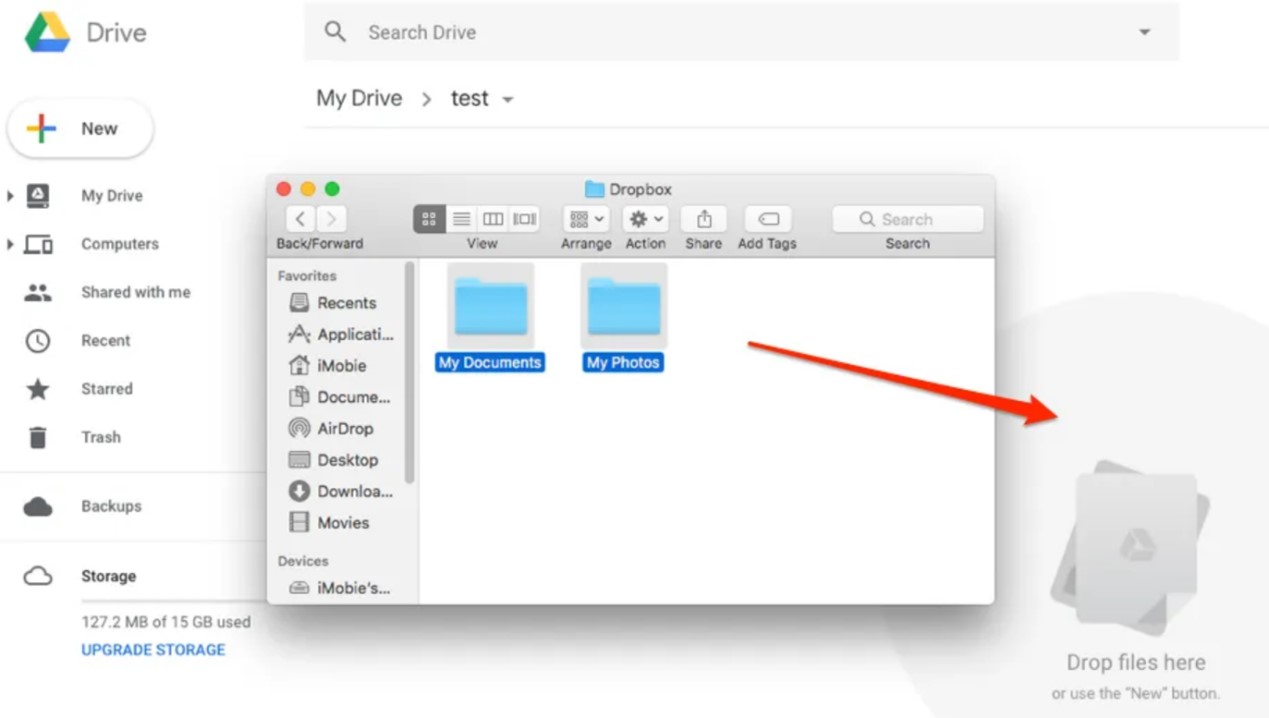
Méthode 3 : Utiliser Google Takeout
Google Takeout est une autre option pour déplacer des photos de Google Photos vers OneDrive. Il s'agit de télécharger et de téléverser, mais Google Takeout vous permet de télécharger et de stocker des fichiers de Google Drive, Google Photos et d'autres services Google en même temps.
Étape 1 : Connectez-vous à votre compte Google.
Étape 2 : Sous la section "Données et confidentialité", cliquez sur "Télécharger vos données".
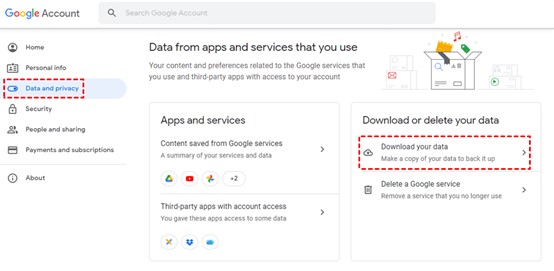
Étape 3 : Cliquez sur "Tout désélectionner". Sélectionnez uniquement Google Drive ou certains fichiers dans votre Google Drive, puis appuyez sur "Suivant".
Étape 4 : Sélectionnez "Ajouter à OneDrive" comme destination, puis cliquez sur "Lier les comptes et créer l'exportation".
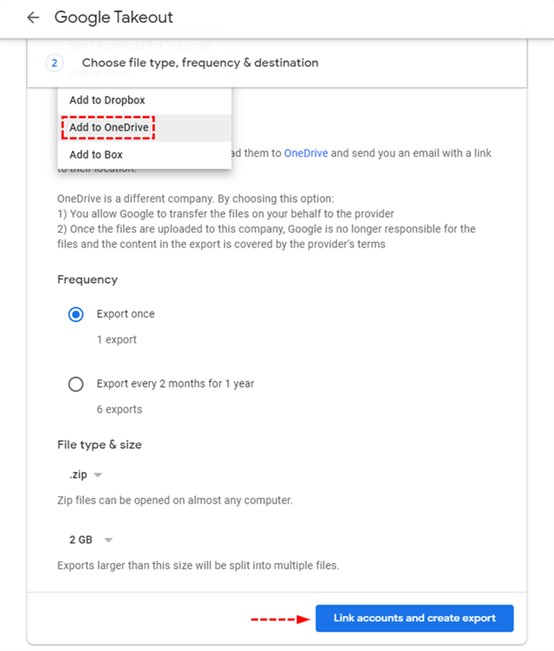
Étape 5 : Lier OneDrive à Google Drive en utilisant la fenêtre. Ensuite, Google Takeout compressera les données que vous avez sélectionnées et les importera sur OneDrive.
Méthode 4 : Utiliser la fonction Partager de Google Drive pour importer des fichiers sur OneDrive
Bien que cette méthode puisse transférer vos données de Google Drive vers OneDrive, elle est chronophage car vous devez importer chaque fichier individuellement.
Étape 1 : Connectez-vous à votre compte Google Drive et sélectionnez "Partagés avec moi" dans le menu de gauche.
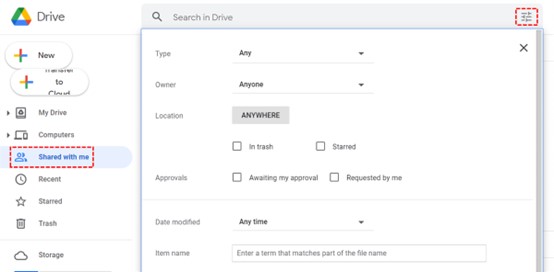
Étape 2 : Sélectionnez le fichier que vous souhaitez ajouter à OneDrive et copiez-le dans un autre dossier. Transférez chaque fichier ou dossier en utilisant la même méthode.
Étape 3 : Cliquez avec le bouton droit sur le dossier que vous souhaitez choisir. Sélectionnez "Partager" dans le menu.
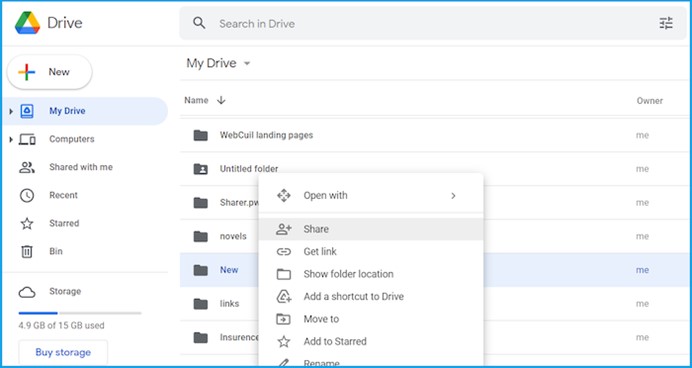
Étape 4 : Cliquez sur "Paramètres de partage" puis sur "Avancé." Ensuite, ajoutez l'adresse e-mail avec laquelle vous souhaitez partager. Définissez les niveaux d'accès appropriés et appuyez sur le bouton Envoyer.
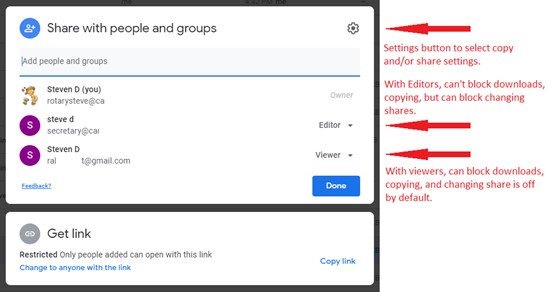
Partie 3 : Sauvegarde de données sur ordinateur
Wondershare MobileTrans est une solution incroyable qui évite aux utilisateurs tous les tracas liés aux sauvegardes tout en les simplifiant au maximum.

 4,5/5 Excellent
4,5/5 Excellent
Si vous n'êtes toujours pas sûr de pourquoi vous devriez utiliser MobileTrans pour vos sauvegardes, voici quelques-uns des avantages que vous devriez considérer :
1) Sécurité :
Contrairement à d'autres services susceptibles de compromettre vos données lors du processus de sauvegarde de votre téléphone sur un ordinateur, MobileTrans ne présente aucun risque.
2) La facilité d'utilisation :
MobileTrans est facile à utiliser. Vous pouvez commencer à sauvegarder en quelques clics seulement, sans avoir à suivre de nombreuses étapes compliquées.
3) Gestion facile :
Après avoir effectué une sauvegarde sur MobileTrans, il est facile de gérer vos données sur un PC. Vous aurez un accès rapide à vos fichiers et pourrez les déplacer vers n'importe quel autre appareil à tout moment.
Sauvegarder en toute simplicité ses données sur son PC à l'aide de MobileTrans
Vous pouvez transférer jusqu'à 18 types de données de votre téléphone à votre ordinateur en utilisant la sauvegarde MobileTrans. Cela inclut les contacts, les discussions WhatsApp supprimées, iTunes, les photos, les rappels, les notes et bien plus encore.
Pour sauvegarder vos données sur vos ordinateurs en utilisant MobileTrans, suivez ces étapes simples :
Étape 1 : Connectez votre téléphone portable à l'ordinateur > Ouvrez MobileTrans > cliquez sur "Sauvegarde".

Étape 2 : Choisissez le fichier à sauvegarder et appuyez sur le bouton "Démarrer".

Conclusion
Vous êtes libre d'utiliser l'une des méthodes mentionnées ci-dessus pour migrer vos données de Google Drive vers OneDrive. Bien que toutes ces méthodes soient très simples, MobileTrans est la plus efficace.
Avec MobileTrans, vous pouvez facilement sauvegarder vos fichiers de données sur votre ordinateur personnel sans avoir à fournir beaucoup d'efforts. Il suffit de quelques clics pour terminer le processus de migration.