La présence d'un grand nombre d'éléments sur votre disque dur peut ralentir le processus et le rendre confus. C'est la raison pour laquelle les gens veulent supprimer des fichiers de Google Drive. Tout est ainsi mieux organisé et plus facile à atteindre.
Cet article de blog vous aidera à atteindre cet objectif. Nous allons vous expliquer, étape par étape, comment supprimer des fichiers de votre Google Drive. Il n'est pas nécessaire d'être un expert en technologie. Il suffit de suivre des instructions simples pour effacer sans effort votre Google Drive sans endommager accidentellement des fichiers ou des données importants.
Nous aborderons également les raisons pour lesquelles votre Google Drive devient désordonné. En comprenant cela, il sera plus facile de garder les choses propres et d'éviter le même problème plus tard. Poursuivez votre lecture si vous en avez assez d'un disque dur encombré ou si vous souhaitez supprimer un fichier inutile dans votre Google Drive.
Dans cet article
Partie 1 Comment supprimer des fichiers de Google Drive
Dans cette section, vous apprendrez à supprimer des fichiers de Google Drive. Il existe différentes méthodes pour y parvenir, en fonction du type d'appareil, et vous apprendrez ces différentes méthodes ici. Si votre WhatsApp occupe trop d'espace sur Google Drive, vous pouvez également supprimer la sauvegarde de WhatsApp de Google Drive.
Vous apprendrez à supprimer des fichiers de Google Drive sur votre ordinateur, Android et iPhone. Vous trouverez ci-dessous les différentes méthodes pour atteindre cet objectif.
Comment supprimer des fichiers de Google Drive sur un ordinateur ?
La suppression de fichiers de Google Drive sur un ordinateur est un processus simple.
Tout d'abord, ouvrez votre navigateur web et allez sur Google Drive. Connectez-vous avec les informations d'identification de votre compte. Une fois que vous y êtes, jetez un coup d'œil à la liste des fichiers et trouvez ceux que vous voulez supprimer. Sélectionnez-les en cliquant sur chaque fichier tout en maintenant la touche Ctrl enfoncée (ou la touche Commande sur Mac). Cette action vous permet de choisir plusieurs fichiers à la fois.
Pour supprimer un fichier, il suffit de cliquer une fois dessus pour le sélectionner. Recherchez ensuite l'icône Supprimer en haut de la page et cliquez dessus. Cette action envoie le fichier sélectionné dans la corbeille.

Une autre façon de procéder consiste à cliquer avec le bouton droit de la souris sur le fichier et, dans le menu qui s'affiche, à choisir l'option Supprimer. Cette opération supprime instantanément les fichiers sélectionnés de votre disque. Cette action ne les supprime pas encore de manière permanente. Ils sont déplacés dans le dossier Corbeille.

Pour terminer le processus de suppression, allez dans la barre latérale gauche et cliquez sur Corbeille. À l'intérieur, vous verrez les fichiers que vous avez supprimés. Sélectionnez les fichiers que vous souhaitez supprimer définitivement. Cliquez à nouveau avec le bouton droit de la souris et choisissez l'option Supprimer à jamais.
Confirmez ensuite la suppression. Votre Google Drive est désormais plus léger et mieux organisé grâce aux fichiers supprimés.

Il est important de noter qu'une fois que vous avez supprimé des fichiers pour toujours, il n'y a aucun moyen de les récupérer. Il convient donc de vérifier deux fois avant de confirmer la suppression. N'oubliez pas non plus que si vous avez partagé ces fichiers avec d'autres personnes, le fait de les supprimer signifie que ces personnes ne pourront plus y accéder.
Comment supprimer des fichiers de Google Drive sur Android ?
Maintenant que vous savez comment nettoyer votre Google Drive sur un ordinateur, passons aux appareils mobiles. Il s'agit d'un processus simple, que nous vous guiderons pas à pas.
Tout d'abord, ouvrez l'application Google Drive sur votre appareil Android et connectez-vous si vous y êtes invité. Une fois que vous y êtes, localisez les fichiers que vous souhaitez supprimer. Tapez sur les trois points situés juste à côté. Dans le menu qui s'affiche, sélectionnez Supprimer. Une fenêtre contextuelle s'affiche pour demander une confirmation. Il suffit de cliquer sur Déplacer vers la corbeille pour que Google Drive supprime le fichier.

Comme pour le processus informatique, cette action ne supprime pas le fichier de façon permanente. Il le déplace simplement à un autre endroit.

Pour terminer la suppression, appuyez sur l'icône de menu (souvent trois lignes ou points horizontaux) dans le coin supérieur gauche. Dans le menu, sélectionnez Corbeille À l'intérieur de la Corbeille, vous verrez les fichiers que vous avez supprimés. Appuyez de manière prolongée sur les fichiers que vous souhaitez supprimer définitivement, puis sélectionnez Supprimer à jamais dans les options qui s'affichent.
Confirmez la suppression, et comme ça, vous avez réussi à libérer de l'espace sur votre Google Drive en utilisant votre appareil Android.

Gardez à l'esprit que, comme sur un ordinateur, une fois que vous avez effacé des fichiers pour toujours, il n'y a aucun moyen de les récupérer. De plus, si vous avez partagé ces fichiers, le fait de les supprimer signifie que d'autres personnes ne pourront plus y accéder.
Comment supprimer des fichiers de Google Drive sur un iPhone ?
Abordons maintenant le même problème pour les utilisateurs d'iPhone. Les étapes ne sont pas très différentes de celles d'Android.
Commencez par ouvrir l'application Google Drive sur votre iPhone et connectez-vous si nécessaire. Une fois que vous y êtes, localisez les fichiers que vous souhaitez supprimer. Appuyez sur le fichier que vous souhaitez supprimer et maintenez-le enfoncé.
Ensuite, recherchez l'icône des trois points (plus d'options), généralement située dans le coin supérieur droit de votre écran. Tapez dessus et vous verrez apparaître un menu. Sélectionnez Supprimer dans le menu, et le fichier choisi sera déplacé dans le dossier Corbeille. Comme pour les autres dispositifs, cette action ne supprime pas définitivement le fichier, mais le déplace simplement.

Pour terminer le processus de suppression, appuyez sur l'icône de menu (souvent trois lignes horizontales) dans le coin supérieur gauche. Dans le menu, recherchez et tapez sur Corbeille. Dans la Corbeille, vous trouverez les fichiers que vous avez supprimés.
Appuyez sur les trois points à côté du fichier, puis sur Supprimer à jamais en bas. Confirmez la suppression et vous aurez libéré de l'espace sur votre Google Drive à l'aide de votre iPhone.

Au texte : supprimer les fichiers pour toujours dans la corbeille de google drive sur iphone
N'oubliez pas que, comme sur les autres appareils, une fois que vous avez supprimé des fichiers pour toujours, il n'y a plus moyen de les récupérer. En outre, si vous avez partagé ces fichiers, le fait de les supprimer signifie que les autres n'y auront plus accès.
Partie 2 Que se passe-t-il si je supprime des fichiers de Google Drive ?
Vous avez appris comment supprimer des fichiers indésirables de votre Google Drive : Que se passe-t-il si vous supprimez des fichiers de Google Drive ?
Lorsque vous appuyez sur le bouton de suppression, le fichier est supprimé de votre vue principale, ce qui crée un disque plus propre. Mais ce n'est pas tout. Le fichier n'a pas complètement disparu, mais il a été placé dans le dossier Corbeille ou Poubelle de Google Drive.

Si vous laissez le fichier dans la Corbeille, il continue d'occuper de l'espace dans votre espace de stockage global. Pour libérer réellement de l'espace, vous devez le supprimer définitivement de la Corbeille. En attendant, il consomme toujours votre espace de stockage.
Mais si vous changez d'avis ou si vous supprimez accidentellement quelque chose d'important, vous pouvez restaurer les fichiers de la Corbeille sur votre disque principal. Il suffit de localiser le fichier dans la Corbeille, de cliquer dessus avec le bouton droit de la souris et de choisir l'option Restaurer. Votre fichier se retrouvera à l'endroit où vous l'avez supprimé.

Cependant, n'oubliez pas qu'une fois que vous avez supprimé définitivement un fichier, il n'est plus possible de revenir en arrière. Il a disparu à jamais. Ainsi, avant de cliquer sur le bouton Supprimer à jamais, vérifiez que vous n'aurez plus besoin de ce fichier.
Partie 3 Un autre outil pour une sauvegarde sûre et facile des fichiers
Parlons maintenant d'un autre outil utile qui vous permet de conserver vos fichiers en toute sécurité et en toute simplicité. Il vous aide également à sécuriser vos fichiers au cas où vous supprimeriez par erreur un fichier de façon permanente sur votre Google Drive. C'est pourquoi nous vous présentons Wondershare MobileTrans - Backup & Restore.
Si vous craignez de perdre vos données importantes ou si vous souhaitez simplement une protection supplémentaire pour vos fichiers, cet outil vous aidera à y parvenir.
Dans un monde où nos données numériques sont extrêmement importantes, il est essentiel de disposer d'un outil de sauvegarde sur lequel vous pouvez compter. MobileTrans reste simple, alors essayez-le.
Il prend en charge plus de 6 000 types d'appareils et plus de 18 types de données. Que vous soyez un utilisateur d'iPhone ou d'Android, MobileTrans peut vous aider à stocker rapidement et en toute sécurité des données sur votre ordinateur.
Wondershare MobileTrans
Sauvegardez facilement vos données sur votre ordinateur
- • Pas de perte de données. Pas de fuites de données.
- •Prise en charge de diverses données, notamment les fichiers, les photos, les vidéos, les applications, les contacts, etc.
- • Convivialité et facilité d'utilisation.

 4.5/5 Excellent
4.5/5 ExcellentVoici les étapes à suivre pour utiliser cet outil.
Étape 1 : Commencez par télécharger et installer l'application MobileTrans sur votre appareil. Une fois l'application prête, ouvrez-la et sélectionnez Sauvegarde et restauration dans le menu principal.

Étape 2 : Utilisez un câble USB pour connecter votre appareil à votre ordinateur. MobileTrans est compatible avec les appareils Android et iOS. Une fois la connexion établie, l'application identifie votre appareil. Vous avez désormais la liberté de choisir les types de fichiers à sauvegarder, tels que les photos, les vidéos, les contacts ou d'autres données.
Étape 3 : Une fois vos choix effectués, cliquez sur le bouton Démarrer. MobileTrans démarre le processus de sauvegarde. Laissez à MobileTrans le temps de terminer le processus de sauvegarde.
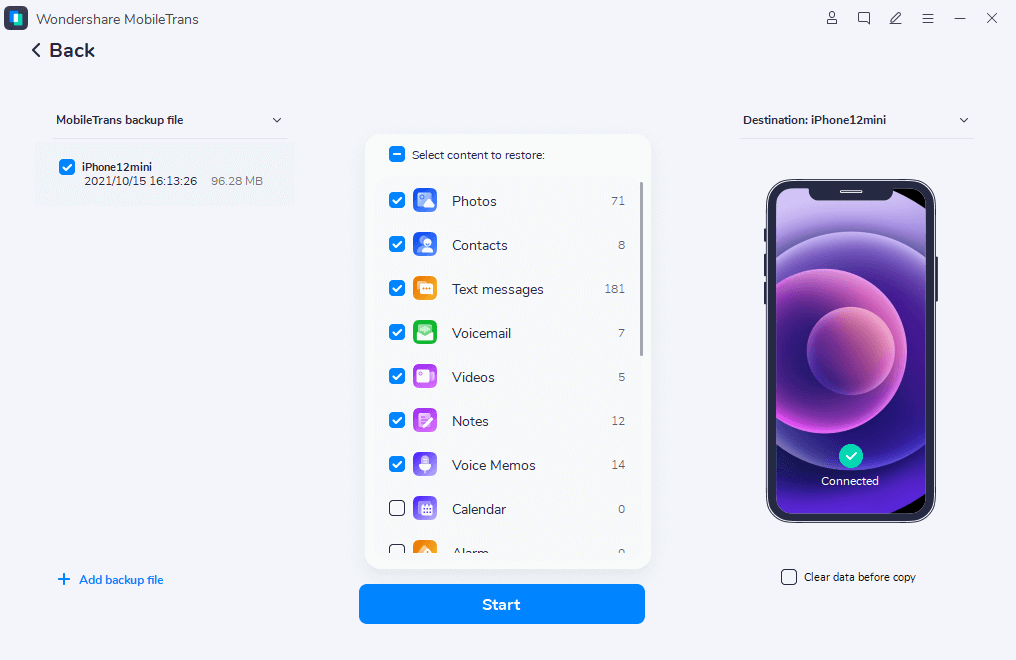
Une fois la sauvegarde effectuée, MobileTrans vous en informera. Prenez le temps de confirmer que la sauvegarde s'est déroulée correctement avant de poursuivre. Déconnectez en toute sécurité votre appareil de l'ordinateur une fois la sauvegarde terminée. Si vous y êtes invité, choisissez un emplacement sécurisé sur votre ordinateur pour stocker les fichiers de sauvegarde.
Si vous avez besoin de récupérer vos fichiers, ouvrez MobileTrans, sélectionnez Sauvegarde et restauration et suivez les instructions.
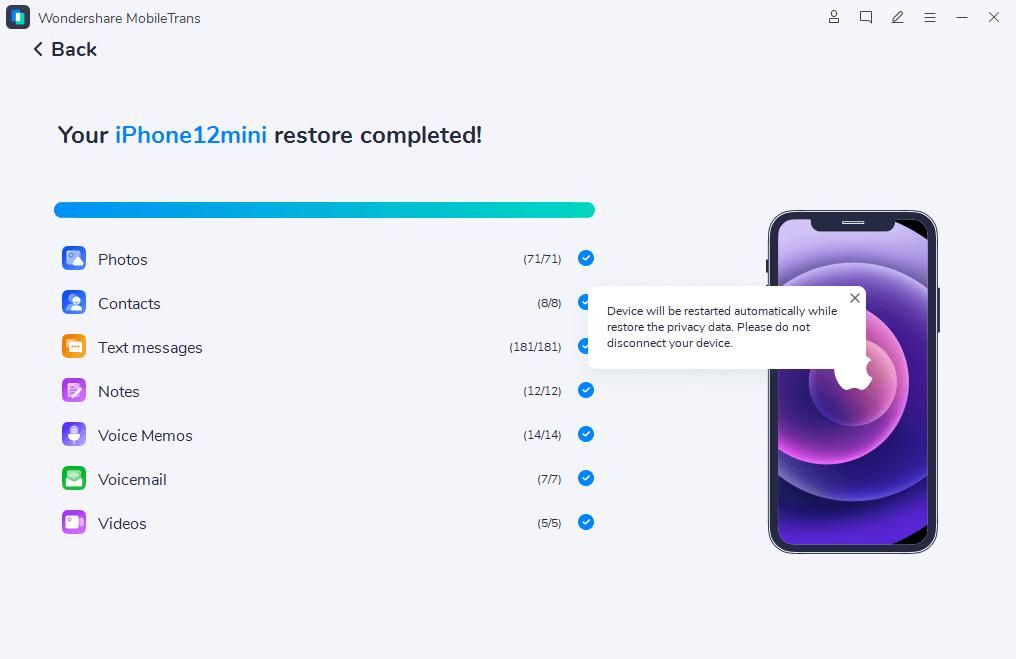
MobileTrans vous permet de conserver vos données en toute sécurité et de les retrouver facilement en cas de besoin. Essayez MobileTrans dès aujourd'hui pour découvrir la simplicité de la protection de vos fichiers importants.
Conclusion
En conclusion, vous avez appris à mettre de l'ordre dans votre Google Drive et à supprimer les fichiers inutiles sur différents appareils. Pour garder les choses en ordre, faites du désencombrement une habitude régulière pour une expérience numérique fluide. Lorsqu'il s'agit de préserver la sécurité de vos fichiers, MobileTrans est votre meilleur ami. Sa fonction de sauvegarde et de restauration garantit que vos fichiers restent sécurisés et prêts à être utilisés chaque fois que vous en avez besoin.
En intégrant ces habitudes à votre routine, vous maîtrisez parfaitement votre univers numérique. Un Google Drive bien rangé et un plan de sauvegarde fiable avec MobileTrans vous donnent les outils nécessaires pour un voyage numérique sans stress.

 4.5/5 Excellent
4.5/5 Excellent
