La synchronisation des photos iCloud est-elle lente ? Vous vous demandez comment l'accélérer ? Découvrez des méthodes fiables pour synchroniser rapidement vos photos avec iCloud. Et dites adieu aux transferts lents.
Parfois, iCloud peut vous agacer en prenant trop de temps pour synchroniser les photos. C'est alors que l'impatience prend le dessus et que vous ne pouvez plus attendre la fin du processus et que vous l'annulez.
Habituellement, iCloud fonctionne parfaitement bien. Cependant, la sauvegarde de vos données peut parfois être un vrai casse-tête.
C'est à ce moment-là qu'il faut chercher les causes du problème. Si vous cherchez la solution au problème de synchronisation des photos avec iCloud, vous êtes sur la bonne page.
Vous apprendrez ici comment synchroniser plus rapidement les photos sur iCloud.

Dans cet article
Partie 1 Pourquoi les photos mettent-elles si longtemps à se synchroniser avec iCloud ?
Vous vous demandez comment accélérer la synchronisation avec iCloud ? Rencontrez-vous des problèmes lors de la sauvegarde ? Si c'est le cas, découvrons les facteurs qui influencent la vitesse de synchronisation des photos avec iCloud.
- Espace de stockage limité : iCloud offre seulement 5 GB de stockage gratuit. Vérifiez la capacité de stockage d'iCloud avant de transférer des photos. Si l'espace de stockage est plein, supprimez les applications les moins utilisées et libérez de l'espace.
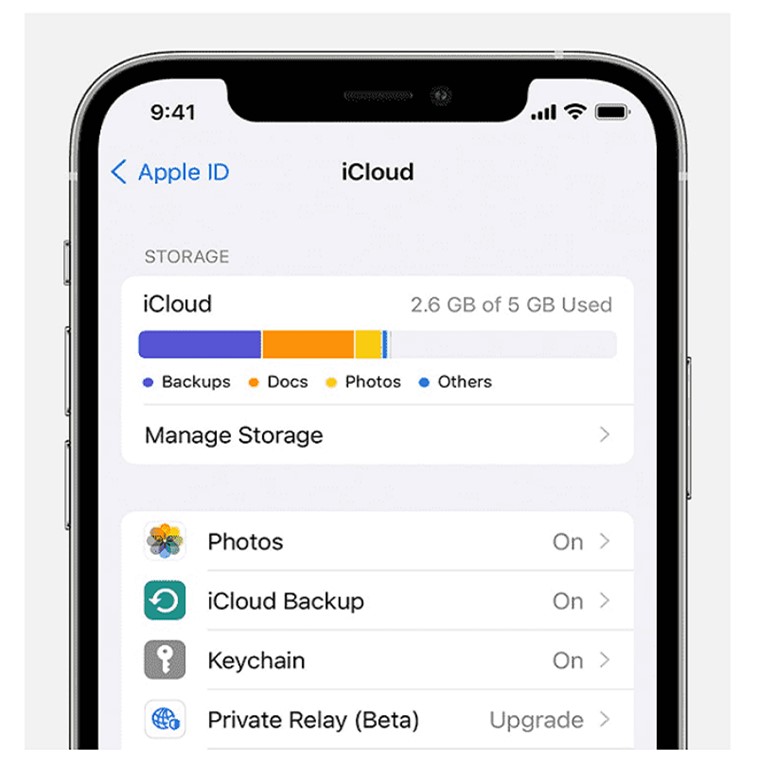
- Faible connexion réseau : Si vos appareils ne sont pas connectés au même réseau, le processus de sauvegarde de vos photos sur iCloud sera plus lent.
- Problèmes de mise à jour : Le transfert peut être ralenti si vos appareils ne sont pas mis à jour. Vérifiez si votre iPhone dispose de la dernière version d'iOS ou de la dernière version du système Android. Vérifiez également l'efficacité des services Apple. Pour cela, vous pouvez consulter la page d'état du système d'Apple. Assurez-vous qu'il n'y a pas de problèmes de système que vous ne pouvez pas contrôler.
- Mode faible consommation : Les appareils Apple ralentiront la vitesse de synchronisation en mode faible consommation. En fait, certaines de leurs fonctions et applications cessent de fonctionner lorsque la batterie du téléphone est sur le point de s'épuiser. iCloud est l'une de ces applications.
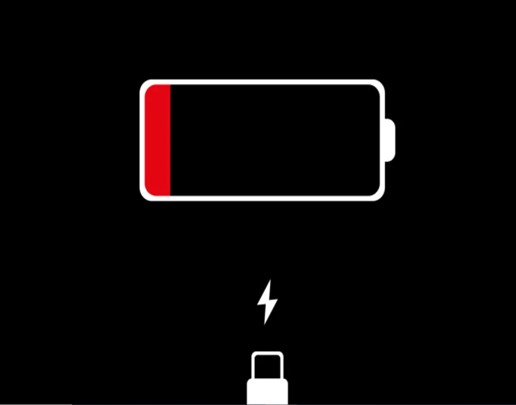
- Plusieurs utilisateurs d'Internet : les connexions Internet partagées peuvent avoir un impact sur la vitesse de synchronisation des photos sur iCloud. Cela peut ralentir le processus et prendre des heures pour terminer le transfert.
Les raisons susmentionnées peuvent constituer un obstacle à la sauvegarde de vos photos.
Partie 2 Comment synchroniser plus rapidement les photos avec iCloud ?
Après avoir éliminé les raisons expliquant la faible vitesse de synchronisation d'iCloud, voyons comment résoudre ces problèmes. Avec les méthodes ci-dessous, vous pouvez synchroniser les images avec succès.
- Vérifiez votre connexion Internet : Pour accélérer le processus de transfert des données, améliorez votre connexion Internet. Disposez d'une connexion Wi-Fi plus rapide pour accélérer la synchronisation des photos sur iCloud.
- Utilisation des données cellulaires : si le Wi-Fi n'est pas assez puissant et que vous devez synchroniser vos photos immédiatement, envisagez d'activer les données cellulaires pour récupérer vos photos. Toutefois, sachez que cela peut parfois vous coûter cher.
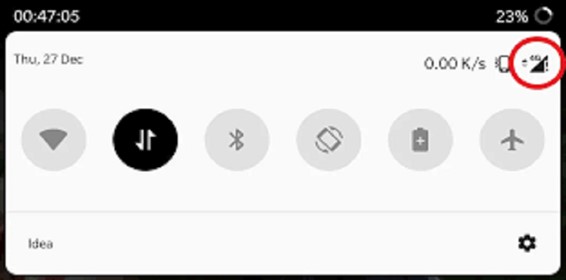
- Téléchargement pendant les heures creuses : si le Wi-Fi n'est pas assez puissant et que vous devez synchroniser vos photos immédiatement, envisagez d'activer les données cellulaires pour récupérer vos photos. Toutefois, sachez que cela peut parfois vous coûter cher.
- Compression de la taille des photos : avant de lancer le transfert, pensez à compresser vos photos. De nombreux outils en ligne sont disponibles pour redimensionner vos images sans en altérer l'originalité. La synchronisation des photos sera ainsi plus rapide.
- Maintenez votre appareil chargé : le transfert de fichiers photo volumineux prend un certain temps. Au cours de ce processus, votre appareil peut consommer plus d'énergie et ralentir le processus. L'idéal est donc de laisser votre appareil chargé ou branché pour accélérer le transfert.
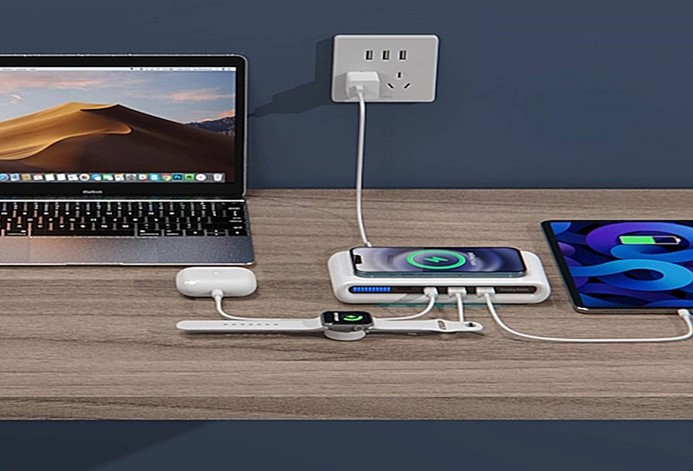
- Fermer les applications en arrière-plan : Fermez les applications inutilisées afin de libérer des ressources réseau pour une synchronisation iCloud plus fluide.
- Libérer le stockage iCloud : l'application iCloud offre un stockage limité à 5 Go. Vérifiez donc régulièrement votre espace de stockage iCloud et supprimez les applications peu utilisées pour libérer de l'espace.
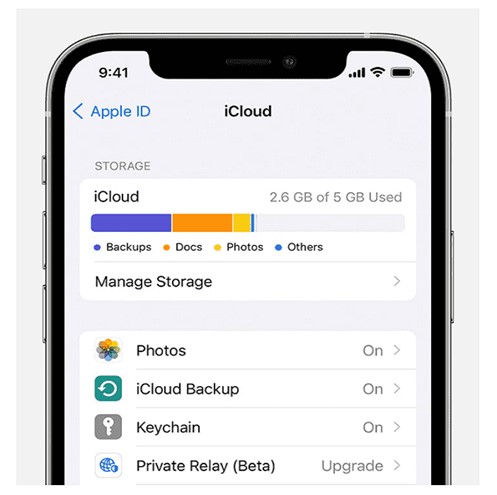
- Mettre à jour le logiciel iCloud : Utilisez la dernière version d'iCloud avant de synchroniser les photos. Si ce n'est pas le cas, mettez à jour l'application sur vos appareils pour utiliser sa dernière version. La dernière version supprime le bug et améliore les performances de l'application.
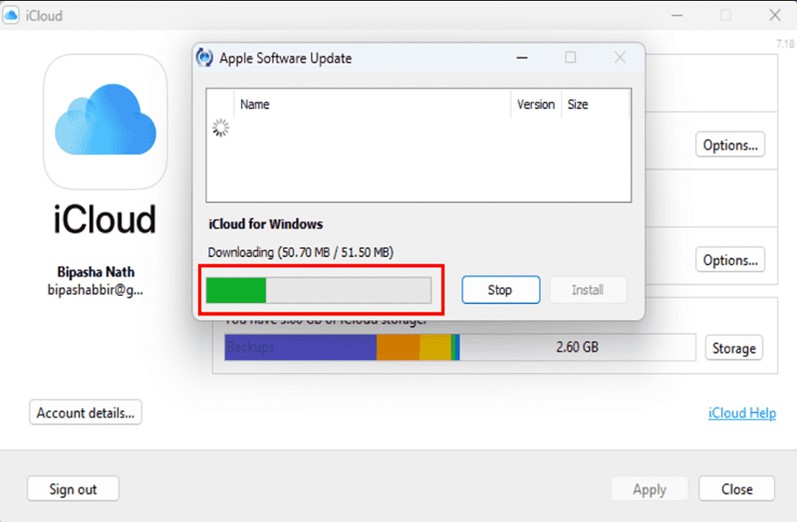
- Redémarrer la synchronisation iCloud : si les méthodes ci-dessus n'ont pas fonctionné, vous pouvez également essayer de redémarrer la synchronisation iCloud pour ces fichiers.
- Essayer la méthode Zero-Sleep : De nombreux utilisateurs ont fait l'éloge de cette méthode. Il offre une solution simple aux problèmes de synchronisation des photos. Il vous suffit de régler le Verrouillage automatique sur Jamais sur le téléphone dans les paramètres, afin que les données puissent se synchroniser en permanence.
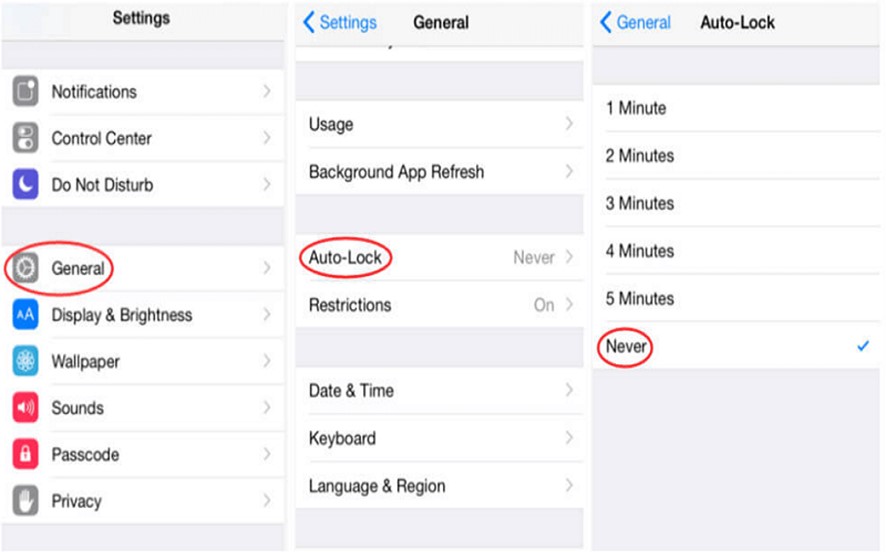
Ces conseils vous permettront de synchroniser plus rapidement vos photos sur iCloud.
Partie 3: Sauvegarder ou transférer des photos sans iCloud
De nombreux utilisateurs utilisent iCloud pour sécuriser leurs données. Bien qu'il s'agisse d'un bon logiciel, il présente certaines limites en matière de stockage :
- Vous ne pouvez stocker que 5 Go de données sur iCloud. Pour disposer de plus d'espace, vous devez passer à l'offre iCloud+, qui peut être coûteuse.
- Il est conçu pour les utilisateurs d'Apple, et pour les utilisateurs multiplateformes, il peut être peu pratique.
Pour vous faciliter la tâche, nous vous présentons ici des méthodes pour sauvegarder des photos sans iCloud.
Méthode 1 : sauvegarder vos photos avec MobileTrans
Nous vous recommandons d'utiliser l'outil de gestion de données Wondershare MobileTrans, qui offre une fonction de sauvegarde et de restauration pour protéger vos données. Son interface conviviale vous permet d'effectuer des sauvegardes du téléphone vers l'ordinateur en un seul clic.
Non seulement cela, mais vous pouvez également transférer des vidéos, des messages, des contacts et des documents. Voici quelques-uns des avantages de MobileTrans.
- Il fonctionne efficacement sur les différentes systèmes comme Android et iOS.
- Vous pouvez sauvegarder vos données grâce à des sauvegardes sécurisées et à une restauration facile, même sur un nouvel appareil.
- Il peut sauvegarder sélectivement des données, telles que des contacts, des messages et des photos.
- Il vous permet d'accéder facilement aux données des sauvegardes précédentes et de les restaurer, même sur des appareils différents.
- MobileTrans priorise la confidentialité de vos données et garde vos informations personnelles confidentielles et protégées.
Pour utiliser la fonction de sauvegarde de MobileTrans, nous vous fournissons ici le guide :
- Étape 1 : Téléchargez et ouvrez MobileTrans sur votre PC.
- Étape 2 : Cliquez sur l'option Sauvegarde et restauration et choisissez Sauvegarde et restauration du téléphone.

- Étape 3 : Connectez votre appareil à votre ordinateur.
- Étape 4 : Choisissez les photos et les autres données nécessaires, puis cliquez sur le bouton Démarrer.

MobileTrans lancera le processus de sauvegarde des photos de votre téléphone vers l'ordinateur.
Méthode 2 : Sauvegarde des photos via iTunes
Vous pouvez utiliser cette méthode sur les ordinateurs macOS et Windows. Si vous n'avez pas iTunes, téléchargez-le.
- Connectez votre téléphone et l'ordinateur.
- Lancez iTunes sur votre ordinateur et cliquez sur l'icône du téléphone.
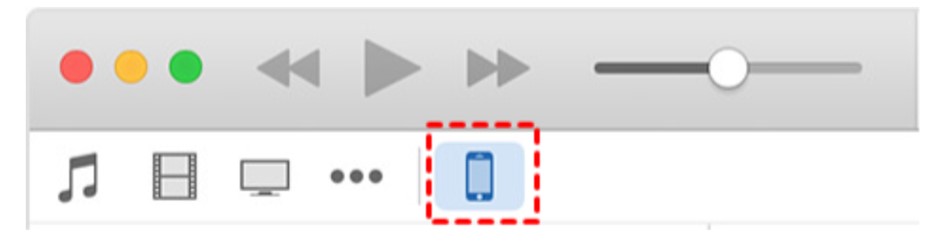
- Lancez iTunes sur votre ordinateur et cliquez sur l'icône du téléphone.
- Ensuite, trouvez "Résumé" dans la barre latérale gauche et choisissez-le. Sélectionnez "Cet ordinateur" et cliquez sur "Sauvegarder maintenant". Attendez la fin du procèssus. Pour une sauvegarde plus sûre, cochez "Encrypter la sauvegarde locale".
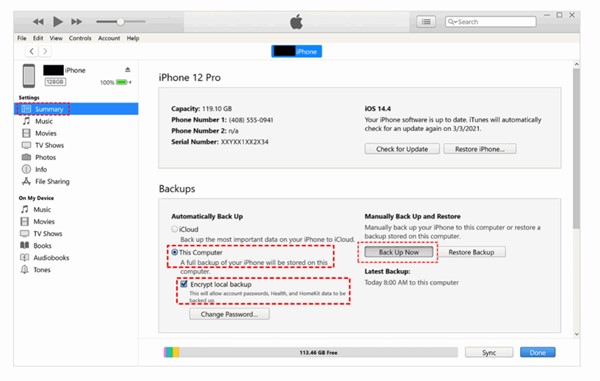
Méthode 3 : Utiliser Google Drive
Si vous aimez iCloud, vous pouvez utiliser son alternative, Google Drive. Il offre 15 Go d'espace gratuit où vous pouvez conserver vos photos.
- Tout d'abord, téléchargez Google Drive sur votre téléphone et connectez-vous à votre compte.
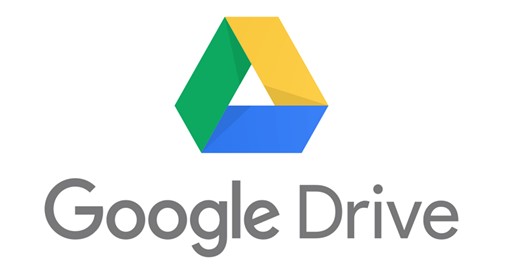
- Cliquez sur l'icône à trois lignes dans l'angle supérieur droit de l'application et choisissez Paramètres.
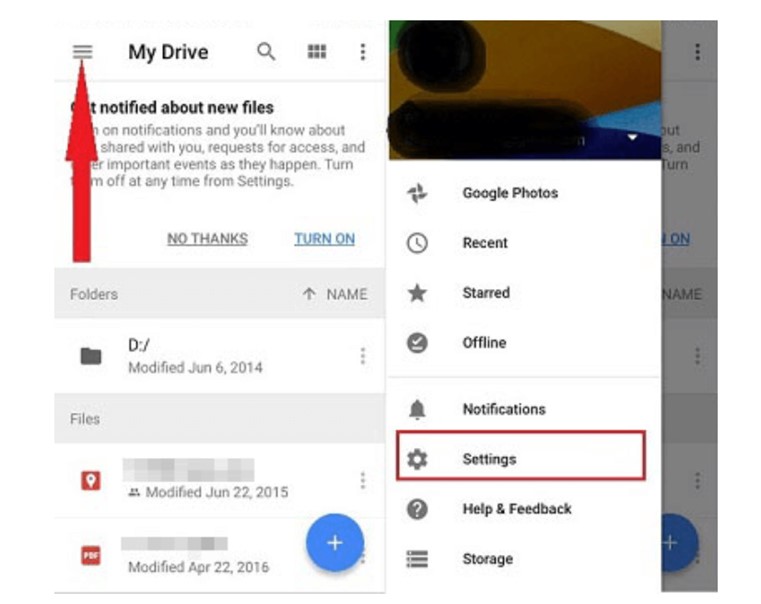
- Sélectionnez Sauvegarder les photos et les vidéos et cliquez sur Démarrer la sauvegarde.
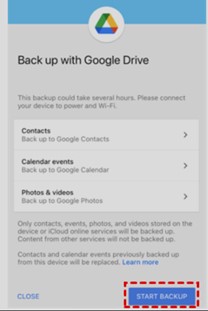
Les avantages de l'utilisation de ces méthodes :
- Vous pouvez accéder aux données sans connexion internet.
- Il n'est pas nécessaire de prendre un abonnement à un service de stockage tel qu'iCloud.
- Vos données seront stockées localement et seront plus sûres.
- Vous pouvez conserver vos données n'importe où : sur un disque dur externe ou un autre espace de stockage.
Conclusion
Vous avez maintenant appris des solutions efficaces pour sauvegarder plus rapidement vos photos sur iCloud. Ce guide couvre toutes les raisons de la lenteur du processus de synchronisation. Il partage aussi des conseils sur l'amélioration de la vitesse de synchronisation. De plus, si vous ne pouvez pas utiliser iCloud, il existe des moyens de sauvegarder vos photos sans iCloud.
