Il peut être vraiment ennuyeux d'écrire des notes tantôt sur le Mac, tantôt sur l'iPhone, car les notes sont alors éparpillées sur les deux appareils et difficiles à retrouver. Plusieurs notes sont ici, d'autres sont là.
Êtes-vous également frustré par cette situation? Ne vous inquiétez pas. Nous avons tout prévu.
La solution est la même que transfert des photos de l'iPhone vers le Mac. Vous pouvez les mettre au même endroit en synchronisant vos notes de votre iPhone à votre Mac. Mais comment faire?
Ce guide est là pour vous aider à synchroniser facilement vos notes iPhone avec votre Mac. Vous apprendrez à utiliser les fonctions intégrées et les outils tiers. Poursuivez votre lecture pour en savoir plus.
Dans cet article
Comment synchroniser rapidement les notes de l'iPhone vers le Mac
L'une des meilleures méthodes pour synchroniser les notes de l'iPhone avec le Mac est de le faire via Wondershare MobileTrans. Cet outil polyvalent offre une solution rapide et efficace. Vous pouvez terminer le processus de synchronisation en quelques minutes grâce à la fonction Sauvegarde sous Sauvegarde et restauration.
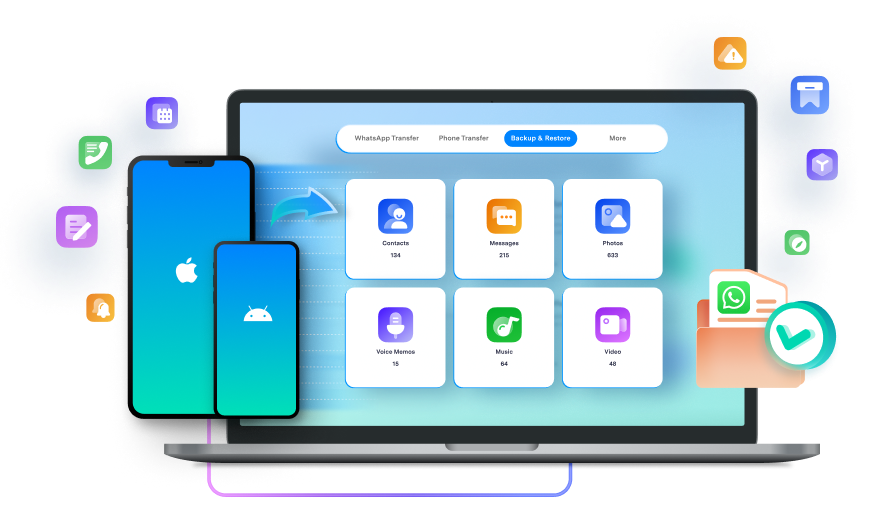
Les caractéristiques suivantes lui confèrent un avantage concurrentiel par rapport aux autres méthodes :
-
Interface simple
La beauté de Wondershare MobileTrans réside dans sa simplicité. Il n'est pas nécessaire d'être un as de la technologie pour l'utiliser. En quelques clics, vous pouvez vous assurer que toutes vos notes sont sauvegardées en toute sécurité et prêtes à être synchronisées.
-
Fonction de sauvegarde et de restauration
La fonction de sauvegarde change la donne. Il constitue un moyen fiable de sauvegarder vos notes. Il rationalise le processus de synchronisation et sert de filet de sécurité. Cela permet d'éviter toute perte accidentelle d'informations cruciales.
-
Transfert de données efficace
Wondershare MobileTrans permet un transfert rapide et fiable des données. Il peut transférer plus de 18 types de données, y compris les contacts, les messages et les médias, entre les appareils.
-
Compatibilité multiplateforme
MobileTrans prend en charge plus de 6 000 types d'appareils sur les plateformes iOS et Android.
Wondershare MobileTrans
Synchroniser les notes de l'iPhone avec le Mac en quelques clics!
- • Pas de perte de données. Pas de fuites de données.
- •Prise en charge de diverses données, notamment les fichiers, les photos, les vidéos, les applications, les contacts, etc.
- • Vous pouvez importer un grand nombre de notes et d'autres données sur Mac.

 4.5/5 Excellente
4.5/5 ExcellenteDe plus, les étapes de son utilisation sont assez simples. Suivez les étapes ci-dessous pour synchroniser en toute sécurité les notes de l'iPhone sur Mac en quelques clics:
-
Étape 1: Commencez par télécharger et installer Wondershare MobileTrans sur votre ordinateur.
-
Étape 2: Connectez votre iPhone à votre Mac à l'aide d'un câble USB ou d'un câble lumineux. MobileTrans détectera automatiquement votre appareil.
-
Étape 3: Lancez Wondershare MobileTrans. Sélectionnez l'option Sauvegarde et restauration dans le menu principal. C'est là que la magie opère.
-
Étape 4: Cliquez sur l'icône Sauvegarde pour lancer le processus de sauvegarde. Wondershare MobileTrans vous invite à sélectionner les types de données que vous souhaitez sauvegarder. Cochez la case à côté de Notes.

-
Étape 5: Appuyer sur la touche Démarrage et Wondershare MobileTrans commencera le processus de sauvegarde. La vitesse est impressionnante.

-
Étape 6: Laissez Wondershare MobileTrans terminer la sauvegarde. La progression sera visible à l'écran. Une fois que c'est fait, vous êtes prêt.

Félicitations! Vous avez réussi à sauvegarder vos notes de votre iPhone sur votre Mac à l'aide de Wondershare MobileTrans. Maintenant, vos notes iPhone sont prêtes à être visualisées sur votre ordinateur Mac. Vous pouvez utiliser le même outil pour déplacer des notes Mac sur votre iPhone.
Comment synchroniser les notes d'un iPhone sur un Mac avec iCloud?
Outre MobileTrans, vous pouvez également choisir de synchroniser les notes de l'iPhone avec le Mac grâce à iCloud. Il garantit un accès facile à vos notes sur tous les appareils. Mais avant d'entamer le processus, il y a quelques préparatifs à mettre en place.
Activez iCloud sur votre iPhone
Assurez-vous qu'iCloud est activé sur votre iPhone. Aller à Paramètres, tapez votre nom, sélectionner iCloud, et allumer le Notes basculer.
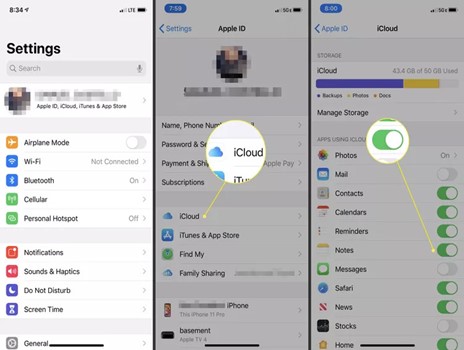
Activer iCloud sur Mac
Sur votre Mac, accédez à la page Menu Apple. Il se trouve dans le coin supérieur gauche du menu Apple. ouvrir Préférences du système. Cliquez sur iCloud, et cochez la case Notes boîte. Cela permet d'assurer la synchronisation iCloud.
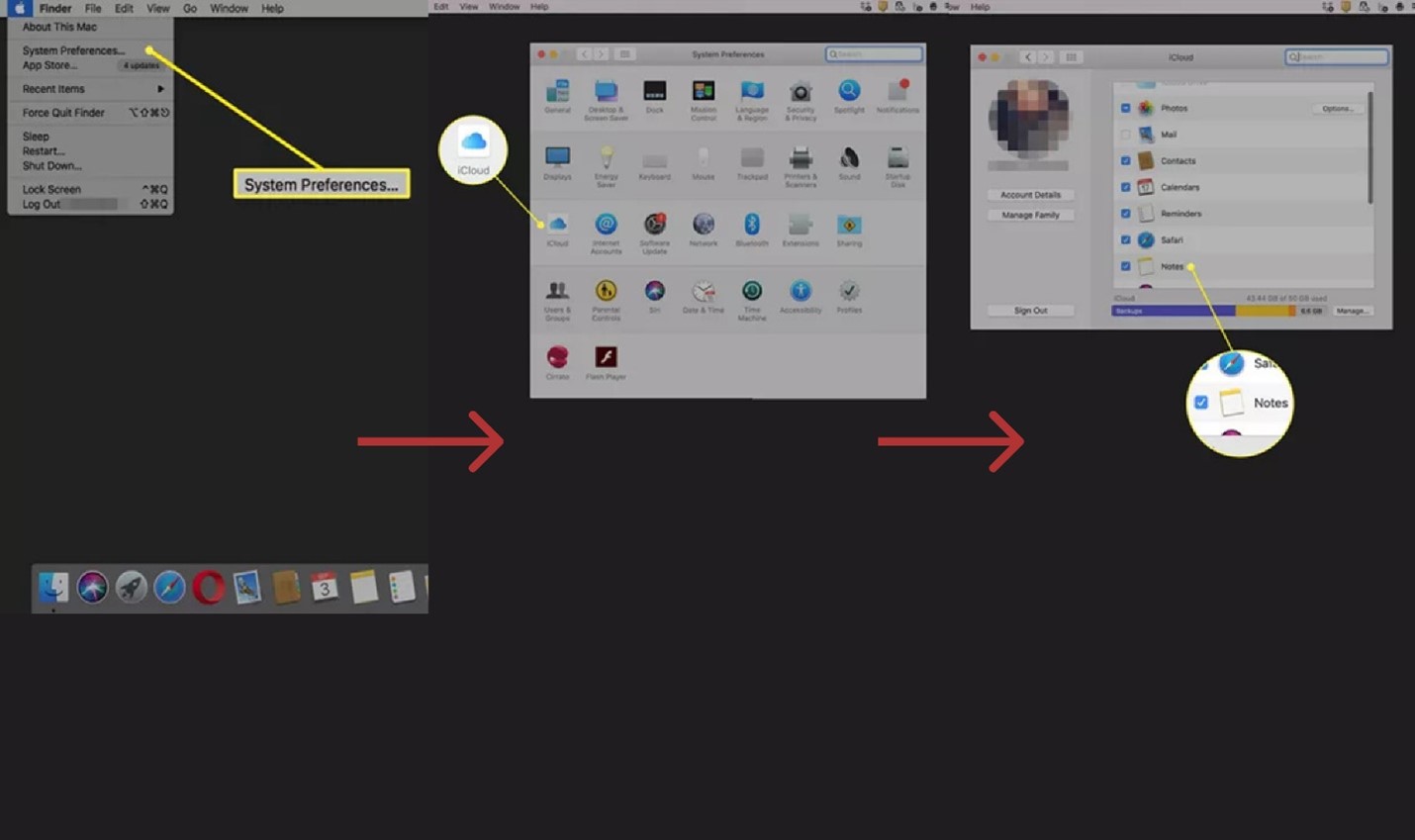
Mise à jour du logiciel
Assurez-vous que votre iPhone et votre Mac disposent des dernières versions d'iOS et de macOS. Les mises à jour comprennent souvent des améliorations pour faciliter la synchronisation. Si vous êtes bloqué dans Mise à jour demandée, essayez d'abord de résoudre le problème et terminez la mise à jour, car une mauvaise version du système peut entraîner l'échec de la synchronisation iCloud.
Une fois ces éléments mis en place, vous pouvez poursuivre le processus. Voici un guide étape par étape pour vous aider à naviguer dans le processus:
-
Étape 1: Ouvrir Paramètres sur votre iPhone, touchez [votre compte Apple], et sélectionnez iCloud. Veiller à ce que le Notes La bascule est allumée.

-
Étape 2: On your Mac, open the Notes app. Dans le coin supérieur gauche, cliquez sur Notes et ensuite Comptes. Confirmer que iCloud est sélectionné. Il s'agit d'une étape de confirmation.

-
Étape 3: Ouvrir le Notes sur votre iPhone. Créez une nouvelle note ou sélectionnez une note existante que vous souhaitez synchroniser.
-
Étape 4: Après avoir créé ou mis à jour une note, attendez un instant. iCloud synchronise automatiquement vos notes en arrière-plan. Confirmez la synchronisation en vérifiant si la note apparaît sur les deux appareils.
-
Étape 5: Si les notes ne sont pas synchronisées, vérifiez votre connexion Internet. Assurez-vous que les deux appareils sont connectés et que la synchronisation iCloud n'est pas en pause. Après avoir résolu tous les problèmes, procédez à une nouvelle vérification.
Vous pouvez désormais consulter vos notes sur votre iPhone et votre Mac. La puissance d'iCloud réside dans sa capacité à connecter facilement vos appareils. Cela vous permet de créer une expérience de prise de notes unifiée dans l'ensemble de votre écosystème Apple.
Comment transférer des notes d'un iPhone vers un Mac sans iCloud
Si vous ne souhaitez pas utiliser iCloud pour synchroniser vos notes de l'iPhone vers le Mac, nous vous proposons également une solution. Voyons trois méthodes efficaces qui ne nécessitent aucune intervention d'iCloud.
Comment importer des notes d'un iPhone vers un Mac à l'aide d'AirDrop
AirDrop est une option sans fil rapide pour transférer des données entre votre iPhone et votre Mac. Outre les notes, vous pouvez également AirDrop d'autres données de l'iPhone vers le Mac.
Voici les étapes simples pour importer des notes de l'iPhone vers le Mac via AirDrop :
-
Étape 1: Ouvrir le Notes et localisez la note que vous souhaitez transférer.
-
Étape 2: Appuyez sur l'icône de partage dans l'interface de la note, souvent représentée par une boîte avec une flèche pointant vers le haut.
-
Étape 3: Choisir le AirDrop dans la liste des méthodes de partage.

-
Étape 4: Votre Mac devrait apparaître dans le menu AirDrop. Sélectionnez-le pour lancer le transfert.
-
Étape 5: Sur votre Mac, une notification vous invite à accepter la note entrante. Cliquez sur Accepter pour terminer le transfert.

Et voilà, vous avez réussi à importer des notes de l'iPhone vers le Mac à l'aide de l'option AirDrop.
Comment transférer des notes d'un iPhone vers un Mac via Gmail
Si vous n'utilisez pas Airdrop, Gmail est une autre option disponible. L'utilisation de votre compte Gmail est également une méthode simple. Voici la marche à suivre pour transférer des notes de votre iPhone vers votre Mac à l'aide de Gmail.
-
Étape 1: Ouvrir le Notes et localisez la note que vous souhaitez transférer.
-
Étape 2: Appuyez sur l'icône de partage et choisissez l'option Courrier dans le menu de partage.

-
Étape 3: Saisissez votre adresse e-mail Gmail. Vous pouvez ajouter un sujet ou des informations supplémentaires si vous le souhaitez.
-
Étape 4: Tapez Envoyer, et la note sera envoyée par courriel à votre compte Gmail.
-
Étape 5: Ouvrez votre Gmail sur votre Mac et vous trouverez la note dans votre boîte de réception.
Vous devriez alors pouvoir voir les notes importées dans votre compte Gmail sur Mac.
Transférer des notes d'un iPhone vers un Mac avec Messages
Il n'y a pas de problème si vous ne voulez pas adopter les deux méthodes ci-dessus. L'application Messages est une autre option pratique pour synchroniser les notes de l'iPhone avec le Mac. Voici comment procéder.
-
Étape 1: Naviguez jusqu'à la page Notes app et ouvrez la note que vous souhaitez transférer.
-
Étape 2: Appuyez sur l'icône de partage, puis choisissez l'option Messages dans le menu de partage.
-
Étape 3: Sélectionnez votre Mac dans la liste des contacts de l'application Messages.

-
Étape 4: Cliquez sur Envoyer pour transférer la note sur votre Mac.
-
Étape 5: Sur votre Mac, ouvrez l'application Messages et recherchez la note dans le fil de conversation.
Au lieu d'utiliser iCloud, vous pouvez transférer des notes de votre iPhone vers votre Mac à l'aide de ces trois méthodes. Ces alternatives offrent une grande polyvalence et garantissent que vos notes sont rapidement accessibles sur tous vos appareils Apple. Choisissez la méthode qui correspond le mieux à vos préférences et à votre flux de travail.
Conclusion
Nous vous avons proposé un guide complet sur la synchronisation des notes de l'iPhone vers le Mac. Vous pouvez facilement accéder à toutes vos notes sur les deux appareils en suivant les méthodes ci-dessus.
Outre un outil de sauvegarde pratique, nous avons également introduit iCloud, AirDrop, Gmail et Messages. Vous pouvez toujours en choisir un en fonction de vos préférences. Désormais équipé d'une gamme d'alternatives efficaces, vous disposez des outils nécessaires pour rendre la synchronisation moins stressante. Bonne synchronisation!
FAQ (QUESTIONS FRÉQUENTES)
-
Pourquoi mon Mac ne se synchronise-t-il pas avec mon iPhone?
Vérifiez d'abord votre connexion Internet si votre Mac ne se synchronise pas avec votre iPhone. Parfois, un simple problème de réseau peut perturber le processus de synchronisation. Assurez-vous que les deux appareils sont connectés au même réseau Wi-Fi, car la synchronisation dépend d'une connexion stable.
Confirmez que vous avez activé la synchronisation iCloud sur votre Mac et votre iPhone. Allez dans les réglages iCloud et assurez-vous que la synchronisation de Notes est activée.
Si le problème persiste, redémarrez les deux appareils. Cette étape élémentaire permet souvent de résoudre les problèmes de synchronisation. Si vous rencontrez toujours des problèmes, vérifiez que vos appareils disposent des dernières mises à jour logicielles. La mise à jour peut résoudre les problèmes de compatibilité à l'origine des problèmes de synchronisation.

 4.5/5 Excellente
4.5/5 Excellente
