Le protocole de compatibilité de l'iPhone avec les appareils n'appartenant pas à la famille Apple est strict, ce qui signifie qu'il est souvent difficile d'accéder aux fichiers de l'iPhone et de les gérer sur un PC Windows ordinaire.
Comment accéder aux fichiers de l'iPhone sur un PC? Peut-on afficher des fichiers iPhone sur un MacBook?
Ce guide fournit les réponses à ces questions, y compris un guide étape par étape sur la façon d'afficher les fichiers iPhone sur votre PC Windows et votre Mac. Vous découvrirez également un nouvel outil de sauvegarde de fichiers pour les iPhones et d'autres conseils d'experts pour afficher et organiser les fichiers iPhone sur un PC.
Dans cet article
4 méthodes pour afficher les fichiers de l'iPhone sur votre PC Windows
Vous essayez d'afficher des fichiers iPhone sur votre PC Windows, mais vous ne savez pas comment vous y prendre? Voici les 4 meilleures méthodes pour afficher les fichiers de l'iPhone sur un PC Windows :
Méthode 1 : Afficher les fichiers de l'iPhone sur l'ordinateur à l'aide d'iTunes
Saviez-vous que vous pouvez afficher les fichiers de votre iPhone sur votre PC à l'aide d'iTunes ? iTunes est généralement la première solution pour les utilisateurs d'iPhone qui souhaitent afficher et accéder à des fichiers sur un PC. Il intègre une fonction de partage de fichiers qui permet aux utilisateurs de synchroniser et de visualiser facilement les fichiers de l'iPhone sur un PC.
Suivez ces étapes pour afficher les fichiers de l'iPhone sur votre PC à l'aide de la fonction de partage de fichiers d'iTunes :
- Téléchargez et installez la version la plus récente d'iTunes sur votre PC Windows.
- Ouvrir iTunes et connectez votre iPhone au PC à l'aide d'un câble USB.
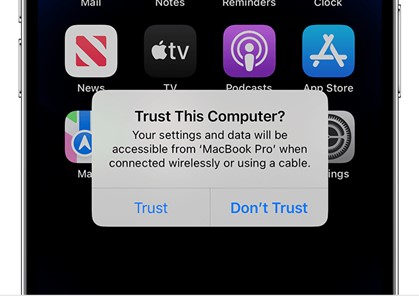
- iTunes reconnaît instantanément l'appareil. Cliquez ensuite sur le bouton Icône du téléphone dans le coin supérieur gauche de votre écran et sélectionnez Partage de fichiers.
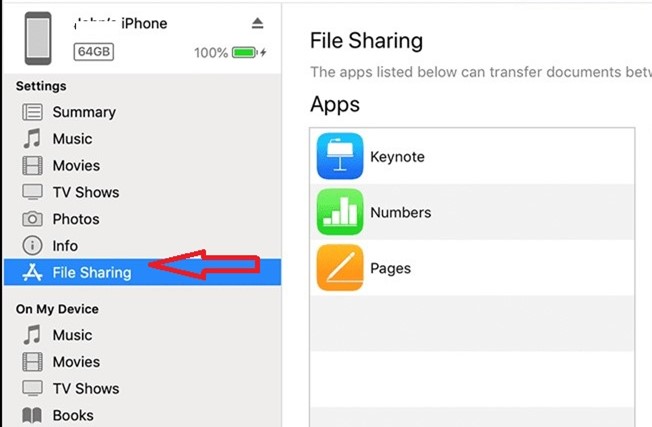
- Une fois que vous avez cliqué sur Partage de fichiers, vous verrez une liste d'applications et de fichiers sur votre iPhone. Vous pouvez consulter et modifier ces fichiers sur votre PC Windows.
Méthode 2 : Trouver des fichiers iPhone sur votre PC à l'aide de l'explorateur de fichiers Windows
L'Explorateur de fichiers de Windows est un autre moyen d'afficher les fichiers de l'iPhone sur votre PC. L'explorateur de fichiers Windows est le logiciel de visualisation et d'édition de fichiers par défaut conçu pour les PC Windows. Cependant, vous ne pouvez utiliser cette méthode que pour visualiser les photos et certaines vidéos de l'iPhone.
Pour afficher d'autres types de fichiers iPhone, vous devrez essayer une autre méthode de cette liste. L'explorateur Windows se trouve dans la barre des tâches.
Suivez ces étapes pour afficher les fichiers de l'iPhone sur un PC à l'aide de l'Explorateur de fichiers de Windows :
- Connectez votre iPhone au PC à l'aide d'un câble USB. Un message s'affiche à l'écran de votre iPhone pour vous demander d'autoriser cet appareil à accéder aux photos et aux vidéos. CliquezAutoriser.

- Lancement Explorateur de fichiers sur votre PC à partir de la barre des tâches. L'icône de l'explorateur de fichiers est un fichier marron avec une pince bleue et est souvent la première icône de votre barre des tâches.
- Cliquez sur Ce PC pour afficher la liste des appareils. Vous verrez votre iPhone.
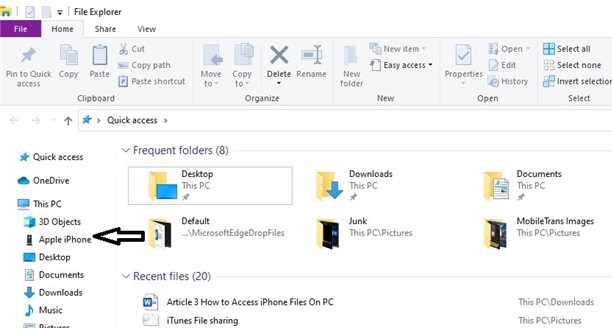
- Double-cliquez sur le nom de l'iPhone et allez à Stockage interne de l'appareil, puis Dossier DCIM.
- Sous DCIM, vous verrez vos photos et vidéos iPhone dans ce dossier. Ici, vous pouvez visualiser et copier les photos directement sur votre PC.
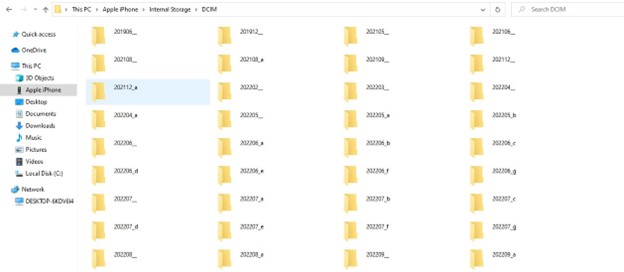
Méthode 3 : Accéder aux fichiers de l'iPhone sur l'ordinateur via iCloud
Vous pouvez également afficher les fichiers de l'iPhone sur un PC en utilisant iCloud. iCloud est le service de stockage en nuage d'Apple conçu pour synchroniser, héberger et permettre le partage d'images, de vidéos et d'autres fichiers de l'iPhone.
Pour afficher les fichiers de l'iPhone sur l'ordinateur à l'aide d'iCloud, vous devez avoir activé la synchronisation iCloud dans les paramètres. Lorsque la synchronisation est activée, les fichiers de l'iPhone sont sauvegardés dans le nuage, où vous pouvez vous connecter et consulter les fichiers à tout moment à l'aide de votre PC.
Suivez les étapes suivantes pour afficher les fichiers iPhone sur un PC Windows à l'aide d'iCloud:
- Ouvrez votre Navigateur Windows. Aller à la page Site web d'iCloud et connectez-vous à l'aide de votre identifiant Apple et de votre mot de passe. Si vous vous connectez pour la première fois, vous recevrez un code 2FA sur votre iPhone. Entrez ce code d'accès pour continuer.
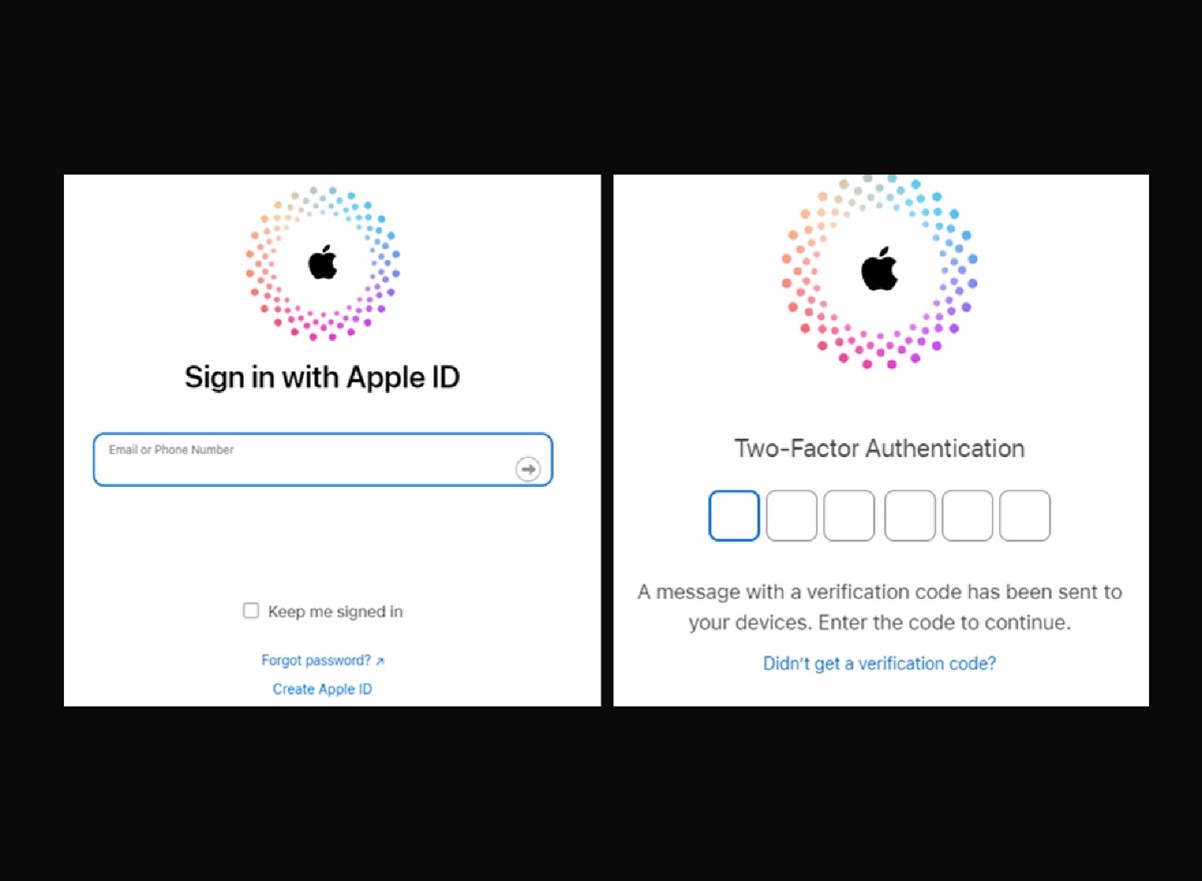
- Lorsque vous vous connectez à iCloud, cliquez sur iCloud Drive, et vous verrez les fichiers de votre iPhone qui ont été sauvegardés, classés par date. Vous pouvez utiliser la barre des tâches située à gauche pour naviguer jusqu'aux fichiers que vous souhaitez consulter.
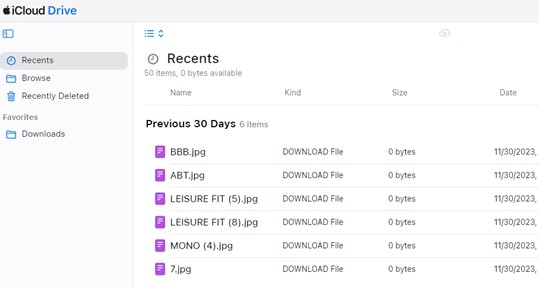
Méthode 4 : Sauvegarder et afficher les fichiers de l'iPhone sur votre PC
Saviez-vous que vous pouvez sauvegarder et accéder à vos fichiers iPhone sur un PC à l'aide de MobileTrans? Wondershare MobileTrans - Sauvegarde et restauration est un outil de transfert d'iPhone convivial et rapide.
Il permet aux utilisateurs d'iPhone de sauvegarder plus de 18 types de fichiers et de données, notamment des photos, des vidéos, des données de jeu et des textes, d'un iPhone vers un PC en quelques secondes seulement.
Contrairement à d'autres outils de transfert de fichiers, MobileTrans ne nécessite pas de réseau Wi-Fi ou mobile pour déplacer des fichiers, et il vous permet de sauvegarder et de sécuriser des fichiers iPhone importants sur votre PC. Une fois que vous avez téléchargé et installé MobileTrans sur votre PC.
Wondershare MobileTrans
Déplacez vos fichiers vers un PC en quelques clics
- • Pas de perte de données. Pas de fuites de données.
- •Prise en charge de diverses données, notamment les fichiers, les photos, les vidéos, les applications, les contacts, etc.
- • Compatible avec plus de 6 000 types d'appareils sous Android et iOS.

 4.5/5 Excellente
4.5/5 ExcellenteSuivez ces étapes simples pour accéder aux fichiers de l'iPhone sur votre PC:
- Lancement MobileTrans sur votre PC et connectez votre iPhone à l'ordinateur à l'aide d'un câble USB ou d'un câble lumineux. MobileTrans détectera votre appareil en quelques secondes.
- Dans l'interface MobileTrans, sélectionnez Sauvegarde & Restaurer, puis aller à Sauvegarde sous Sauvegarde et restauration du téléphone.

- Vous pouvez ensuite sélectionner les fichiers que vous souhaitez sauvegarder et visualiser sur votre PC. Une fois les fichiers sélectionnés, cliquez sur Démarrage en bas de l'écran.

- MobileTrans vous informera une fois que tous les fichiers sélectionnés auront été enregistrés sur votre PC. Cliquez ensuite sur Ouvrir l'emplacement de sauvegarde en bas, et vous pouvez voir les fichiers iPhone dans des dossiers spécifiques sur votre PC Windows.

Si vous avez besoin de ces fichiers sur votre téléphone, vous pouvez également déplacer les fichiers iPhone vers votre appareil mobile depuis votre PC à l'aide de MobileTrans. Il vous suffit de connecter le nouvel appareil à votre PC et de sélectionner Restaurer.
Raisons d'utiliser MobileTrans pour visualiser les fichiers iPhone sur PC :
- MobileTrans ne nécessite pas de connexion Wi-Fi ou Internet.
- MobileTrans est sûr et sécurisé. Même les développeurs d'applications ne peuvent pas consulter les fichiers de votre iPhone.
- MobileTrans vous permet de sauvegarder les fichiers de l'iPhone.
- MobileTrans est compatible avec tous les appareils.
Maintenant que vous savez comment afficher les fichiers de votre iPhone sur un PC Windows, voyons comment afficher les fichiers de votre iPhone sur un MacBook.
Comment afficher les fichiers de l'iPhone sur Mac
Si vous êtes un utilisateur Mac, l'affichage des fichiers de votre iPhone sur votre Mac est plus facile que l'affichage des mêmes fichiers sur un PC Windows. En effet, votre MacBook est un appareil Apple et les iPhones sont naturellement compatibles avec les autres appareils Apple.
Cela dit, voici les deux meilleures méthodes pour afficher les fichiers de l'iPhone sur un MacBook:
Méthode 1 : Afficher les fichiers iPhone sur Mac à l'aide de macOS Finder
Vous pouvez afficher les fichiers de l'iPhone à l'aide de l'outil macOS Finder par défaut sur votre MacBook. macOS Finder est une application par défaut et un outil de recherche de fichiers intégré à votre MacBook. Il permet aux utilisateurs de trouver des images, des applications, de la musique et d'autres fichiers rapidement et sans utiliser iTunes.
L'outil Finder est l'une des premières icônes que vous verrez sur l'interface d'accueil de votre MacBook. L'icône du Finder est un smiley bleu et blanc sur lequel vous pouvez cliquer pour ouvrir une fenêtre du Finder.
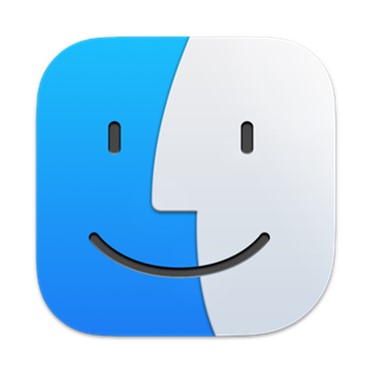
Suivez ces étapes simples pour afficher les fichiers iPhone sur un MacBook à l'aide de macOS Finder :
- Connectez votre iPhone à votre MacBook à l'aide d'un câble USB ou Lightning, et attendez que l'iPhone soit détecté.
- Ensuite, cliquez sur le nom de votre iPhone dans la fenêtre Onglet Emplacements de l'outil Finder.
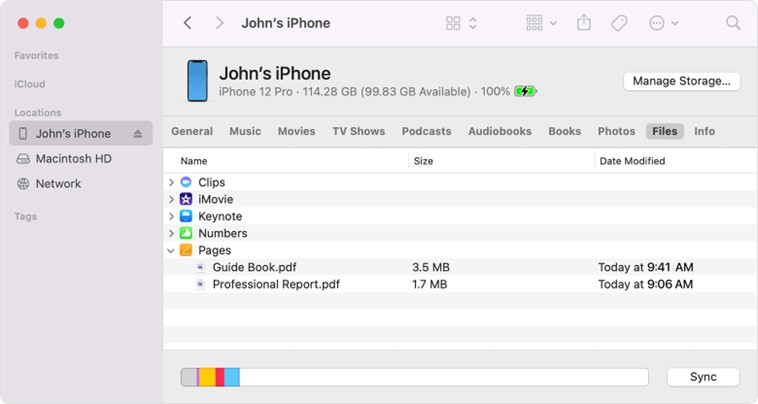
- Ici, vous verrez différents dossiers de fichiers sur votre iPhone. Sélectionnez les fichiers iPhone que vous souhaitez afficher sur votre PC.
- Vous pouvez également copier ou transférer les fichiers sur votre Mac depuis votre iPhone. Pour ce faire, touchez longuement le fichier ou le dossier que vous souhaitez copier et faites-le glisser vers la bonne destination sur votre MacBook.
Méthode 2: Synchronisez votre iPhone et votre Mac sur iCloud
La deuxième méthode pour afficher les fichiers de l'iPhone sur votre MacBook consiste à utiliser iCloud. Cette méthode permet d'afficher des photos, des vidéos, de la musique, des textes et des notes. Cependant, vous devez avoir activé la synchronisation iCloud dans Réglages pour utiliser cette méthode.
Une fois la synchronisation iCloud activée sur votre MacBook, les fichiers de votre iPhone seront automatiquement synchronisés sur tous vos appareils Apple, y compris votre Mac. Lorsque vous êtes sur votre Mac, vous pouvez accéder aux fichiers de l'iPhone dans iCloud, les modifier et les éditer.
Suivez ces étapes pour synchroniser votre Mac et afficher les fichiers de l'iPhone:
- Sur votre Mac, cliquez sur le bouton Menu Apple dans le coin supérieur droit et sélectionnez Paramètres du système. Si vous utilisez macOS Monterey ou une version antérieure, sélectionnez Préférences du système.
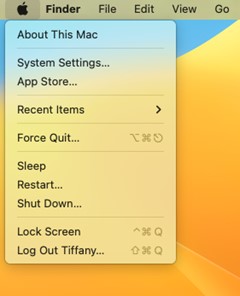
- Cliquez sur votre Identifiant Apple et sélectionnez iCloud, puis iCloud Drive.
- Faites défiler l'écran vers le bas sous iCloud Drive et vous verrez un Synchroniser ce Mac interrupteur à bascule. Activez le commutateur pour synchroniser votre MacBook.
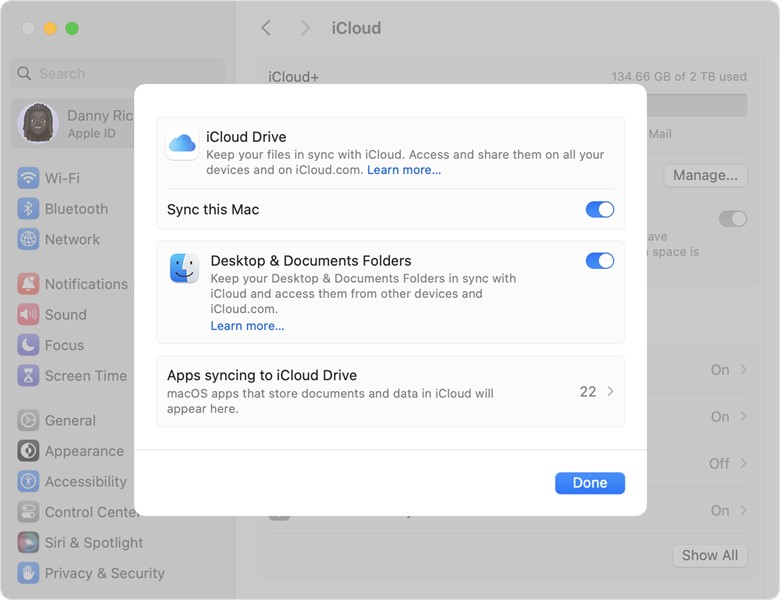
Une fois votre Mac synchronisé, vous pourrez consulter tous les fichiers de votre iPhone sur votre MacBook grâce à iCloud. Si vous venez d'activer iCloud Sync sur votre MacBook, vous devrez attendre quelques heures pour que tous les fichiers de votre iPhone soient pris en compte dans iCloud.
Pourquoi les fichiers de mon iPhone ne s'affichent-ils pas sur mon PC ?
Voici les raisons possibles pour lesquelles les fichiers de votre iPhone ne s'affichent pas sur votre PC :
-
Vous utilisez un câble USB défectueux.
Si vous essayez d'afficher des fichiers iPhone sur un PC en utilisant un câble USB défectueux ou incompatible, les fichiers ne s'afficheront pas et votre iPhone ne sera pas reconnu par le PC. Vous devez utiliser des câbles USB Apple d'origine.
-
Votre iPhone est verrouillé.
Si votre iPhone est verrouillé, vous ne pouvez pas afficher les fichiers de l'iPhone sur votre PC. Il s'agit d'un mécanisme de sécurité utilisé par Apple pour empêcher tout accès non autorisé aux fichiers de votre iPhone. Vous devez déverrouiller l'iPhone et réessayer.
-
Il n'y a pas de connexion Wi-Fi.
Lorsque vous affichez des fichiers iPhone sur un PC à l'aide d'iCloud ou de tout autre service de stockage basé sur le cloud, vous avez besoin d'une connexion Wi-Fi puissante pour afficher les fichiers. Essayez de vous connecter à un réseau Wi-Fi plus puissant et réessayez.
-
Vous n'êtes pas connecté au bon identifiant Apple.
Vous devez être connecté au même identifiant Apple que votre iPhone pour afficher les fichiers de l'iPhone sur votre MacBook. Si vous êtes connecté à un autre identifiant Apple ou si vous n'êtes pas connecté du tout, les fichiers de l'iPhone ne s'afficheront pas.
Assurez-vous que vous êtes connecté au bon identifiant pour afficher les fichiers de l'iPhone sur votre PC. Vous pouvez vérifier l'identifiant Apple dans les réglages de votre appareil.

-
Les fichiers de votre iPhone sont peut-être corrompus.
Si vous voyez un code d'erreur sur votre PC lorsque vous essayez d'afficher des fichiers iPhone ou si vous voyez une page blanche, cela peut être dû à des fichiers iPhone corrompus. Dans la plupart des cas, votre iPhone peut être victime d'une attaque virale et vous devrez résoudre le problème en conséquence ou effacer complètement la mémoire de votre iPhone.

-
Vous utilisez un outil de recherche de fichiers obsolète.
Comme d'autres logiciels, les applications iTunes et Finder de votre appareil doivent être mises à jour dès qu'une nouvelle version est disponible.
Si vous utilisez une version obsolète d'iTunes, vous ne verrez pas les fichiers de votre iPhone sur votre PC lorsque vous utiliserez iTunes. Vous devriez vérifier les mises à jour logicielles de votre appareil dans les paramètres pour voir si une nouvelle version de votre outil de recherche de fichiers est disponible.
Dernières paroles
En résumé, il existe différentes façons d'afficher les fichiers de votre iPhone sur votre PC, en fonction du type de PC que vous utilisez. Pour les PC Windows, vous pouvez afficher les fichiers iPhone à l'aide d'iTunes, de l'Explorateur de fichiers Windows et d'applications tierces. Pour MacBook, vous pouvez utiliser l'outil MacOS Finder ou afficher les fichiers de l'iPhone à l'aide d'iCloud.
Si vous constatez que les fichiers de votre iPhone ne s'affichent pas sur votre PC, vérifiez les raisons possibles évoquées ci-dessus pour savoir comment résoudre le problème.
En outre, il est conseillé de toujours sauvegarder les fichiers de votre iPhone afin d'éviter toute perte accidentelle de données. La sauvegarde sur PC est préférable aux sauvegardes dans le nuage, car vous avez un accès direct et un contrôle sur les personnes qui peuvent consulter vos fichiers.

 4.5/5 Excellente
4.5/5 Excellente
