"Puis-je utiliser iCloud sur mon smartphone Android même si Apple n'a pas créé d'application Android pour ce service ?"
Les utilisateurs Apple peuvent synchroniser leur stockage iCloud sur de nombreux appareils Apple. En revanche, l'utilisation d'iCloud sur Android est plus difficile, mais elle est tout de même réalisable. Mais avant de le faire, il y a un avertissement : vous devez être bien conscient des restrictions.
En général, les produits Apple ne s'entendent pas bien avec les gadgets non-Apple (principalement Android), il n'existe pas d'application officielle iCloud pour Android. Ainsi, nous allons vous montrer les méthodes appropriées pour la connexion iCloud depuis un appareil Android. Voici comment !
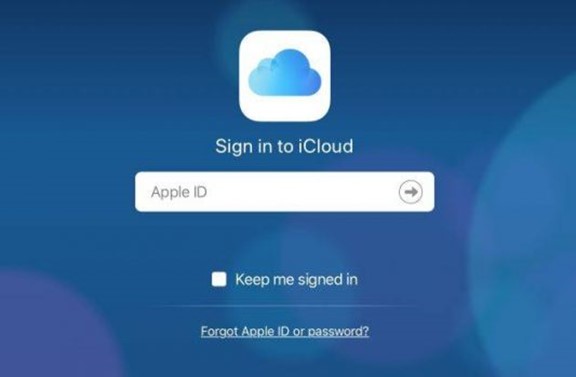
Partie 1 : Comment se connecter à iCloud sur Android
Les services iCloud ne sont accessibles que par la page d'accueil d'iCloud sur les appareils Android - il n'y a pas beaucoup de façons de l'utiliser sur les appareils Android. Malgré les fonctionnalités limitées d'iCloud sur Android, nous pouvons toujours accéder aux données et même les transférer sur l'appareil Android. Ainsi, pour commencer vos transferts de données d'iCloud vers Android, vous devez avant tout vous connecter à votre ID iCloud sur l'appareil Android.
Étape 1: Ouvrez un navigateur web et allez sur icloud.com.
Étape 2: Utilisez votre identifiant et votre mot de passe Apple pour vous connecter.

Étape 3: L'authentification à deux facteurs implique la saisie d'un numéro à six chiffres.
Étape 4: Recherchez une notification sur votre iPhone, MacBook ou iPad vous demandant de confirmer votre connexion. Ensuite, saisissez le code à six chiffres sur votre smartphone Android en sélectionnant Autoriser.
Étape 5: Veuillez à appuyer sur l'option "Trust" si cet appareil Android sera réutilisé à l'avenir, ce qui vous évitera d'avoir à saisir un code de vérification. Ne laissez pas cet appareil entre les mains de quelqu'un d'autre.

Et en plus ?
Vous pouvez ajouter un raccourci à l'écran d'accueil de votre iCloud pour accélérer les choses. Voici comment procéder :
Étape 1: Le navigateur Chrome de votre smartphone Android doit être ouvert en premier.
Étape 2: Pour commencer, allez sur iCloud.com.
Étape 3: Utilisez votre identifiant Apple pour vous connecter.
Étape 4: Ouvrez les applications Web et appuyez sur le bouton de menu à trois points dans le coin supérieur droit de votre écran.
Étape 6: Choisissez d'ajouter à l'écran d'accueil .

Étape 7: Vous devez d'abord nommer le raccourci, puis appuyer sur Ajouter.
Étape 8: Vous verrez un raccourci iCloud sur votre écran d'accueil.
Partie 2 : Accéder à iCloud Photos sur Android
Vous voulez accéder aux photos iCloud sur Android ? Android ne possède pas d'application iCloud, mais il est tout de même possible d'accéder aux photos iCloud en suivant une méthode simple.
Étape 1: Ouvrez un navigateur Web et rendez-vous sur icloud.com. Utilisez votre identifiant et votre mot de passe Apple pour vous connecter à votre compte.
Étape 2: Une fois que vous vous êtes connecté, vous pouvez accéder à l'application Photos .
Étape 3: Vous pouvez télécharger les photos iCloud sur votre téléphone Andriod ou télécharger des photos sur iCloud maintenant.

Partie 3 : Ouvrir les e-mails iCloud sur Android
La meilleure façon d'accéder à vos e-mails iCloud sur Android est d'ajouter votre adresse e-mail iCloud sur Gmail, ou d'autres applications de messagerie.
Étape 1: Ouvrez Gmail et choisissez l'option Menu dans le coin supérieur gauche de l'écran.
Étape 2: Sélectionnez Paramètres dans le menu déroulant.
Étape 3: Sélectionnez Autre dans le menu Ajouter un compte menu.
Étape 4: Saisissez votre adresse électronique et votre mot de passe iCloud en suivant les instructions à l'écran. Après cela, Gmail termine la procédure, et vous pourrez accéder à votre boîte aux lettres iCloud.

Partie 4 : Synchroniser les contacts iCloud sur Android
Si vous passez d'un iPhone à un appareil Android, vous devrez transférer tous les contacts précédemment stockés sur votre iPhone vers votre téléphone Android. Voici comment vous pouvez vous y prendre.
Étape 1: Ouvrez iCloud.com dans un nouvel onglet du navigateur Web de votre PC ou Mac..
Étape 2: Sélectionnez Contacts dans le menu déroulant.

Étape 3: En maintenant la touche Shift enfoncée tout en mettant en évidence les contacts que vous voulez copier, vous pourrez les copier.
Étape 4: Vous pouvez enregistrer la vCard ur votre ordinateur en cliquant sur le symbole de l'engrenage dans le coin inférieur gauche et en sélectionnant Exporter vCard dans le menu.

Étape 5: Utilisez un câble USB ou Bluetooth pour transférer ce fichier vers votre smartphone Android ou utilisez un service de stockage en cloud comme Google Drive pour l'enregistrer sur le cloud.
Étape 6: L'application Contacts Contacts de votre smartphone Android doit être lancée.
Étape 7: L'importation se trouve dans les paramètres de l'application, auxquels vous pouvez accéder en sélectionnant Importer.
Étape 8: Importez maintenant des contacts depuis un fichier vcf. Vous remarquerez que vos contacts iCloud se trouvent sur votre appareil Android

Étape 9: Sélectionnez le fichier vCard que vous avez enregistré sur le disque dur de votre ordinateur, et il importera les contacts que vous avez copiés depuis iCloud.
Partie 5 : Afficher les notes iCloud sur Android
Pour commencer, vous devez activer la fonction de synchronisation pour vos Apple Notes. Ce n'est qu'ensuite que vous pourrez accéder aux notes sur d'autres appareils tels qu'Android. Vous voulez savoir comment ? Commençons !
Étape 1: Allez dans les Paramètres de votre appareil iOS. Trouvez et appuyez sur iCloud en cliquant sur le nom de l'appareil en haut.
Étape 2: Activez le bouton à côté de Notes. La section 'Sur mon iPhone' de l'application Notes de votre téléphone Android sera inaccessible. Transférez-les dans un dossier séparé sous Apple Notes si vous souhaitez voir les notes sur votre téléphone Android.

Étape 3: Lancez le navigateur Chrome sur votre smartphone Android et allez sur iCloud.com. Vous serez invité à entrer votre identifiant Apple. Saisissez votre adresse électronique et votre mot de passe.
Remarque: Si vous prévoyez d'utiliser régulièrement l'application Notes d'Apple sur votre Android, veillez à cocher l'option située à côté de " Me garder connecté ". Si vous souhaitez faire confiance à cet appareil, l'interface utilisateur vous le demandera. Sélectionnez "Trust".
Étape 4: Dans iCloud, choisissez Notes. Votre appareil androïde a désormais un accès complet à vos notes iCloud.

Partie 6 : Transférer les données iCloud vers Android directement
Vous pouvez utiliser les services iCloud limités sur Android selon les méthodes ci-dessus, mais existe-t-il un moyen plus simple d'obtenir vos données iCloud sur Android ? Pouvez-vous télécharger les données iCloud sur votre Android directement ?
Même s'il n'existe aucun moyen officiel, vous pouvez toujours compter sur MobileTrans. Que vous envisagiez de passer à Android ou que votre vieil iPhone ne fonctionne plus correctement, MobileTrans vous couvre ! Avec lui, vous pouvez facilement transférer les données importantes qui ont été synchronisées sur iCloud, y compris vos contacts, notes, photos et plus encore.
Voyons comment transférer les données iCloud vers Android avec MobileTrans.
Étape 1: Déléchargez et installez Wondershare MobileTrans. Lancez le logiciel et accédez au menu Transfert de téléphone.

Étape 2: Cliquez sur l'option iCloud vers Phone et vous serez redirigé vers la page où vous devez vous connecter à votre iCloud.

Étape 3: Une fois que vous êtes connecté à votre compte iCloud, vous pouvez voir toutes les données synchronisées devant vous. Sélectionnez les données que vous souhaitez transférer sur votre appareil Android.

Étape 4: Cliquez sur l'option Restaurer sur l'appareil. Puis, appuyez sur le bouton Démarrer sur l'écran suivant pour commencer le processus de transfert de données de votre iCloud vers votre appareil Android.

Conclusion
Les étapes et procédures mentionnées ci-dessus vous aideront facilement à accéder à vos données iCloud sur votre nouveau smartphone Android en vous connectant à votre iCloud. Sans perdre vos précieuses données, vous pourrez transférer vos notes, vos emails, vos photos, etc.
Cependant, le meilleur de tous, nous vous recommandons d'utiliser MobileTrans pour transférer vos données. En utilisant MobileTrans, vous pouvez gagner du temps tout en assurant la sécurité de vos informations. Essayez-le, et n'hésitez pas à nous faire part de vos impressions sur votre expérience.
