Recevoir un nouvel iPhone est un sentiment très excitant. Vous êtes impatient d'utiliser votre nouveau smartphone, de prendre des photos et de découvrir les applications de l'écosystème Apple. Cependant, avant de pouvoir profiter de ces fonctionnalités, vous devez configurer l'identifiant Apple. Ce processus ne prend que quelques minutes, mais certains utilisateurs se plaignent que leur nouvel iPhone est bloqué lors de la configuration de Apple ID. Ou bien vous êtes en train de configurer votre Apple ID et vous rencontrez le même problème.
Pourquoi cela se produit-il et comment pouvez-vous réparer vous-même un nouvel iPhone bloqué sur l'écran Apple ID ? Dans ce guide, nous examinons les raisons possibles pour lesquelles votre nouvel iPhone est bloqué sur l'écran de configuration de l'identifiant Apple et nous révélons les meilleures solutions pour sortir de l'écran d'identifiant Apple sur n'importe quel iPhone, y compris l'iPhone 14 et l'iPhone 15.
Dans cet article
Pourquoi l'iPhone est-il bloqué sur l'écran de configuration de l'identifiant Apple ?
Avant de nous pencher sur les différentes solutions pour résoudre le problème d'un iPhone bloqué sur l'écran de configuration de l'identifiant Apple, il est important de savoir pourquoi vous rencontrez ce problème. Lorsque vous connaissez la raison du problème, il est plus facile de le résoudre et de l'éviter à l'avenir. Cela dit, voici les raisons possibles pour lesquelles votre nouvel iPhone se bloque lors de la configuration de l'écran Apple ID :
Vous avez mal inséré la carte SIM
La cause la plus fréquente du blocage de l'iPhone sur l'écran de configuration de l'identifiant Apple est une mauvaise insertion de la carte SIM. Si votre carte SIM ne s'insère pas correctement dans le plateau SIM, elle ne peut pas être autorisée, ce qui bloque votre nouvel iPhone lors de la configuration de votre identifiant Apple.
Mauvaise connexion réseau ou Wi-Fi
Votre nouvel iPhone nécessite une connexion réseau forte et stable pour que vous puissiez configurer votre identifiant Apple avec succès. Si la connexion Wi-Fi est mauvaise ou si vous avez un mauvais réseau cellulaire, votre nouvel iPhone peut se bloquer lors de la configuration de l'identifiant Apple.
Il y a un problème de logiciel
Un problème logiciel sur votre iPhone peut bloquer l'appareil lors de la configuration de l'identifiant Apple. Un redémarrage rapide peut résoudre le problème si un problème logiciel en est la cause.
L'Apple ID est verrouillé
Votre Apple ID peut être verrouillé, restreint ou désactivé pour différentes raisons.
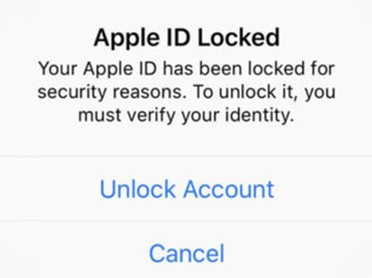
Si votre compte fait l'objet d'une telle restriction, votre iPhone peut se bloquer lorsque vous essayez de vous connecter à l'identifiant Apple.
Le serveur Apple est en panne
Parfois, la raison pour laquelle votre nouvel iPhone est bloqué sur l'écran de configuration de l'identifiant Apple est due au serveur Apple. Comme tout autre service, les serveurs d'Apple peuvent connaître des temps d'arrêt et, bien que cela soit rare, cela peut vous empêcher de configurer correctement votre identifiant Apple.
6 méthodes simples et rapides pour réparer un iPhone bloqué lors de la configuration de l'identifiant Apple ID
Le message d'erreur « L'activation de votre iPhone peut prendre quelques minutes » s'affiche-t-il ? Voici 6 façons simples et rapides de réparer un nouvel iPhone bloqué sur l'écran de configuration de l'identifiant Apple :
Redémarrage forcé de l'iPhone pour quitter l'écran de configuration de l'identifiant Apple
Une méthode rapide pour réparer un nouvel iPhone bloqué sur l'écran de configuration de l'identifiant Apple consiste à forcer le redémarrage de l'appareil.
Un redémarrage forcé de l'iPhone éteint votre iPhone sans sauvegarder les données en cours et constitue la solution idéale lorsque votre iPhone ne répond plus. Si votre iPhone se bloque constamment sur l'écran de l'identifiant Apple en raison de bugs et de défaillances logicielles, un redémarrage forcé devrait résoudre le problème. L'avantage de cette méthode est qu'elle n'efface pas les réglages de votre iPhone ni les données importantes.
Suivez ces étapes pour forcer le redémarrage de votre iPhone :
Comment forcer le redémarrage de l'iPhone 6S, iPhone SE (1ère génération) ou antérieur
- Appuyez longuement sur la touche Veille/Éveil et sur la touche centrale ou la touche Accueil simultanément pendant 10 secondes.
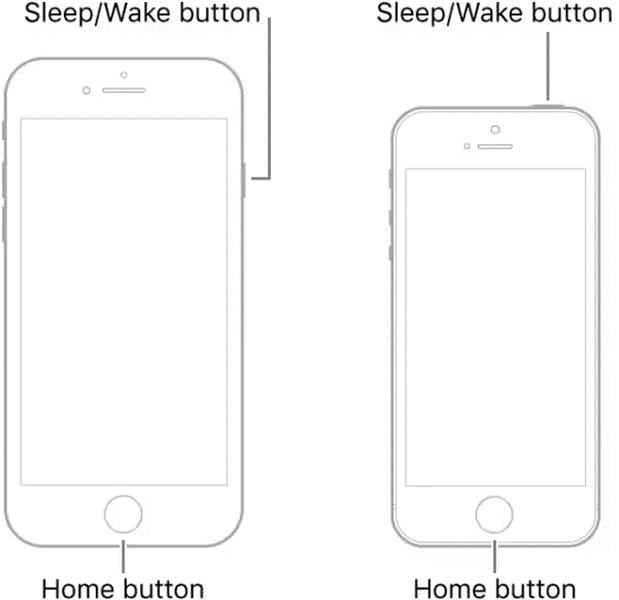
- Attendez que l'écran de l'iPhone devienne noir et que le logo Apple s'affiche à l'écran. Relâchez ensuite les deux boutons et laissez l'appareil redémarrer.
Comment forcer le redémarrage d'un iPhone 7 ou iPhone 7 Plus
- Maintenez la touche Veille/Éveil et la touche de réduction du volume en même temps pendant 10 secondes.
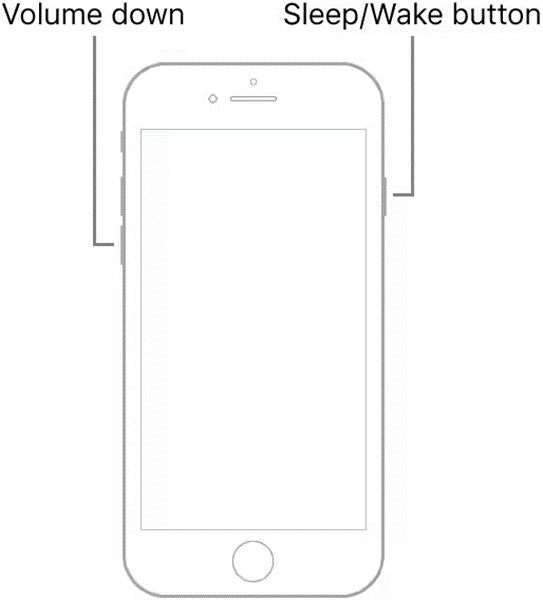
- Attendez que l'écran de l'iPhone devienne noir. Relâchez ensuite les deux boutons lorsque l'iPhone se rallume et affiche le logo Apple.
Comment forcer le redémarrage de l'iPhone 8 ou des modèles ultérieurs
- Appuyez sur la touche Volume haut et relâchez-la au bout de 5 secondes.
- Appuyez sur la touche Volume bas et relâchez-la au bout de 5 secondes.
- Appuyez sur le bouton latéral ou d'alimentation pendant environ 10 secondes jusqu'à ce que l'écran affiche le logo Apple. Relâchez ensuite le bouton latéral.
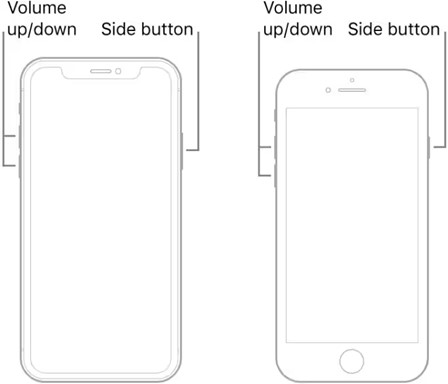
Essayez de configurer votre identifiant Apple maintenant. Votre iPhone devrait se charger normalement. Votre iPhone est toujours bloqué sur l'écran de configuration de l'identifiant Apple après un redémarrage forcé ? Ne vous inquiétez pas, nous avons encore quelques tours dans notre sac.
Configuration avec un autre identifiant Apple
Une autre méthode consiste à configurer votre iPhone avec un autre identifiant Apple. Si votre identifiant Apple actuel a été désactivé pour des raisons de sécurité ou fait l'objet d'une quelconque restriction, il se peut que vous ayez des difficultés à configurer l'identifiant Apple sur un nouvel iPhone. Essayez donc de configurer votre nouvel appareil avec un autre identifiant Apple. Vous pouvez utiliser l'identifiant Apple d'un ami ou en créer un nouveau.
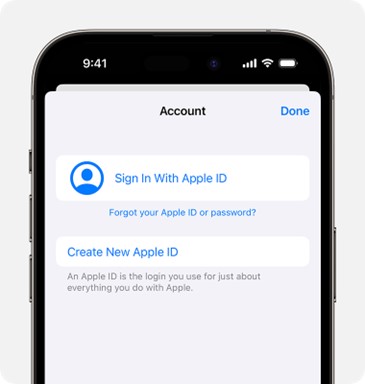
Ne vous inquiétez pas, vous pourrez toujours modifier l'identifiant Apple ultérieurement via Réglages > Modifier vos coordonnées. Nous verrons plus loin dans cet article comment configurer correctement votre identifiant Apple, alors continuez à lire pour découvrir d'autres astuces.
Réinsérer la carte SIM de votre iPhone
La méthode suivante pour réparer un iPhone bloqué sur l'écran de configuration du logo Apple consiste à réinsérer la carte SIM de l'iPhone. La plupart des gens n'y prêtent pas attention, mais vous seriez surpris du nombre de personnes qui insèrent mal leur carte SIM dans un iPhone dès le premier essai. Si votre iPhone ne détecte pas de carte SIM active dans le plateau SIM, il ne peut pas se connecter à un réseau cellulaire ou effectuer la configuration de l'identifiant Apple.
Voici comment insérer correctement la carte SIM d'un iPhone :
- Éteignez votre iPhone. À côté du port SIM de votre iPhone, vous verrez un petit trou.
- Insérez une aiguille, une épingle ou un trombone dans le trou et poussez doucement. Cette opération permet d'éjecter le plateau de la carte SIM.
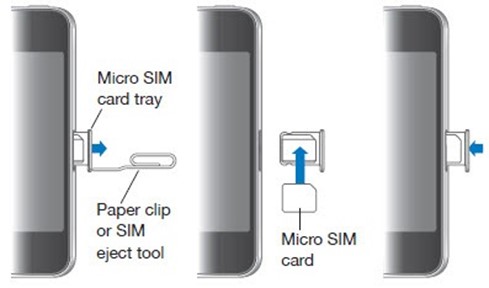
- Retirez votre carte SIM et placez le dos de votre carte SIM (la partie de la carte SIM avec les contacts dorés) sur le plateau SIM. Insérez ensuite le plateau SIM dans l'iPhone.
- Allumez votre iPhone et vérifiez si le problème est résolu.
Votre iPhone est toujours bloqué sur l'écran de configuration de l'identifiant Apple ? Il est alors temps d'essayer des options plus approfondies.
Restaurer l'iPhone via iTunes
La restauration logicielle d'iTunes est la solution préférée de nombreux utilisateurs d'iPhone et d'iOS, car elle permet de résoudre pratiquement tous les problèmes logiciels que vous pouvez rencontrer avec votre iPhone, y compris lorsque votre nouvel iPhone est bloqué sur l'écran de configuration de l'identifiant Apple ID.
Une restauration iTunes supprime toutes vos informations et tous vos réglages, y compris les bogues susceptibles de bloquer votre iPhone lors de la configuration de l'identifiant Apple. Cependant, le programme enregistre votre appareil avant de le supprimer, ce qui vous permet d'utiliser la sauvegarde pour restaurer votre appareil tel qu'il était la dernière fois que vous l'avez utilisé.
Voici comment réparer un iPhone bloqué sur l'Apple ID configuré via la restauration iTunes :
- Ouvrez la dernière version d'iTunes sur votre ordinateur Windows ou Mac et connectez votre iPhone à l'ordinateur à l'aide d'un câble USB/éclair.
- Pour l'iPhone 8 et les modèles ultérieurs, appuyez sur le bouton Volume haut et relâchez-le rapidement. Appuyez ensuite sur le bouton Volume bas et relâchez-le rapidement. Maintenez le bouton latéral enfoncé pendant quelques secondes jusqu'à ce que l'écran Connexion à iTunes s'affiche.
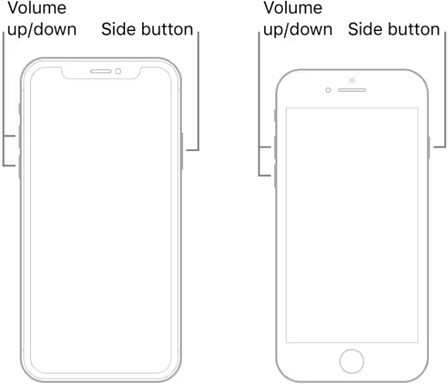
- Pour l'iPhone 7, maintenez les boutons d'alimentation et volume bas enfoncés jusqu'à ce que l'écran Connexion à iTunes s'affiche.
- Pour l'iPhone 6, maintenez les boutons Accueil et Veille/Éveil enfoncés jusqu'à ce que l'écran Connexion à iTunes s'affiche sur votre iPhone.
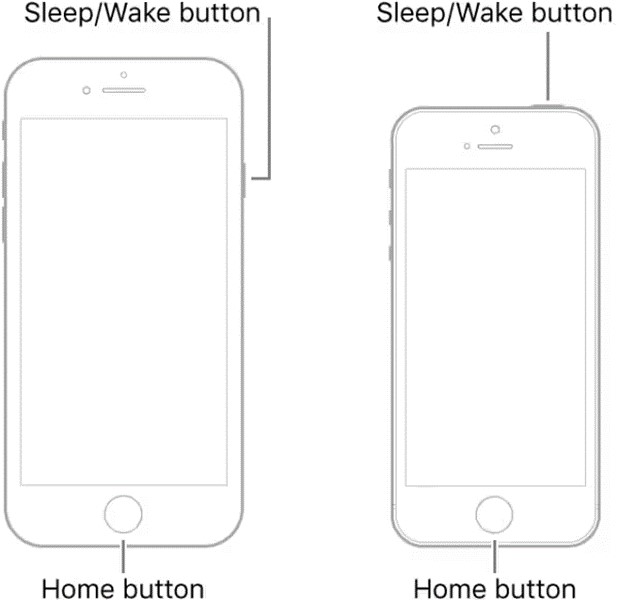
- Sur votre PC, iTunes ouvrira également une boîte de dialogue. Sélectionnez l'option Restaurer et suivez les instructions à l'écran pour restaurer la sauvegarde de votre iPhone à partir d'iTunes.
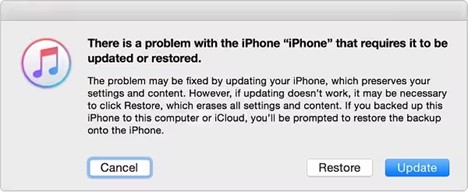
iTunes restaurera une sauvegarde récente de votre iPhone à partir de vos archives de sauvegarde. iTunes mettra également à jour le logiciel de votre iPhone avec la dernière version. Cela devrait résoudre le problème de blocage de l'iPhone lors de la configuration de l'identifiant Apple.
Vérifier les paramètres réseau de votre iPhone
Si une connexion défectueuse ou un réseau Wi-Fi de mauvaise qualité est à l'origine du blocage de votre iPhone, vous pouvez vous connecter à un autre réseau pour voir si cela peut vous aider. Vous devez vous connecter au réseau Wi-Fi dont le signal est le plus puissant.
Le fait d'activer et de désactiver le mode Avion de votre nouvel iPhone peut également entraîner le redémarrage de vos paramètres réseau. Si le Wi-Fi ne fonctionne pas, vous pouvez également essayer vos données mobiles pour voir si cela résout le problème. Bien qu'une connexion Wi-Fi soit préférable pour configurer un iPhone pour la première fois, les données cellulaires peuvent suffire si elles sont suffisamment stables.
Vérifier l'état du système Apple ID via la page d'état du système
Si votre iPhone ne cesse de se bloquer sur le logo Apple, consultez la page d'état du système Apple pour voir si l'indicateur situé à côté de l'identifiant Apple est vert ou rouge. S'il est vert, cela signifie que l'identifiant Apple est disponible et que le problème que vous rencontrez provient d'une autre source.
Cependant, un indicateur rouge à côté d'Apple ID signifie que le service n'est pas disponible, ce qui explique pourquoi votre nouvel iPhone reste bloqué lors de la configuration d'Apple ID. Vous devez attendre que le problème soit résolu par le serveur Apple.
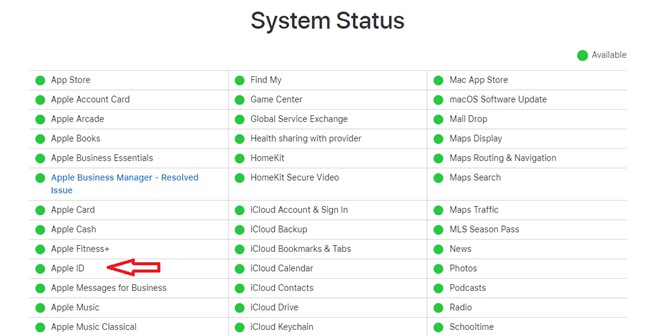
Sauvegarder et restaurer les données de votre iPhone en quelques clics
Il existe plusieurs façons de réparer un iPhone bloqué lors de la configuration de l'identifiant Apple. Si certaines de ces méthodes permettent de réparer votre iPhone sans perte de données, d'autres, comme la restauration de votre iPhone via iTunes, effacent tous les fichiers et toutes les données personnelles que vous avez sur votre iPhone. Pour éviter une perte définitive de données, il est conseillé d'enregistrer les données de votre iPhone sur votre PC avant de résoudre un problème logiciel.
Wondershare MobileTrans - Sauvegarde et restauration est le meilleur outil de sauvegarde pour iPhone conçu pour les utilisateurs d'iOS afin d'enregistrer les fichiers et données importants de n'importe quel iPhone vers n'importe quel PC, y compris les PC Windows et les ordinateurs macOS.
Avec MobileTrans, vous pouvez sauvegarder plus de 18 types de fichiers et de données, notamment des messages, des contacts, des photos, des vidéos, WhatsApp et des données d'applis, d'un iPhone vers un ordinateur. Vous n'avez pas non plus besoin d'une connexion Wi-Fi ou Internet, car la sauvegarde des fichiers s'effectue par transfert USB.
Ainsi, vous n'avez pas à vous inquiéter d'un mauvais réseau, d'une vitesse de transfert lente ou de l'espionnage de vos fichiers par un tiers, car MobileTrans est sûr et sécurisé.
Wondershare MobileTrans
Sauvegardez facilement vos données sur votre ordinateur
- • Pas de perte de données. Pas de fuites de données.
- •Prise en charge de diverses données, notamment les fichiers, les photos, les vidéos, les applications, les contacts, etc.
- • Compatible avec des milliers de types d'appareils sous Android et iOS.

 4.5/5 Excellent
4.5/5 ExcellentÊtes-vous prêt à enregistrer les données de votre iPhone sur votre PC ? Ensuite, téléchargez et installez l'outil de sauvegarde et de restauration MobileTrans sur votre PC et suivez les étapes ci-dessous :
- Ouvrez MobileTrans sur votre ordinateur. Connectez ensuite votre iPhone à l'ordinateur à l'aide d'un câble USB.
- Cliquez sur Sauvegarde et restauration dans le tableau de bord de MobileTrans et sélectionnez Sauvegarde et restauration du téléphone.

- Marquez les fichiers que vous souhaitez sauvegarder sur votre PC depuis votre iPhone et cliquez sur Démarrer en bas de l'écran.

- Attendez la notification de fin de sauvegarde des fichiers. Débranchez ensuite votre iPhone et sécurisez votre sauvegarde à l'aide d'un mot de passe personnalisé. Sans ce mot de passe, personne ne peut accéder à vos fichiers.
Vous pouvez restaurer vos données sauvegardées sur n'importe quel appareil depuis votre PC à tout moment à l'aide de MobileTrans. Il suffit de sélectionner Phone Restore dans le tableau de bord de MobileTrans et de suivre les instructions à l'écran.
Évitez que votre iPhone ne se bloque et configurez correctement l'identifiant Apple ID
Vous ne savez pas comment configurer correctement votre identifiant Apple ? Suivez les étapes suivantes :
- Allumez votre nouvel iPhone en maintenant le bouton d'alimentation enfoncé. Sélectionnez ensuite votre langue préférée et la taille de la police.
- Sélectionnez Configurer manuellement ou Configurer sans autre appareil si vous ne souhaitez pas restaurer les données d'un autre iPhone.
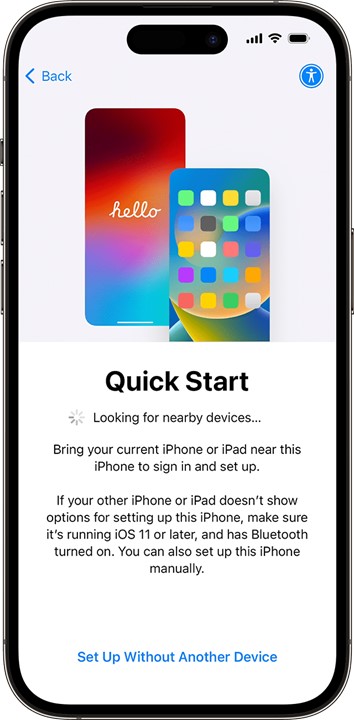
- Ensuite, connectez votre iPhone à un réseau Wi-Fi ou continuez sans Wi-Fi pour utiliser les données cellulaires. Insérez ensuite correctement votre carte SIM et suivez les invites à l'écran jusqu'à ce que vous voyiez l'écran Configurer l'identifiant Apple.
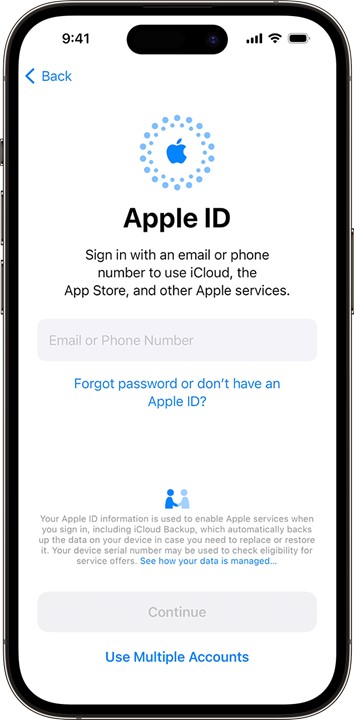
- Saisissez votre ID Apple et votre mot de passe corrects ou créez-en un nouveau. Il se peut que vous receviez un code unique à 6 chiffres sur votre ancien iPhone pour autoriser la nouvelle connexion. Saisissez le code sur votre nouvel iPhone et terminez la configuration de Appe ID.
Vous pouvez maintenant configurer d'autres fonctions de l'appareil et profiter de votre nouvel iPhone.
Conclusion
En résumé, il y a plusieurs raisons possibles pour lesquelles votre nouvel iPhone se bloque lors de la configuration de l'identifiant Apple, de l'insertion incorrecte de la carte SIM au verrouillage de l'identifiant Apple, en passant par des problèmes de réseau ou de serveur Apple. Vous devez trouver la cause du problème et utiliser la bonne méthode dans la liste ci-dessus pour le résoudre.
Lorsque vous souhaitez configurer un identifiant Apple sur un nouvel iPhone, veillez à vous connecter à un réseau Wi-Fi puissant, à insérer correctement votre carte SIM et à saisir un identifiant Apple valide. Si vous rencontrez un problème en cours de route, veillez à enregistrer les données de votre iPhone avant de tenter une réparation.

 4.5/5 Excellent
4.5/5 ExcellentFAQ
-
Combien de temps faut-il pour configurer mon identifiant Apple sur un nouvel iPhone ?
La configuration de votre identifiant Apple sur un nouvel iPhone ne prend que quelques minutes. Si vous n'avez pas d'identifiant Apple et que vous devez en créer un nouveau, cette procédure prendra un peu plus de temps, le temps que vos coordonnées soient approuvées.Toutefois, si vous restaurez une sauvegarde iPhone existante sur votre nouvel iPhone tout en configurant votre identifiant Apple, le processus peut prendre jusqu'à une heure, en fonction du nombre de fichiers contenus dans votre archive de sauvegarde. Vous pouvez accélérer le processus de configuration et de restauration de l'identifiant Apple en vous connectant à un réseau plus puissant. -
Peut-on utiliser un iPhone sans créer d'identifiant Apple ?
Vous pouvez utiliser un iPhone sans avoir à configurer l'identifiant Apple. Cependant, vous ne profiterez pas de toutes les fonctionnalités de votre iPhone. Par exemple, vous ne pouvez pas passer d'appels, envoyer des SMS ou faire enregistrer vos fichiers personnels sur votre iCloud sans un identifiant Apple valide. Toutefois, si vous avez du mal à configurer votre identifiant Apple, vous pouvez sauter la procédure initiale et vous connecter à votre identifiant Apple ultérieurement via Réglages.

