Avez-vous aussi été gêné par la complexité de la recherche de ces insaisissables sauvegardes d'iPhone sur votre Mac ? Nous comprenons - la panique des suppressions accidentelles, l'angoisse des pannes de système, l'anxiété de la mise à niveau vers un nouvel iPhone.
Ne craignez rien. Dans ce guide, nous nous penchons sur l'importance des sauvegardes d'iPhone et fournissons des instructions étape par étape sur l'emplacement des sauvegardes d'iPhone sur Mac. La sécurité de vos données est notre priorité, et nous vous soutenons.
Dans cet article
Importance de la sauvegarde de votre iPhone
Il est essentiel de sauvegarder les données de votre Mac, car les sauvegardes protègent vos données contre les catastrophes et les urgences suivantes.
- Suppression accidentelle de données: Des photos précieuses ou des documents essentiels peuvent disparaître instantanément. C'est là que des sauvegardes fiables garantissent un plan de secours, en récupérant vos informations de nulle part.
- Perte ou vol de l'appareil: Perdre son iPhone est un cauchemar, mais perdre les données qu'il contient est une véritable tragédie. Les sauvegardes deviennent la balise qui vous permet de restaurer votre vie numérique sur un nouvel appareil.
- Défaillance du système ou mises à jour problématiques: Des problèmes technologiques peuvent survenir. Si votre appareil cesse de fonctionner de manière inattendue ou si une mise à jour crée des difficultés imprévues. Le fait de disposer d'une sauvegarde permet de revenir rapidement à une situation antérieure stable.
- Mise à niveau vers un nouvel iPhone: Le passage au dernier modèle est certes excitant, mais il met toutes vos informations en danger. Les sauvegardes facilitent ce processus en transférant automatiquement vos paramètres et vos fichiers vers le nouveau téléphone, de sorte que vous ne perdiez rien lors du changement.
Où trouver les sauvegardes d'iPhone sur un Mac
La sauvegarde étant essentielle, nous devons savoir où les sauvegardes sont stockées. Si vous avez du mal à retrouver vos sauvegardes d'iPhone stockées sur Mac, il existe deux solutions : Spotlight et iCloud.
Vérifier où les sauvegardes de l'iPhone sont stockées sur Mac par Spotlight
1. Connectez votre iPhone à votre Mac.
Tout d'abord, connectez votre iPhone et votre Mac ensemble à l'aide d'un câble USB ou USB-C. Ce nom d'image est essentiel pour que Spotlight puisse trouver et afficher les informations enregistrées sur votre appareil.
2. Ouvrez Spotlight.
Allez dans le menu supérieur et choisissez "Aller", puis sélectionnez "Aller au dossier". Vous pouvez également appuyer simultanément sur les touches Commande + Espace pour lancer immédiatement Spotlight.
3. Tapez ou collez le chemin dans la fenêtre.
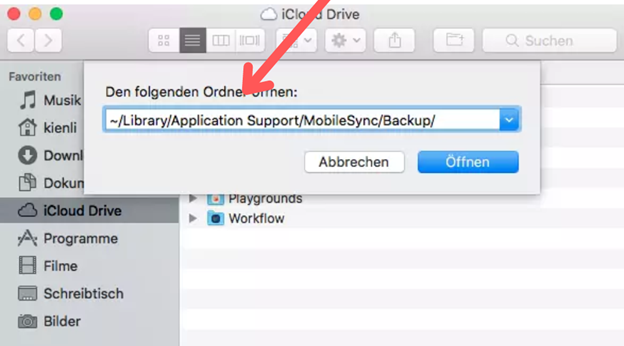
Allez dans la fenêtre 'Dossier', entrez ou collez cette adresse : ~/Bibliothèque/Application Support/MobileSync/Backup/. Cette adresse conduit Spotlight directement à l'endroit où les sauvegardes de l'iPhone sont enregistrées sur votre Mac.
4. Voir les sauvegardes précédentes de l'iPhone dans le Finder.
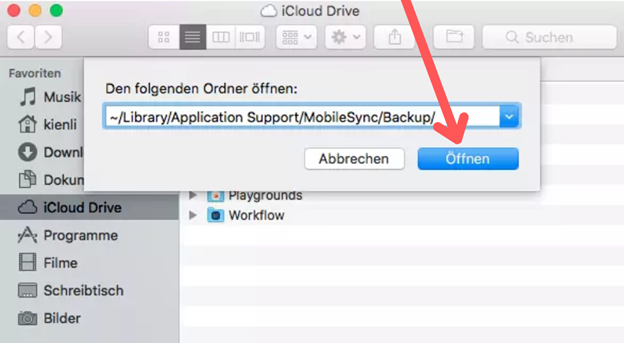
Saisissez le chemin d'accès au dossier et appuyez sur Entrée. La fenêtre du Finder affichera alors vos derniers fichiers de sauvegarde de l'iPhone. Dans cette vue, vous pouvez facilement consulter, organiser ou gérer les fichiers de sauvegarde enregistrés sur votre ordinateur.
Vérifier où les sauvegardes d'iPhone sont stockées sur Mac par iCloud
Si vous avez accédé à iCloud et que vous vous êtes demandé "où sont stockées les sauvegardes d'iphone sur mon Mac ?" Voici comment procéder.
1. Ouvrez les réglages iCloud.
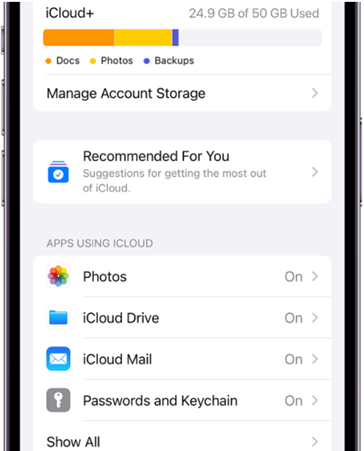
Allez dans le menu Pomme en haut à gauche, puis ouvrez Préférences Système. Ensuite, choisissez l'option iCloud. L'écran des réglages iCloud s'affiche.
2. Vérifiez votre stockage iCloud.
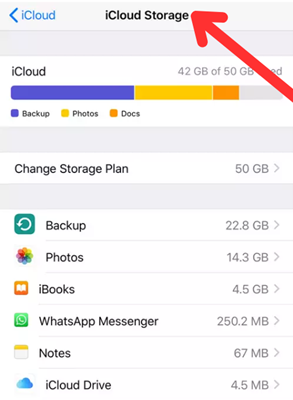
Allez dans les paramètres d'iCloud et sélectionnez "Gérer le stockage". Vous obtiendrez ainsi un aperçu de l'utilisation de votre espace iCloud. Il vous permet de voir ce qui occupe de l'espace et de supprimer des éléments si nécessaire.
3. Sélectionnez "Sauvegardes".
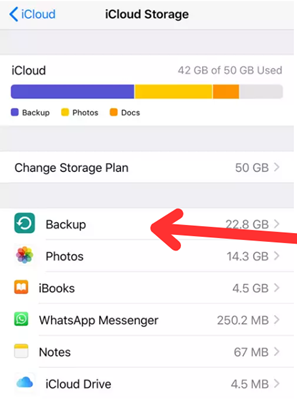
Ce segment dévoile chacun de vos enregistrements de renforcement, ce qui vous permet de vérifier les subtilités, d'apporter des changements ou d'approfondir la substance pour obtenir une orientation plus précise.
Problèmes courants et conseils
Vous avez accès aux sauvegardes iPhone stockées sur Mac, mais vous risquez de rencontrer quelques problèmes au cours du processus. Mais pas d'inquiétude. Les conseils suivants vous aideront à éviter certains problèmes.
- Sauvegarde invisible: Il peut arriver que les sauvegardes ne s'affichent pas immédiatement. Assurez-vous que votre appareil est connecté, puis essayez d'actualiser le Finder ou iTunes - cela pourrait révéler le fichier de sauvegarde caché. Restez calme et continuez à vérifier périodiquement jusqu'à ce qu'il apparaisse.
- Préférences iTunes manquantes: Si vous ne trouvez pas les préférences dans iTunes, il est probablement temps de procéder à une mise à jour. Veillez à utiliser la dernière version d'iTunes ou pensez à réinstaller iTunes pour garantir le bon fonctionnement de la sauvegarde.
- Problèmes d'espace sur votre Mac: Pour que les sauvegardes se déroulent sans problème et que vos fichiers soient protégés, il est important d'organiser votre espace de stockage de manière à disposer de suffisamment d'espace. Un stockage complet signifie que les sauvegardes peuvent échouer, ce qui risque d'entraîner la perte de données.
- Problèmes de synchronisation de la sauvegarde iCloud: Vous pouvez résoudre le problème en vérifiant vos paramètres iCloud et en vous assurant que vous disposez d'une connexion fiable. Il arrive que des problèmes de connectivité perturbent le flux constant d'informations entre vos appareils lors de l'utilisation de la sauvegarde iCloud. Assurez-vous que la sauvegarde iCloud est activée pour chaque appareil et que vous êtes connecté à une connexion WiFi avec une bande passante suffisante pour terminer le processus sans interruption.
Conseils
- Sauvegardes régulières: Mettez en place des sauvegardes programmées afin de disposer de copies à jour de tous vos documents et photos importants. Cette étape simple permet de se prémunir contre la suppression inattendue de données ou la défaillance de l'appareil. Qu'il s'agisse de photos de famille ou de fichiers de travail, le maintien de fichiers de sauvegarde à jour permet de sauver vos données essentielles d'une perte potentielle.
- Stockage sécurisé: Enregistrez des copies sur votre Mac ou sur un disque externe où elles ne seront pas facilement accessibles ou endommagées. Cette couche de sécurité supplémentaire met vos informations à l'abri des menaces éventuelles.
- Vérifiez les paramètres du nuage et la connectivité: S'assurer que les paramètres sont corrects et que la connexion est stable permet d'effectuer des sauvegardes en douceur. Prenez le temps de vérifier de temps en temps que tout va bien. Ce petit effort permet de protéger vos fichiers numériques en assurant la fiabilité des sauvegardes. Ne laissez pas la sécurité de vos données au hasard alors qu'une vérification rapide pourrait éviter des problèmes ultérieurs.
Bien qu'il existe de nombreux problèmes potentiels, vous pouvez opter pour un logiciel tiers afin d'éviter les problèmes de sauvegardes invisibles, de préférences iTunes manquantes, de stockage inadéquat et de synchronisation.
Gestionnaire de sauvegarde alternatif : MobileTrans
MobileTrans est une excellente option de sauvegarde pour les données de l'iPhone. Mieux encore, il fonctionne également sur les ordinateurs Mac. Voici les étapes pour sauvegarder votre iPhone avec MobileTrans :
Wondershare MobileTrans
Sauvegarder l'iPhone en quelques clics !
- • Prise en charge du transfert de WhatsApp d'Android à iPhone, d'iPhone à Android, d'Android à Android et d'iPhone à iPhone.
- - Retrouvez facilement vos sauvegardes et restaurez-les quand vous en avez besoin.
- • Prise en charge d'autres applications sociales, notamment WhatsApp Business, Viber, Line, Wechat et Kik.

 4.5/5 Excellente
4.5/5 ExcellenteÉtape 1 : Lancez MobileTrans et sélectionnez "Sauvegarde et restauration".

Lancez MobileTrans sur votre ordinateur et sélectionnez l'option "Sauvegarde et restauration" sur l'écran principal. Cela ouvrira la partie Sauvegarde et restauration de la boîte à outils MobileTrans.
Étape 2 : Connectez votre iPhone et sélectionnez les données à sauvegarder.

MobileTrans transfère tous les formats de fichiers compatibles avec l'iPhone et les gadgets Android. Sélectionnez les formats de fichiers exacts comme iTunes et appuyez sur "Commencer" pour lancer le processus de préservation.
Étape 3 : Démarrer et terminer la sauvegarde.

Veillez à ce que votre téléphone reste connecté tout au long du processus. La sauvegarde sera bientôt terminée. Pour vérifier où sont stockées les sauvegardes de l'iPhone sur le Mac, allez dans la section "Restauration" et sélectionnez le "fichier de sauvegarde MobileTrans".
Profitez de la commodité de sauvegarder vos informations de manière sécurisée et efficace, afin d'être prêt en cas de perte inattendue de données. Téléchargez MobileTrans dès maintenant pour avoir la certitude que vos données sont protégées.
Conclusion
Qu'il s'agisse de suppressions accidentelles, de la perte de votre appareil ou de problèmes système, il est extrêmement important de protéger les données de votre iPhone. La récupération sera facile si vous savez où trouver les sauvegardes de votre Mac.
Spotlight, iTunes et iCloud offrent des choix, mais pour une solution complète et sans effort, pensez à MobileTrans. Non seulement il simplifie la sauvegarde sur votre Mac, mais il garantit un stockage sécurisé et un accès simple à vos informations importantes. La sécurité de vos informations est sous votre contrôle.

