Samsung a mis fin à Samsung Cloud Sync, Drive et l'abonnement Premium Storage d'ici le 30 septembre 2021. Et cela laisse trois choix aux utilisateurs : soit déplacer Samsung Cloud vers OneDrive de manière pratique, soit télécharger les données sur votre appareil Samsung ou votre PC, soit finir par perdre toutes les données.
Donc, si vous utilisez encore Samsung Cloud, découvrez comment transférer Samsung Cloud vers OneDrive et sauvegarder toutes vos données avant qu'il ne soit trop tard. Si vous n'utilisez pas OneDrive, vous avez d'autres options. Faites défiler vers le bas pour trouver des instructions étape par étape sur le transfert de Samsung vers OneDrive. Ou l'ordinateur.

Partie 1 : Transférer Samsung Cloud vers OneDrive
Bien que la décision abrupte de Samsung de fermer certains services Cloud ait posé des problèmes aux utilisateurs , au moins Samsung ne laisse pas les utilisateurs dans l'embarras pour trouver la solution eux-mêmes. Il recommande : le stockage de Samsung Cloud vers Microsoft OneDrive. Samsung a également simplifié le transfert des données de Samsung Cloud vers OneDrive.
Voici comment transférer les données de Samsung Cloud vers OneDrive :
Étape 1. Ouvrez Samsung Cloud pour transférer des données vers OneDrive depuis Samsung Cloud.
- Tapez sur le menu des ellipses (trois points) présent dans le coin supérieur droit.

Étape 2. Choisissez Télécharger mes données.

Étape 3. Choisissez l'option Transférer vers OneDrive.
- Sélectionnez Confirmer.

Aussi, si vous ne voyez pas l'option, contactez immédiatement l'assistance clientèle. Vous pouvez le faire en allant dans Paramètres > Comptes et sauvegarde > Samsung Cloud > Plus > Contactez-nous > Rapports d'erreur en vous assurant que l'option Envoyer les données du journal système est activée.
Une fois que vous avez appuyé sur le bouton de confirmation, vous passez de Samsung à Microsoft OneDrive. Tout d'abord, vous devrez lier les comptes pour transférer les fichiers de Samsung Cloud vers OneDrive. Ensuite, il suffit de suivre les invites pour déplacer les données vers OneDrive depuis Samsung. Une fois connecté, vous devrez attendre que le transfert soit terminé (la durée dépend de la taille du fichier).
Partie 2 : Synchronisation des photos de la galerie Samsung vers OneDrive
En effet, après avoir mis fin à ses services Samsung Cloud pour la synchronisation de la galerie, Samsung permet aux utilisateurs de synchroniser la galerie Samsung avec OneDrive. Oui, vous avez déjà appris comment transférer des photos de Samsung Cloud vers OneDrive. Mais apprendre comment synchroniser les photos de la galerie avec OneDrive sécurisera vos futures données.
Cela dit, voici comment synchroniser les photos de la galerie Samsung avec OneDrive :
Étape 1. Ouvrez l'application Galerie sur votre téléphone Samsung.
- Choisissez Menu (trois lignes horizontales).
- Sélectionnez l'option Paramètres.

Étape 2. Choisissez Cloud Sync (la première option).
- Lisez le message, acceptez les autorisations, puis appuyez sur Connecter.

Étape 3. Vous devez vous connecter à OneDrive.
- Vous pouvez vous connecter avec vos informations d'identification existantes..
- Ou bien, choisissez l'option Créer un compte pour créer un nouveau compte Microsoft.
- Suivez les instructions de l'application jusqu'à ce que vous les ayez complétées.

Une fois que vous avez terminé la connexion, Samsung Gallery sera synchronisé avec votre compte OneDrive. Et les photos de Gallery seront mises à jour sur le OneDrive.
Pour vérifier si la synchronisation entre Samsung Gallery et OneDrive est activée, retournez dans les paramètres de "Gallery". Au lieu de "Cloud Sync", vous verrez "Sync with OneDrive".

Bien que substantiel, OneDrive ne vous permet de sauvegarder que 5 Go de données. Mais, bien sûr, c'est trop peu dans un monde où les smartphones haut de gamme font concurrence aux reflex numériques - 5 Go ne vous serviront à rien.
Et tous les utilisateurs ne sont pas prêts à payer pour du stockage. C'est pourquoi nous partageons une autre méthode. Faites défiler la page pour découvrir la meilleure façon de transférer des fichiers de Samsung Cloud vers l'ordinateur.
Remarque: La résiliation du service Samsung Cloud se produit avec des pays divisés en deux groupes:
● Le calendrier de résiliation du groupe 1 (inclus les États-Unis et le Royaume-Uni) est fixé au 30 septembre 2021.
● Pour les pays relevant de la résiliation du groupe 2 - Samsung interrompra les services à partir du 1er octobre 2021.
En outre, les fonctions telles que la sauvegarde/synchronisation et la restauration d'autres données (calendrier, notes et contacts) continueront...
Partie 3 : Sauvegarde des données sur un ordinateur au lieu d'un service de cloud computing [Sécurité].
Bien que le choix de déplacer les fichiers de Samsung Cloud vers OneDrive soit un choix raisonnable, il coûte de l'argent. Comme alternative, vous pouvez sauvegarder les données sur l'ordinateur au lieu du service Cloud.
Ce n'est pas si difficile. C'est - si vous avez le bon outil pour sauvegarder les données sur votre ordinateur à votre disposition.
Entrez dans MobileTrans.
MobileTrans permet de sauvegarder en un clic les données de votre appareil Samsung sur un ordinateur Windows ou Mac. Prenant en charge plus de 18 types de données, il vous permet de créer une archive sécurisée de vos informations importantes telles que les contacts, les messages, les journaux d'appels, les images, la musique, les vidéos, le calendrier et même les applications.
De plus, MobileTrans est compatible avec toutes les versions de Samsung et les variantes de Windows (ou Mac).
Fonctionnalité 1 : Sauvegarde de plus de 18 types de données de l'appareil Samsung vers l'ordinateur.
Voici comment sauvegarder des données sur un ordinateur au lieu d'un service en nuage:
Étape 1. Installez MobileTrans sur votre ordinateur..
- Téléchargez MobileTrans sur votre ordinateur Mac ou Windows.
- Lancez l'application.
- Après avoir ouvert MobileTrans, connectez votre téléphone Samsung à l'ordinateur à l'aide d'un câble USB.
- Choisissez ensuite Sauvegarde et Restauration dans l'interface principale de MobileTrans.

Étape 2. Sélectionnez les types de données. Vous pouvez choisir parmi 18 types de données - tous ou individuellement.
- Cliquez sur Démarrer une fois que vous avez sélectionné tous les types de données que vous souhaitez déplacer du stockage Samsung vers l'ordinateur.

Étape 3. Attendez que la sauvegarde soit terminée.
- Une fois que vous avez cliqué sur Démarrer, MobileTrans va commencer à déplacer les fichiers de votre appareil Samsung vers l'ordinateur. Vous verrez la barre de progression vous indiquant le temps que cela prendra.
- Attendez que le transfert soit terminé.

Et voilà ! Maintenant toutes vos données seront sécurisées dans un dossier dédié sur l'ordinateur.
Fonctionnalité 2 : Sauvegarde des données des applications WhatsApp, Kik, Line, Viber, WeChat de l'appareil Samsung vers l'ordinateur.
En plus de vous aider à déplacer les données de votre appareil Samsung, MobileTrans peut également vous aider à sauvegarder les données individuelles d'applications tierces, y compris les chats, les photos, les vidéos, les pièces jointes, et plus encore, sur l'ordinateur.
Voici comment sauvegarder des données d'applications individuelles d'un appareil Samsung vers un ordinateur à l'aide de MobileTrans :
Étape 1. Ouvrez MobileTrans sur votre ordinateur Mac ou Windows.
- Choisissez Sauvegarde et restauration
- Et dans les options de sauvegarde et de restauration, choisissez Sauvegarde et restauration des applications.

Étape 2. Connectez votre téléphone Samsung à l'ordinateur sur lequel MobileTrans est installé.
- Choisissez les applications individuelles dont vous voulez sauvegarder les données sur l'ordinateur.

- Une fois choisi, MobileTrans vous demandera de choisir les données que vous souhaitez sauvegarder à partir de l'application, y compris les photos, vidéos, chats, audio, autres, SMS de groupe.

Étape 3. Cliquez sur Démarrer après avoir sélectionné les types de données.
- MobileTrans vous montrera un écran d'instructions sur la façon de sauvegarder les données WhatsApp d'un appareil Samsung sur l'ordinateur.
- Suivez les instructions comme indiqué dans l'application WhatsApp de votre appareil Samsung.

- Connectez-vous à WhatsApp sur l'appareil Android.
- Et restaurez les données WhatsApp depuis le stockage interne du téléphone comme indiqué.
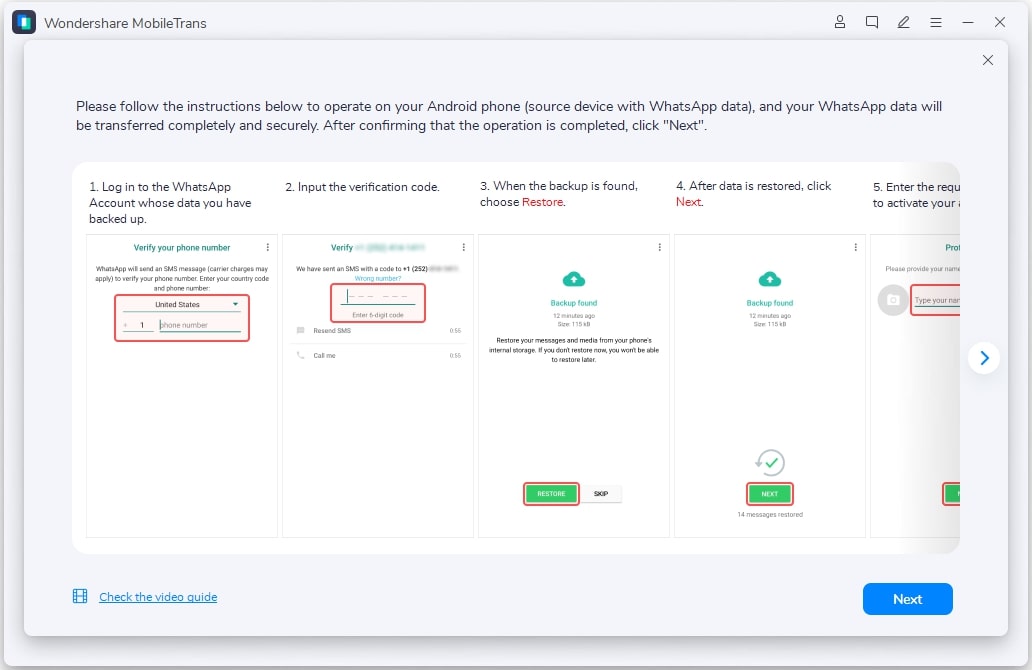
- Cliquez sur Suivant une fois terminé.
- Une fois que vous aurez cliqué sur l'option Suivant, MobileTrans commencera à sauvegarder les données de WhatsApp sur l'ordinateur.
- Attendez que le transfert soit terminé.

C'est très simple. MobileTrans créera un dossier dédié aux sauvegardes sur votre ordinateur et organisera les données en fonction des types de fichiers. Vous pouvez également restaurer les fichiers WhatsApp à tout moment via MobileTrans.
En conclusion,
Vous avez appris comment déplacer Samsung Cloud vers OneDrive, synchroniser les photos de Samsung Gallery vers OneDrive, et découvert le moyen le plus simple de sauvegarder vos données sur l'ordinateur, c'est-à-dire via MobileTrans.
Cependant, MobileTrans n'est pas limité à la sauvegarde et à la restauration uniquement, vous pouvez transférer des données d'un téléphone à un autre, d'un ordinateur à un téléphone (macOS, WindowsOS, Android, iOS - toute combinaison).
