"Lorsque j'ai mis à jour mon iOS après avoir acheté mon premier iPhone, j'ai créé une sauvegarde sur iCloud. La réinitialisation de mon appareil est le seul moyen de le récupérer. J'ai besoin de votre aide tout de suite !" – Rencontrez-vous aussi de ce problème ?
Les sauvegardes sur iCloud peuvent être utiles pour diverses raisons, notamment pour conserver de l'espace et sauvegarder des données, mais leur restauration peut être source de complications. Lorsqu'il s'agit d'iCloud, tout le monde veut savoir comment restaurer un iPhone à partir du nuage sans réinitialiser l'appareil, ce qui entraînerait une perte de données.
Il existe une solution de rechange, et nous sommes là pour vous aider. Cet article vous montrera comment restaurer un iPhone à partir d'iCloud sans le réinitialiser avec quelques méthodes simples. Commençons!

Partie 1 : Comment restaurer un iPhone à partir d'iCloud sans le réinitialiser.
Lorsqu'il s'agit de restaurer des données iCloud, vous devez être prudent car il existe un risque de perdre toutes vos données si le processus n'est pas effectué correctement. Nous vous recommandons d'utiliser une solution sûre appelée MobileTrans, grâce à laquelle vous pouvez restaurer les données d'iCloud sur votre iPhone sans réinitialisation. En plus de cela, c'est l'un des services les plus utiles pour sauvegarder votre iPhone.
MobileTrans - Restaurer les données iCloud
Restaurer les données iCloud vers l'iPhone sans réinitialisation
- Prise en charge du transfert des photos, vidéos, contacts, notes, rappels et calendriers synchronisés sur iCloud.
- Restaurer les données iCloud sur l'iPhone et Android
- Sauvegarde gratuite des données de l'iPhone sur votre PC Windows ou Mac
- Compatible avec les derniers Android 12 et iOS 15

 4.5/5 Excellent
4.5/5 ExcellentVoyons comment restaurer les données iCloud sur l'iPhone avec MobileTrans.
Étape 1:Lancez MobileTrans. Pour commencer, cliquez sur "Phone Transfer" sur l'écran d'accueil, et choisissez iCloud to Phone pour procéder.

Étape 2: Connectez-vous à votre compte iCloud et suivez les instructions pour accéder aux données. Ensuite, sélectionnez les données que vous devez transférer d'iCloud vers votre appareil iPhone.

Étape 3: Sélectionnez les données que vous devez transférer, puis cliquez sur l'option "Restore to Device " option to confirm your choice. Then, click Start pour confirmer votre choix. Cliquez ensuite sur Démarrer dans l'écran suivant, et les données seront transférées du compte iCloud vers l'appareil iPhone.

Étape 4: Puis, cliquez sur Démarrer sur l'écran suivant, et les données seront transférées du compte iCloud vers l'appareil iPhone.
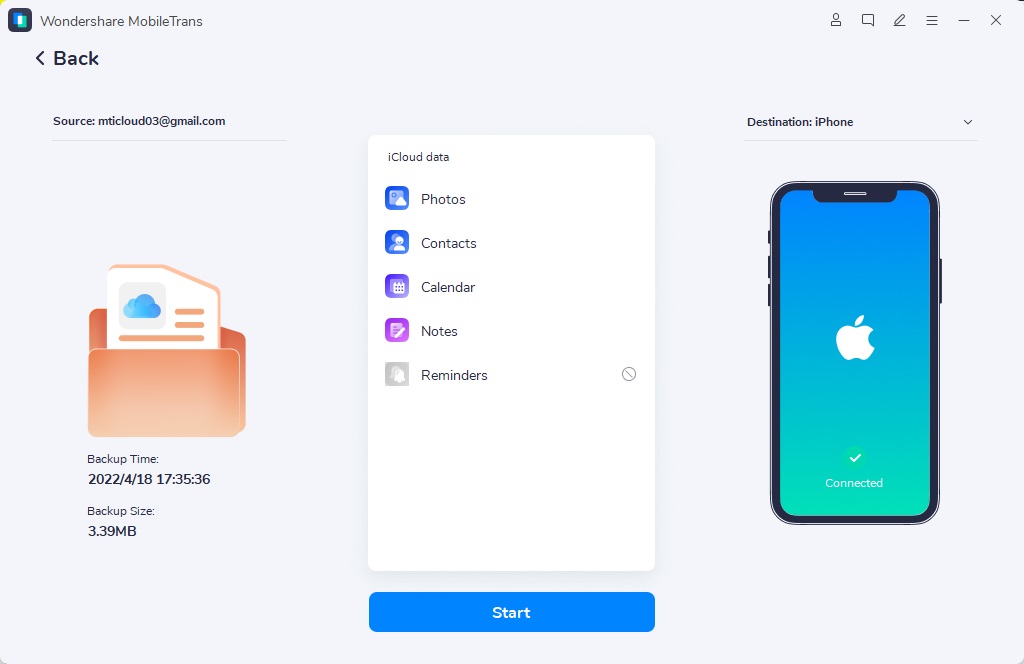
Voilà, c'est fait ! Vous pouvez maintenant restaurer iCloud sur votre iPhone.
Avantage
- Il est facile à utiliser
- Vous pouvez télécharger les données iCloud sur votre iPhone sans écraser les données existantes
- Si vous changez pour un nouvel identifiant Apple, vous pouvez toujours restaurer les données iCloud sur celui-ci.
Inconvénients
- It only supports data that sync to iCloud before
Partie 2 : Restaurer l'iPhone à partir d'une sauvegarde iCloud sans réinitialisation
Pourquoi ne pas simplement restaurer votre iPhone à partir de fichiers de sauvegarde au lieu de repartir de zéro ? Certaines personnes peuvent se retrouver dans cette situation après avoir accidentellement supprimé toutes les images de leur iPhone en essayant de n'en restaurer qu'une poignée qu'elles avaient accidentellement supprimées.

Vous pouvez également utiliser un navigateur Web pour visiter iCloud.com et restaurer une sauvegarde iCloud sans réinitialiser votre appareil ni perdre de données.
Maintenant, la question principale se pose : comment récupérer des images d'iCloud sans réinitialiser mon appareil ? Voici comment procéder :
Étape 1: Allez sur iCloud.com sur votre ordinateur ou sur un autre appareil iDevice et connectez-vous en utilisant les mêmes identifiant et mot de passe Apple.
Étape 2: Prenez des photos comme exemple ; lorsque vous choisissez l'onglet Photos, toutes vos photos s'affichent. Accédez à la date et choisissez les photos les plus récentes. C'est aussi simple que cela.
Étape 3: Pour télécharger les images sur votre appareil, cliquez sur le bouton Télécharger à côté de chaque image.
Remarque : Vous pouvez récupérer toutes les données en suivant les étapes ci-dessus.
Pour
- Restaurer les données sur l'iPhone sans réinitialisation
- Si vous voulez juste récupérer des données sélectives, c'est la façon dont vous pouvez l'essayer.
Contre
- Vous ne pouvez accéder qu'à quelques catégories de données
Partie 3 : Comment restaurer officiellement un iPhone depuis une sauvegarde iCloud
Les gens peuvent continuer à utiliser la méthode officielle de récupération des données à partir d'une sauvegarde iCloud, même si elle efface tout le contenu et les réglages de leur appareil iOS. Il est bon de nettoyer votre iPhone et de restaurer iOS s'il est lent ou si vous avez des problèmes avec lui.
Mais le problème est le suivant: comment récupérer votre sauvegarde iCloud la plus récente sur un nouvel iPhone ? En suivant ces étapes, vous pourrez télécharger la sauvegarde iCloud sur votre nouvel iPhone en un rien de temps.
Étape 1: Allez dans Réglages > Général > Mise à jour logicielle sur votre iPhone. Assurez-vous de suivre les instructions à l'écran si une version plus récente d'iOS est disponible.
Étape 2: Sauvegardez votre iPhone dès que possible. Les sauvegardes iCloud se trouvent dans la section Gérer le stockage de Réglages > en appuyant sur votre nom, vous accédez à l'option Sauvegardes iCloud.
Étape 3: Sélectionnez l'option Effacer tout le contenu et Réglages du nouvel iPhone dans la section Réglages > Général > Réinitialiser.

Étape 4: Maintenant, la sauvegarde iCloud peut être restaurée. L'iPhone va redémarrer et vous devrez saisir à nouveau votre numéro de téléphone et d'autres informations. Lorsque vous arrivez à la page "Apps & Data page", choisissez l'option Restaurer à partir de la sauvegarde iCloud et entrez votre identifiant Apple et votre mot de passe pour confirmer..

Étape 5: Restaurez la sauvegarde iCloud sur le nouvel iPhone en sélectionnant le fichier de sauvegarde le plus récent dans la liste et en appuyant sur le bouton Restaurer.
Avantage
- Restaurez tout d'iCloud sur votre iPhone
Inconvénients
- Vous devez vous débarrasser de toutes les données existantes
- Vous ne pouvez pas sélectionner les données
- Cela prend beaucoup de temps et vous pouvez être bloqué au milieu.
Conclusion
Après avoir lu ce post, nous espérons que vous serez en mesure de restaurer efficacement l'iPhone depuis iCloud sans réinitialisation. IEn général, MobileTrans est préféré par la majorité des individus. Il est simple, rapide et efficace, avec un taux de réussite élevé.
Comme toutes les méthodes énumérées ci-dessus sont faciles à utiliser, vous pouvez choisir celle qui répond le mieux à vos besoins. Si vous rencontrez des problèmes lors de l'utilisation du service, veuillez nous en faire part afin que nous puissions vous aider le plus rapidement possible.
