Move to iOS permet de transférer calendrier, photos, messages, vidéos, contacts, etc. en quelques étapes simples. Mais si vous êtes ici en train de lire cet article, vous êtes très probablement confronté à des problèmes avec l'application, soit le Move to iOS ne se connecte pas, soit le Move to iOS ne peut pas communiquer avec l'appareil.
Une chose importante à retenir, votre iPhone ne doit pas être déjà configuré. Si vous avez déjà configuré votre iPhone, vous devrez alors effectuer un manuel transfert de tous les fichiers de données d'Android vers l'iPhone. Faites une réinitialisation des données d'usine sur l'iPhone pour avoir la possibilité de transférer des données depuis Android.
Réparation 1 : S'assurer que votre Wi-Fi est allumé
La connectivité Wi-Fi peut poser un problème car l'application Move to iOS repose sur la connexion au réseau privé pour transférer les données, ce qui entraîne le problème "Move to iOS ne peut pas se connecter".
Lorsque vous sélectionnez l'option de migration de vos données depuis Android, l'iPhone crée un réseau Wi-Fi privé. Veillez donc à déconnecter votre appareil Android de toute connexion Wi-Fi et à oublier tous les réseaux Wi-Fi actuels. Ainsi, l'Android sera prêt à se connecter à n'importe quel nouveau réseau Wi-Fi. L'iPhone recherche l'appareil Android le plus proche qui exécute l'application Move to iOS et génère un code de sécurité. Une fois le code de sécurité entré sur Android, il commencera à transférer le contenu que vous avez sélectionné sur le nouvel iPhone.

De plus, si vous pensez qu'une application risque d'interrompre la connexion au réseau Wi-Fi, comme les applications VPS, etc., désinstallez-les toutes avant de procéder à la migration vers iOS.
Réparation 2 : Vérifier si les données de votre téléphone portable sont désactivées
Cette méthode utilise uniquement une connexion à un réseau Wi-Fi privé. Désactivez donc les données du téléphone portable afin qu'elles n'interrompent pas le fonctionnement de l'application.
Désactivez l'option "Commutateur de réseau intelligent" sur Android car elle peut entraver la bonne connexion avec l'iPhone. Pour le désactiver, suivez les étapes suivantes.
- Ouvrez les paramètres et allez ensuite à "Connexions"
- Dans Connexions, allez à "Plus de réseaux" et ensuite "Réseaux mobiles"
- Désactivez l'option "Connections Optimizer" ici
- Passez maintenant aux paramètres Wi-Fi et désactivez "Commutateur de réseau intelligent" si vous trouvez l'option dans votre mobile
- Reconnectez le Wi-Fi et essayez à nouveau le Move to iOS

Réparation 3 : Activer le mode Avion
Activez le mode avion sur vos appareils Android et iPhone pour que la connectivité réseau de l'appareil ne pose pas de problème imprévu. Cela empêchera votre smartphone d'allumer un téléphone portable ou toute autre connexion réseau disponible à proximité. Une fois le transfert de données terminé, vous pouvez toujours désactiver le mode Avion.
- Sur l'iPhone, faites glisser votre doigt vers le haut pour ouvrir le centre de contrôle et appuyez sur l'icône Avion ou Mode de vol pour l'activer.
- Sur Android, faites glisser le plateau de notification pour afficher tous les raccourcis, vous y trouverez l'option Mode avion qui l'active.
- Maintenant, allumez le Wi-Fi pendant que l'avion est encore allumé afin que les deux appareils puissent communiquer et transférer du contenu sur un réseau Wi-Fi privé.

Réparation 4 : Vérifier la compatibilité de vos appareils
Comme toute autre application sur l'App Store d'Apple et le Play Store de Google, l'appareil mobile doit avoir une configuration minimale pour être compatible avec la version actuelle de l'application. L'application "Move to iOS" est compatible avec les téléphones mobiles et les tablettes fonctionnant sous Android 4.0 et plus, tandis que l'application peut transférer des données vers des appareils fonctionnant sous iOS 9 ou plus. Les deux appareils doivent être branchés sur le secteur pour maintenir une alimentation électrique constante pendant le transfert. Pour confirmer la version du système d'exploitation sur Android et iPhone, procédez comme suit,
- Sur l'iPhone, allez dans le menu Réglages, puis Général et enfin dans le menu À propos. Vous y trouverez la version du logiciel installé.
- Lorsque vous êtes sur votre appareil Android, allez également dans le menu Paramètres puis dans l'élément de menu À propos qui se trouve généralement en bas des paramètres.

Maintenant, si les deux versions du logiciel de l'appareil sont compatibles avec l'application Move to iOS, vous pouvez y aller.
Réparation 5 : Redémarrer votre appareil
Cela peut sembler un peu trop évident alors que le dépannage de n'importe quel problème de mobilité, le passage à l'iOS bloqué sur la connexion à l'iPhone pourrait être résolu en redémarrant les deux appareils. Un simple redémarrage peut supprimer toute erreur ou bogue mis en cache dans les appareils mobiles et permettre un transfert de données réussi d'Android vers l'iPhone.
- Sur Android, appuyez sur le bouton "Puissance" et maintenez-le enfoncé une fois que le menu d'alimentation apparaît pour appuyer sur le bouton "Redémarrer" et l'appareil redémarrera automatiquement.
- Lorsque vous êtes sur votre iPhone, maintenez enfoncé le bouton Puissance du menu "glisser pour éteindre" puis redémarrez manuellement l'appareil.

Réparation 6 : Utiliser l'alternative Move to iOS : MobileTrans - Transfert de téléphone
Move to iOS est une application assez simple qui facilite le transfert d'un ancien utilisateur Android vers un nouveau départ avec les appareils iOS. Mais si vous ne pouvez toujours pas transférer vos données avec l'application Move to iOS, alors nous sommes de retour à la case départ. Comme le dit le proverbe, quand une porte se ferme, une autre s'ouvre, et vous n'avez pas à vous inquiéter car je vous présenterai un produit parfaitement conçu et professionnel qui fera certainement l'affaire.
Wondershare MobileTrans - Phone Transfert est un outil logiciel étonnant qui aide des millions d'utilisateurs chaque jour à résoudre leurs problèmes avec pratiquement tous les systèmes d'exploitation mobiles, d'Android en iOS et Windows. Cet outil permet de transférer tout type de données d'un téléphone portable à un autre.
L'interface simplifiée et conviviale peut vous faire gagner du temps et tout faire en quelques clics de souris. Cet outil professionnel vous permet de transférer des photos, des contacts, de la musique, des vidéos et tout autre type de fichier d'Android à l'iPhone, ou d'iPhone à iPhone, d'iPhone à Android, d'Android au téléphone Windows, et toutes les autres combinaisons possibles.
Pour surmonter votre problème de connexion à l'iOS et transférer avec succès des données d'Android vers l'iPhone, suivez les étapes suivantes,
- Téléchargez et installez l'outil MobileTrans - Transfert de téléphone sur votre PC soit Mac soit Windows car l'outil est compatible avec les deux.
- Une interface au design élégant vous sera présentée, offrant de nombreuses options professionnelles dans la fenêtre d'outils.
- Choisissez le mode "Transfert de téléphone" pour transférer vos données d'un appareil à l'autre. Cette fonction fonctionne avec toute combinaison d'appareils tels que Android à iPhone, iPhone à Windows, iPhone à Android, etc.
- Connectez Android et iPhone à votre système informatique via un câble USB. L'outil détecte automatiquement les appareils connectés et vous les présente sur la fenêtre.
- Vous pouvez inverser ou changer l'emplacement des appareils connectés. Vous assurer que la source et la destination se trouvent à l'endroit où vous voulez qu'elles se trouvent.
- Sur le même écran, vous pouvez sélectionner le type de fichiers que vous souhaitez transférer d'un iPhone à l'autre. Tous les fichiers transférables sont surlignés en bleu et peuvent être sélectionnés. Sélectionnez les fichiers vidéo que vous souhaitez transférer.
- Vous pouvez également y choisir les fichiers que vous souhaitez partager ou simplement sélectionner le type de fichier et tous les fichiers liés à cette catégorie seront transférés. Tous les fichiers de données transférables sont en bleu et peuvent être transférés, tandis que les fichiers en rouge avec un signe d'exclamation ne peuvent pas être transférés. Sélectionnez un ou tous les fichiers que vous avez l'intention de transférer et appuyez sur le bouton "Démarrer". Ne déconnectez pas les appareils avant la fin du transfert.
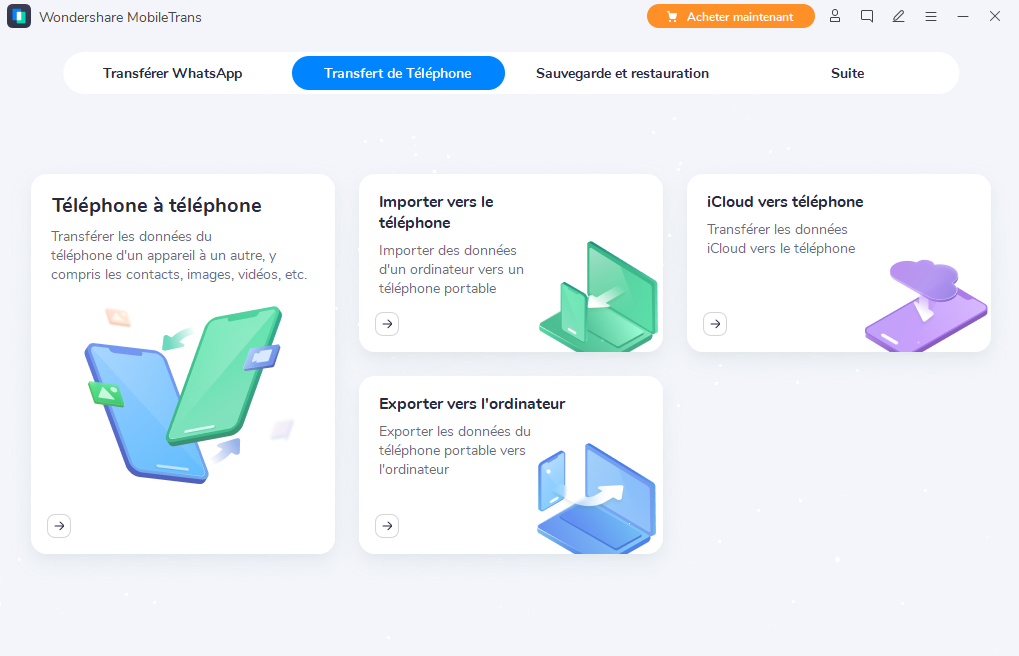



Conclusion
Avec ces 6 méthodes, n'importe qui devrait pouvoir résoudre les problèmes liés à l'application Move to iOS. L'application est une méthode facile pour transférer des données d'Android à l'iPhone, mais si elle ne fonctionne pas pour vous, je recommande fortement l'autre option que j'ai présentée dans le document. L'application MobileTrans - Transfert de téléphone est un ensemble d'outils exceptionnel et parfaitement conçu, offrant une interface simple et conviviale pour passer d'Android à l'iPhone avec toutes vos données accumulées en quelques clics seulement.
