Il est fréquent que l'écran de verrouillage de l'iPhone soit gelé. Lorsque cela se produit, il est impossible de toucher quoi que ce soit sur l'écran. Dans la plupart des cas, le redémarrage du téléphone n'est d'aucune utilité.
Le pire de ce problème est qu'il peut déconnecter le téléphone d'un réseau Wi-Fi. Vous ne pourrez donc pas non plus recevoir de notifications entrantes.
Heureusement, il est facile d'y remédier, et cet article vous montrera comment faire. Lisez la suite pour apprendre et vous sortir de cette situation délicate sans effort.
Dans cet article
Comment réparer facilement l'écran de verrouillage gelé de l'iPhone
Comme nous l'avons mentionné, il est facile de sortir d'une situation de blocage de l'écran de verrouillage de l'iPhone. La plupart du temps, ce problème est causé par une erreur logicielle. Et pour résoudre les problèmes liés au logiciel de votre iPhone, vous avez besoin d'un outil comme Wondershare Dr.Fone - iOS System Repair.
Dr.Fone - iOS System Repair peut réparer plus de 150 problèmes liés au système iOS. Il s'agit notamment d'un iPhone bloqué sur l'écran de verrouillage. Il peut également s'avérer utile si l'iPhone est bloqué en mode zoom sur l'écran de verrouillage. L'outil vous permet de corriger les problèmes logiciels en modes standard et avancé.
La première analyse l'appareil et corrige les problèmes sans perte de données. Ce dernier effectue un examen approfondi pour résoudre un scénario complexe. Il réinitialise un appareil iOS aux paramètres d'usine. Dr.Fone est très facile à utiliser, et tout le monde peut donc en profiter.
Réparer un écran de verrouillage gelé sur l'iPhone à l'aide du mode standard
Comme nous l'avons mentionné, le mode standard de Dr.Fone - iOS System Repair ne vous fait pas courir le risque de perdre des données. Suivez les étapes ci-dessous pour résoudre le problème de l'iPhone bloqué sur l'écran de verrouillage sans perdre vos données :
- Installez Wondershare Dr.Fone sur votre ordinateur. Ensuite, ouvrez le logiciel et allez dans la section Boîte à outils. Choisissez ensuite l'option Réparation du système.

- Connectez votre iPhone problématique à l'ordinateur à l'aide d'un câble de données USB. Lorsque vous connectez l'appareil, une nouvelle fenêtre s'ouvre sur l'écran du PC. Choisissez l'option iPhone.

- Une nouvelle fenêtre contenant des options de réparation de votre appareil iOS s'ouvre. Choisissez Réparation iOS.

- Sélectionnez un mode de réparation pour votre iPhone défectueux dans la fenêtre suivante. Dans ce cas, choisissez Réparation standard.

- Suivez les instructions à l'écran pour mettre votre iPhone en mode de récupération. Une fois l'opération réussie, appuyez sur Entrer dans le mode de récupération pour continuer. Ou cliquez sur Guide pour savoir comment mettre un téléphone qui ne répond pas en mode de récupération.

- Dr.Fone - iOS System Repair trouvera le firmware à installer et réparera votre iPhone. Cliquez sur Télécharger pour télécharger le micrologiciel.

- Le processus de téléchargement commence. Une fois l'opération terminée, Dr.Fone la vérifiera pour s'assurer que la mise à jour du téléphone est sûre.

- Cliquez sur Réparer maintenant pour poursuivre le processus d'installation.

- Attendez que le processus de réparation soit terminé. Laissez votre iPhone connecté jusqu'à ce qu'il soit réparé.
- Cliquez sur Terminé une fois la procédure terminée. Vérifiez si le problème de l'écran de l'iPhone gelé sur l'écran de verrouillage a été résolu.
Réparer un écran de verrouillage gelé sur l'iPhone à l'aide du mode avancé
Si le mode standard ne fonctionne pas, le mode avancé de Dr.Fone - System Repair vous couvre. Comme indiqué, il est conçu pour résoudre un problème logiciel plus complexe. Il rétablit les réglages d'usine de votre iPhone et efface toutes vos données.
Nous vous recommandons donc de sauvegarder l'iPhone avant de procéder. Vous pouvez le faire en un seul clic en suivant les étapes expliquées ci-dessous.
- Nous supposons que vous avez déjà sauvegardé votre iPhone. Si c'est le cas, connectez le téléphone à l'ordinateur, ouvrez Dr.Fone, suivez les étapes 1 à 3 ci-dessus, puis choisissez Réparation avancée.

- Suivez le guide à l'écran pour mettre l'iPhone en mode de récupération. Une fois que vous l'avez fait, cliquez sur Entrer dans le mode de récupération. Sinon, cliquez sur Guide pour savoir comment mettre l'appareil en mode de récupération.

- Choisissez le micrologiciel iOS correspondant, puis cliquez sur le bouton Télécharger.

- Le téléchargement du micrologiciel iOS commence. Dr.Fone le vérifiera avant de le préparer pour l'installation.

- Une fois que le micrologiciel est prêt pour l'installation, cliquez sur Réparer maintenant pour lancer le processus.

- Attendez que le processus soit terminé. Vous pouvez suivre sa progression grâce à la barre de progression.

- Dr.Fone vous informera lorsque le processus sera terminé. Cliquez sur Terminé, puis vérifiez si le problème de l'iPhone bloqué sur l'écran de verrouillage est résolu.

Une autre façon de réparer l'écran de verrouillage gelé de l'iPhone
Fone - iOS System Repair, il existe d'autres méthodes pour résoudre ce problème. Elles comprennent le redémarrage forcé et l'utilisation d'un ordinateur pour mettre à jour et réparer le téléphone. Pour en savoir plus, cliquez ici.
L'écran de verrouillage de l'iPhone est gelé : Redémarrage forcé
Si votre iPhone est bloqué sur l'écran de verrouillage, le redémarrage forcé est l'une des solutions les plus simples. La procédure est simple et presque similaire pour tous les modèles d'iPhone.
Suivez ces étapes pour forcer le redémarrage d'un iPhone 8 ou d'une version ultérieure, y compris le SE (2e et 3e génération) :
- Appuyez sur le bouton d'augmentation du volume et relâchez-le rapidement.
- Appuyez sur le bouton de réduction du volume et relâchez-le rapidement.
- Maintenez le bouton d'alimentation enfoncé (jusqu'à 20 secondes) jusqu'à ce que le logo Apple apparaisse. Lorsque cela se produit, relâchez le bouton.

Si vous possédez un iPhone 7 ou un iPhone 7 Plus, suivez ces étapes pour le redémarrer de force :
- Maintenez le bouton d'alimentation et le bouton de réduction du volume (pendant environ 10 secondes) jusqu'à ce que le logo Apple apparaisse.
- Si l'iPhone ne s'allume pas, rechargez-le pendant au moins une heure, puis réessayez. Vérifiez votre chargeur et rechargez le téléphone s'il indique toujours une batterie faiblement chargée.
Qu'en est-il de l'iPhone 6s et des modèles plus anciens, y compris l'iPhone SE (1ère génération) ? Suivez les étapes suivantes pour forcer le redémarrage :
- Maintenez le bouton d'alimentation ou le bouton supérieur et le bouton Accueil enfoncés pendant environ 10 secondes (ou jusqu'à ce que le logo Apple apparaisse).
- Si l'iPhone ne démarre pas, chargez-le pendant une heure, puis réessayez.
Écran de verrouillage gelé sur l'iPhone : Utiliser un ordinateur pour réparer l'appareil
Le redémarrage forcé de votre iPhone devrait résoudre le problème de l'iPhone 14 bloqué sur l'écran de verrouillage. Ou tout autre modèle d'iPhone présentant le même problème. Mais si l'iDevice reste bloqué au démarrage après le redémarrage forcé, un ordinateur peut vous aider. Suivez les étapes suivantes :
- Connectez l'iPhone à votre ordinateur à l'aide d'un câble USB. Cliquez sur votre iPhone sur l'ordinateur.

- Sur l'iPhone 8 ou une version ultérieure, y compris l'iPhone SE 2e et 3e génération, appuyez sur la touche d'augmentation du volume et relâchez-la rapidement. Répétez l'opération avec le bouton de réduction du volume, puis maintenez le bouton latéral (alimentation) enfoncé.
- Sur l'iPhone 7 ou l'iPhone 7 Plus, maintenez simultanément le bouton de taille et le volume bas. Pour l'iPhone 6s ou plus ancien, y compris l'iPhone SE 1ère génération, maintenez simultanément le bouton latéral ou supérieur et le bouton d'accueil.
- Maintenez les boutons enfoncés jusqu'à ce que l'écran du mode de récupération s'affiche. Vous verrez une invite à restaurer ou à mettre à jour. Sélectionnez Mise à jour.

- Votre PC téléchargera le micrologiciel correspondant à votre iPhone. Le processus peut durer jusqu'à 15 minutes avant que l'appareil ne quitte le mode de récupération.
- Répéter les étapes 2 à 4.
Sauvegarder et restaurer les données de votre iPhone sur un PC en un seul clic
L'imprévu peut survenir et votre téléphone commence à mal fonctionner. Il y a alors de fortes chances que vous perdiez des données essentielles.
Par exemple, dans le cas de l'écran de verrouillage gelé dont il a été question. Par ailleurs, si vous utilisez le mode de réparation avancé de Dr.Fone ci-dessus, vous devez d'abord sauvegarder votre iPhone. Comme indiqué, ce mode de réparation réinitialise les paramètres d'usine de votre appareil iOS.
La sauvegarde des données les protège contre toute perte inattendue. Et Wondershare MobileTrans - Backup & Restore est là pour vous aider. Il vous permet de sauvegarder vos photos, vidéos, fichiers et autres données sur n'importe quel ordinateur.
De cette façon, vous pouvez restaurer les données sur le même téléphone ou sur un nouveau téléphone à tout moment. Cet outil vous apporte la tranquillité d'esprit dont vous avez besoin en sachant que vos fichiers sensibles sont en sécurité.
Wondershare MobileTrans
Sauvegardez facilement vos données sur votre ordinateur
- • Pas de perte de données. Pas de fuites de données.
- •Prise en charge de diverses données, notamment les fichiers, les photos, les vidéos, les applications, les contacts, etc.
- • Compatible avec des milliers de types d'appareils sous Android et iOS.

 4.5/5 Excellent
4.5/5 ExcellentComment sauvegarder l'iPhone sur un ordinateur à l'aide de MobileTrans
- Téléchargez et installez Wondershare MobileTrans sur votre ordinateur. Connectez votre iPhone à l'ordinateur à l'aide d'un câble USB.
- Ouvrez le logiciel MobileTrans et allez dans Sauvegarde et restauration. Cliquez sur Sauvegarde sous Sauvegarde et restauration du téléphone.

- Sélectionnez les données à sauvegarder sur l'ordinateur. Vous pouvez sauvegarder l'intégralité de l'iPhone en sélectionnant toutes les données. Cliquez sur Démarrer.

- Laissez votre iPhone connecté jusqu'à ce que le processus se termine rapidement.
Comment restaurer une sauvegarde d'iPhone à partir d'un ordinateur
Une fois que vous avez résolu le problème de l'iPhone 14 Pro Max bloqué sur l'écran de verrouillage, vous pouvez restaurer la sauvegarde en quelques clics. Vous pouvez même restaurer la sauvegarde sur un nouveau téléphone en suivant ces étapes simples :
- Connectez votre téléphone à l'ordinateur contenant votre sauvegarde.
- Ouvrez le logiciel MobileTrans sur votre ordinateur et passez en mode Sauvegarde et restauration. Choisissez Restaurer sous Sauvegarde et restauration du téléphone.

- Sélectionnez les types de données que vous souhaitez restaurer sur votre téléphone. Vous pouvez également choisir de restaurer toutes vos sauvegardes. Cliquez sur Démarrer après avoir sélectionné.

- Gardez la connexion intacte pendant que MobileTrans restaure vos données. Le processus s'achèvera dans un instant.
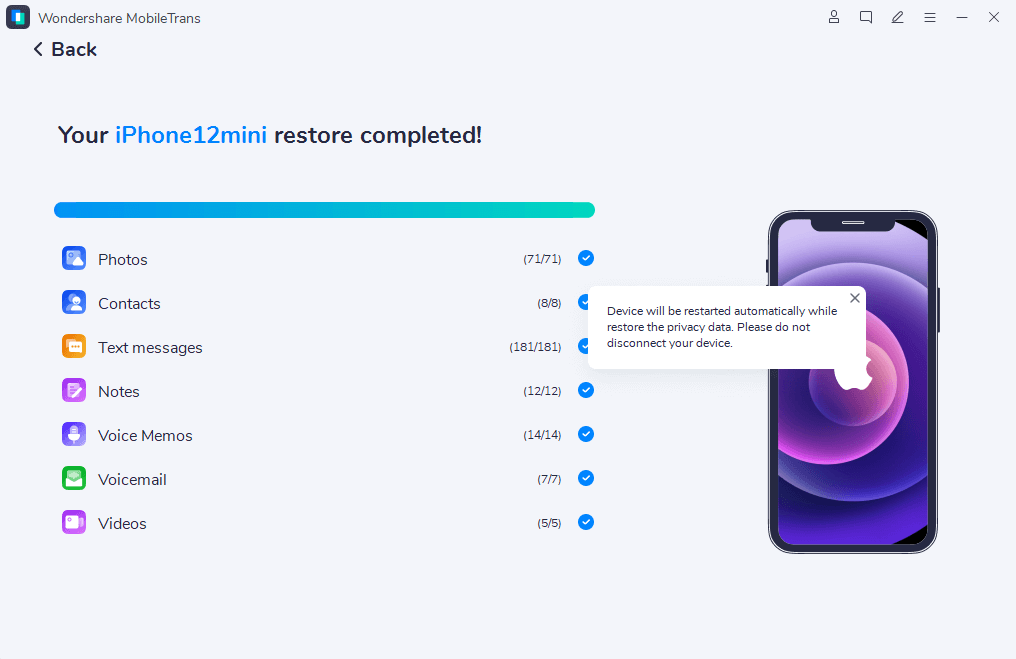

 4.5/5 Excellent
4.5/5 ExcellentConclusion
Vous avez appris différentes façons de résoudre un problème d'écran de verrouillage gelé sur l'iPhone. Wondershare Dr.Fone - iOS System Repair est l'une des solutions les plus idéales. Le problème est souvent lié au logiciel, et l'outil est conçu spécifiquement pour cela. Vous pouvez résoudre le problème en utilisant les modes Standard ou Avancé.
Cela dépend de la complexité du problème. Outre Dr.Fone, vous pouvez également forcer le redémarrage de l'appareil.
Il est donc temps d'examiner ces options et de trouver celle qui vous convient le mieux. N'oubliez pas de sauvegarder vos données avec MobileTrans pour éviter toute perte inattendue.
FAQ
-
Comment réparer un bouton de verrouillage bloqué sur un iPhone ?
Le bouton de verrouillage d'un iPhone peut se bloquer en raison d'une accumulation de saletés ou si le bouton est délogé. Vous pouvez résoudre le problème en soufflant sur la zone avec un aspirateur pour aspirer la saleté. Après avoir passé l'aspirateur, le bouton peut se remettre en place et fonctionner comme prévu.

