"Je viens d'acheter un nouvel appareil iOS pour ma famille, mais je veux continuer à utiliser le même identifiant Apple que celui de mon appareil précédent - Puis-je utiliser deux iPhones avec le même identifiant Apple ?"
La réponse courte est oui ! Vous pouvez utiliser deux iPhones avec le même identifiant Apple. Cependant, il est préférable que vous lisiez l'article en entier car il y a tellement de choses que vous devez savoir si vous envisagez d'utiliser 2 iPhones avec le même identifiant Apple.
Dans ce guide, vous trouverez tout ce qui concerne l'utilisation de deux iPhones avec le même identifiant Apple. Par exemple, comment synchroniser deux iPhones avec le même identifiant Apple ? Comment séparer deux iPhones sur le même compte iCloud ? Plus, les alternatives à l'utilisation du même Apple ID sur deux téléphones.

Partie 1 : Puis-je utiliser le même identifiant Apple sur deux téléphones ?
Oui, vous pouvez le faire. On peut utiliser le même compte iCloud sur un maximum de 10 appareils. Toutefois, lorsque vous utilisez le même identifiant Apple sur deux iPhones, vous devez le faire sans "Mirroring".
Voici quelques raisons pour lesquelles vous devriez éviter le "Mirroring" lorsque vous utilisez deux iPhones avec le même identifiant Apple:
- Toutes les informations critiques et sensibles seront partagées mutuellement entre les deux iPhones.
- L'autre utilisateur de l'iPhone peut accéder à tous les messages texte, photos et journaux d'appels.
- L'autre personne peut modifier la liste de lecture.
- L'autre personne peut changer le mot de passe et verrouiller votre appareil.
Ainsi, lorsque vous utilisez le même iCloud sur deux iPhones, vous devez pratiquer la séparation et désactiver la fonction de synchronisation.
- Tout d'abord, connectez-vous avec le même identifiant Apple sur les deux iPhones.
- Choisissez l'option Se connecter à votre iPhone.
- Saisissez l'identifiant Apple et le mot de passe sur les deux appareils.
Une fois que vous avez réussi à vous connecter à deux iPhones avec le même identifiant Apple, désactivez l'option de synchronisation pour empêcher le "Mirroring". Pour cela :
- Ouvrez les paramètres sur les deux iPhones.
- Cliquez sur l'identifiant Apple.
- Choisissez l'option iTunes et Apple Store, puis cliquez sur "Désactiver le téléchargement automatique de vos applications".
En suivant les étapes ci-dessus, vous pouvez éviter le mirroring et il n'y aura pas de conflit de données entre les deux iPhones. Si vous avez l'intention d'utiliser le même identifiant Apple sur plus de deux appareils, suivez simplement le processus sur tous les appareils.
Partie 2 : Comment séparer deux iPhones sur le même compte iCloud ?
Comme nous l'avons mentionné, l'un des principaux problèmes liés à l'utilisation de deux iPhones avec le même identifiant Apple est l'échange de données personnelles. Et pour se débarrasser de cela, vous pouvez choisir de désynchroniser les 2 iPhones avec le même identifiant Apple. Il existe deux méthodes pour séparer deux iPhones sur le même compte iCloud :
Méthode 1 : Séparer deux iPhones via les réglages de l'iPhone
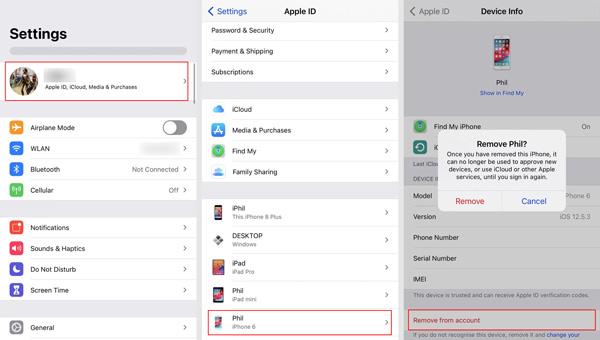
Voici comment séparer deux iPhones sur le même compte iCloud en utilisant les réglages de l'iPhone :
Étape 1: Ouvrez les réglages de l'iPhone (depuis l'autre appareil).
Étape 2: Appuyez sur votre profil pour ouvrir la page Apple ID.
Étape 3: Dans la nouvelle page, sélectionnez l'iPhone que vous souhaitez supprimer, puis appuyez sur Supprimer pour dissocier l'iPhone du même identifiant Apple.
Vous pouvez être invité à entrer le mot de passe, utilisez simplement le mot de passe associé à l'identifiant Apple ou au compte iCloud.
Cela lancera le processus et supprimera l'identifiant Apple ou le compte iCloud de l'autre appareil. Vous pouvez vous connecter via un nouvel Apple ID sur l'autre iPhone après avoir supprimé le précédent.
Méthode 2 : Séparer deux iPhones à l'aide d'iTunes

Voici comment séparer deux iPhones sur le même compte iCloud à l'aide d'iTunes (sur Mac ou Windows) :
Étape 1: Ouvrez l'application iTunes sur votre appareil Mac ou Windows.
Étape 2: Accédez à iTunes dans l'onglet Cloud et cliquez sur l'option Gérer les appareils.
Étape 3: Choisissez l'iPhone dont vous voulez supprimer l'identifiant Apple et confirmez la suppression.
Le processus est similaire sur les appareils Windows ou Mac. Une fois que vous aurez confirmé la suppression, l'identifiant Apple ID de l'iPhone sélectionné sera supprimé.
Partie 3 : Alternatives à l'utilisation du même identifiant Apple sur deux iPhones [Recommandé].
La plupart des utilisateurs utilisent un seul identifiant Apple sur deux iPhones parce qu'ils veulent partager les fichiers avec leur conjoint ou d'autres membres de la famille. Si c'est le cas, vous pouvez utiliser ces méthodes alternatives et partager en toute transparence les fichiers entre deux Apple iPhones.
Méthode 1 : Utiliser le partage familial
Apple inclut une fonctionnalité native permettant de former des groupes familiaux et d'inviter d'autres membres à rejoindre le groupe, afin que tous puissent partager des données entre eux de manière pratique.
Voici comment configurer le partage familial et éviter d'utiliser deux iPhones avec le même identifiant Apple :

- Allez dans la rubrique Paramètres.
- Cliquez sur votre nom.
- Choisissez l'option Partage de la famille.
- Suivez les instructions à l'écran pour activer le partage familial et inviter d'autres membres de la famille à rejoindre les groupes.
Vous pouvez également rejoindre le groupe d'une autre personne. En outre, vous pouvez également activer l'option Partage familial via Mac et partager de manière transparente entre l'iPhone et le Mac (le vôtre et celui d'autres membres de la famille).
Méthode 2 : Obtenir MobileTrans
Sans partager le même identifiant Apple avec vos proches, vous pouvez sélectionner certaines des informations que vous avez stockées sur votre iCloud et les leur envoyer, même s'ils utilisent un téléphone Android.
MobileTrans est l'outil de partage par excellence qui vous permet d'exporter différents types de données iCloud vers n'importe quel appareil mobile, sans affecter les données existantes sur les téléphones. De plus, vous pouvez également transférer, sauvegarder et restaurer les données du téléphone et les données WhatsApp comme vous le souhaitez.
MobileTrans - Partager des données iCloud
Partagez vos données iCloud avec les téléphones de vos proches.
- Exportez des photos, des vidéos, des contacts, des notes, des événements de calendrier et des rappels synchronisés sur iCloud auparavant.
- Prend en charge la restauration des données iCloud sur plus de 6000 appareils Android.
- Prise en charge de la restauration des photos iCloud sur votre propre iPhone et sur l'appareil iOS qui utilise un autre identifiant Apple.
- N'enregistre jamais les informations personnelles des utilisateurs.

 4.5/5 Excellent
4.5/5 ExcellentVoici comment utiliser MobileTrans pour partager des données entre deux iPhones. Il vous permet de partager les données d'autres iPhones via iCloud, quel que soit l'appareil (Android ou iOS) qu'ils utilisent :
Étape 1: Lancez MobileTrans sur votre ordinateur > onnectez votre téléphone au PC à l'aide de son câble > Dans l'interface principale, cliquez sur " Phone Transfer " dans la section supérieure, puis sélectionnez " iCloud to Phone ".

Étape 2: Connectez-vous à votre compte iCloud et entrez le code de vérification envoyé à votre téléphone.

Étape 3: Choisissez la catégorie de données que vous souhaitez restaurer à partir d'iCloud, puis sélectionnez les fichiers et cliquez sur le bouton " Restore to Device " (Restaurer sur l'appareil) dans le coin inférieur droit de l'écran.

Étape 4: Cliquez sur "Démarrer" pour commencer la restauration des données de l'iPhone depuis iCloud.
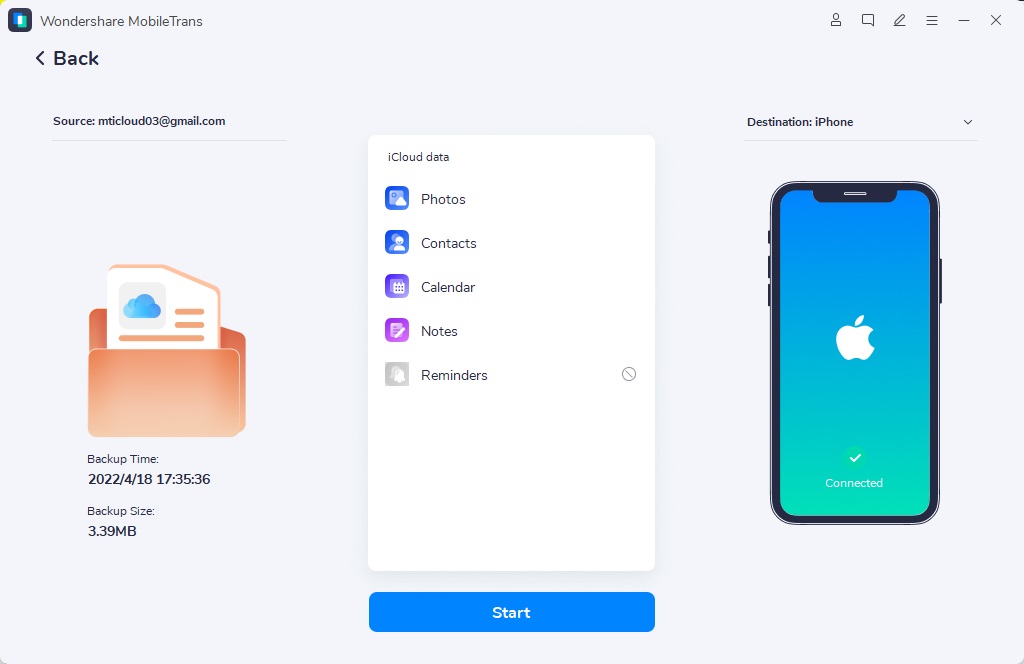
Étape 5: Une fois que le fichier a été restauré sur votre téléphone en quelques minutes, déconnectez votre appareil du PC.
Conclusion,
L'identifiant Apple ID affecte directement les achats sur Appstore, Apple Music, iCloud, iMessage, Facetime, Apple Books et d'autres fonctionnalités de l'iPhone. Il s'agit donc plutôt d'une affaire d'un appareil et d'un identifiant.
Et il est préférable d'éviter d'utiliser les 2 iPhones avec le même identifiant Apple. Toutes les données seront mutuellement partagées et l'autre personne peut même vous bloquer l'accès à votre propre appareil (à distance). Oui, désactiver la fonction de synchronisation est une solution. Cependant, la meilleure pratique consiste à utiliser les méthodes alternatives mentionnées dans ce guide, c'est-à-dire le partage familial ou MobileTrans pour partager les données.
