Vous utilisez le même téléphone dans votre vie professionnelle et personnelle ? Pour tous les utilisateurs de smartphones Samsung, si vous ne voulez pas être réveillé, ne pas être dérangé ou si vous êtes trop occupé, le transfert appel Samsung est là pour vous aider. Vous avez la possibilité de renvoyer vos appels vers un numéro de téléphone que vous avez vous-même défini à l'avance. Cette fonction peut être très pratique dans toutes les situations. Dans cet article, nous allons vous expliquer comment activer/désactiver transfert d'appel Samsung. Mais avant qu'est-ce que le transfert d'appel Samsung ?
Partie 1 : Pourquoi activer et désactiver transfert d'appel Samsung
Le transfert ou renvoi d'appels peut s'avérer très utile, autant pour des raisons pratiques que pour ne pas être dérangé temporairement. Cette fonctionnalité est relativement facile à configurer sur votre téléphone Samsung et peut véritablement vous faciliter la vie. Si vous voulez en savoir plus sur le transfert appel Samsung, vous devez absolument lire la suite.
À quoi sert un transfert d'appel ?
Comme son nom l'indique, un renvoi d'appel ou transfert d'appel est une fonction qui permet de transférer vers un autre numéro de téléphone les appels entrants initialement destinés à un numéro de téléphone spécifique. Il peut être effectué entre deux téléphones mobiles, entre deux téléphones fixes ou d'un téléphone mobile vers un téléphone fixe et inversement.
Quels sont les différents types de transfert d'appel Samsung ?
Le transfert/le renvoi d'appels peut prendre quatre formes principales :
Non-réponse : l'appel est transféré du téléphone A au téléphone B si vous ne décrochez pas.
Inaccessibilité : l'appel est automatiquement transféré vers le téléphone B lorsque le téléphone A est éteint ou se trouve en dehors d'une zone de couverture réseau.
Occupé : l'appel est occupé : L'appel entrant sur le téléphone A est transféré au téléphone B si vous êtes en communication avec un autre interlocuteur.
Inconditionnel : tous les appels entrant sur le téléphone A sont toujours transférés vers le téléphone B.
À propos des différentes options de Transfert appel Samsung
Deux options principales vous sont proposées pour activer le transfert d'appel à partir de votre téléphone mobile :
Option 1 : choisir un code USSD : Un code USSD est un code qui vous permet de formuler une demande directement adressée à votre opérateur ou à votre téléphone mobile. Il ne nécessite donc pas de connexion Internet. Ce code varie en fonction de l'opérateur et du type de transfert à activer. Il se présente généralement sous la forme "**XXX*numéro de téléphone#", où les X sont des chiffres. Il vous suffit de composer le bon code et de lancer l'appel pour activer le service. Dès que cela sera fait, vous recevrez un message automatique confirmant que la fonction de transfert d'appel a effectivement été activée.
Option 2 : utilisez les paramètres de votre téléphone : Sur la plupart des smartphones, le menu "Paramètres" comporte des onglets spécifiques pour le transfert d'appel. Dans ces menus, activez le service et saisissez le numéro vers lequel les appels doivent être transférés.
Partie 2 : Comment configurer le transfert d'appel Samsung
Vous ne serez peut-être pas toujours disponible pour répondre à des appels importants. Pour vous assurer de ne pas manquer d'appels urgents, vous pouvez activer le transfert d'appel sur votre appareil Samsung. En général, cette fonction ne demande qu'à être configurée par un utilisateur, il vous suffit donc de modifier quelques paramètres. Pour toute difficulté de configuration, veuillez contacter votre opérateur pour obtenir de l'aide.
L'activation du renvoi d'appel entraîne des frais qui vous seront facturés par votre opérateur, en particulier pour les appels internationaux.
Les étapes suivantes sont nécessaires pour activer un Transfert appel Samsung
Étape 1 : Ouvrez l'application Téléphone. Recherchez l'application Téléphone sur l'écran d'accueil ou dans la barre d'applications.
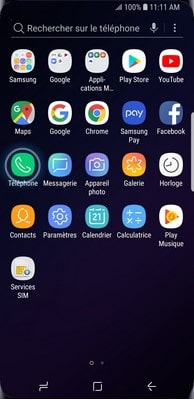
Étape 2 : Ouvrez Plus d'options. Appuyez sur les trois points dans le coin supérieur droit, puis sur paramètres.
Étape 3 : Appuyez sur Services supplémentaires. Cherchez Services supplémentaires en bas. Ensuite, tapez sur transfert d'appel.
Étape 4 : Appuyez sur OK. Selon votre opérateur, une invite peut s'afficher. Appuyez simplement sur Accepter. Si vous ne recevez pas cette invite, passez simplement à l'étape suivante.
Étape 5 : Sélectionnez Appel vocal. Si vous avez l'intention de ne transférer que des appels, appuyez sur Appel vocal. Dans le cas contraire, sélectionnez Appel vidéo. Si vous ne recevez pas cette demande, il vous suffit d'ignorer cette étape.
Étape 6 : Choisissez comment et quand vos appels doivent être transférés.
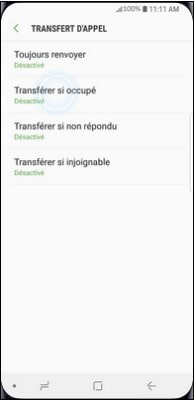
Étape 7 : Saisissez un numéro de téléphone, puis indiquez le numéro via lequel vous souhaitez transférer vos appels.
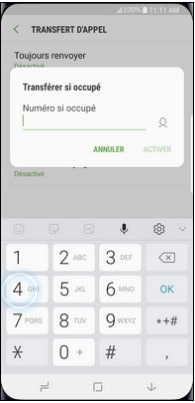
Étape 8 : Tapez sur Activer. Tapez sur Activer devrait activer le transfert d'appel sur votre appareil Samsung actuel.
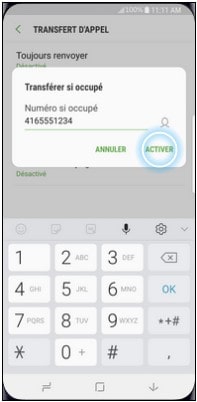
Pour désactiver transfert d'appel Samsung, balayez l'écran de haut en bas avec un doigt. Appuyez sur la notification Transfert d'appel. Appuyez sur Toujours transférer. Tapez sur Désactiver.
Partie 3 : Comment transférer des contacts Samsung avec MobileTrans
Chaque fois que nous recevons un nouveau smartphone, nous pensons d'abord à transférer les contacts de notre ancien appareil vers le nouveau. Par exemple, si vous avez déjà utilisé un appareil Samsung, vous pouvez facilement transférer des contacts de Samsung vers Samsung. Vous pouvez le faire via Bluetooth, Smart Switch, Email, ou en utilisant tout autre outil tiers. Toutefois, pour vous éviter de perdre vos données ou de procéder de manière rapide et en un clic, rien ne vaut MobileTrans de Wondershare.
MobileTrans permet de transférer jusqu'à 18 types de données, dont des contacts, des photos, des messages, des applications, de la musique, des notes, des livres, etc. Il prend également en charge plus de 8 000 appareils mobiles fonctionnant sous Android, iOS et Windows. Il est conçu pour les utilisateurs inexpérimentés sur le plan technique, super simple et rapide.
Étape 1 : Téléchargez MobileTrans sur votre Mac ou PC Windows à partir de son site officiel. Lancez-le et depuis son domicile, cliquez sur l'option "Transfert de téléphone".
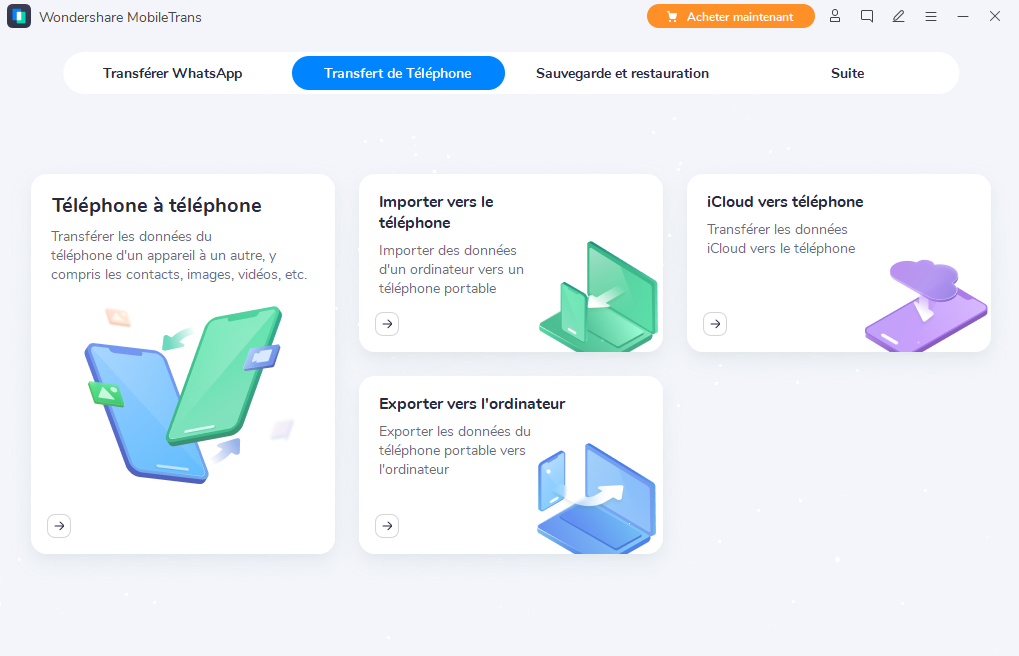
Étape 2 : Maintenant, connectez les deux appareils Samsung au système et attendez un moment car l'application les détectera. Ils seront marqués comme appareils source et destination par l'interface. Si leur emplacement est incorrect, utilisez le bouton "Inverser" pour le corriger.

Étape 3 : C'est tout ! Vous pouvez maintenant sélectionner le type de données (comme les contacts) que vous souhaitez déplacer et cliquer sur le bouton "Démarrer".

Étape 4 : En un rien de temps, le contenu sélectionné sera déplacé de votre source vers le téléphone Samsung cible. Une fois le processus terminé, retirez les deux appareils en toute sécurité et accédez à vos données sur le téléphone de destination.
Partie 4 : Conclusion
Dans ce tuto, il a été question de savoir comment activer et désactiver le transfert d'appel avec Samsung. Le transfert appel Samsung aussi appelé renvoi d'appel Samsung permet de rediriger les appels entrants vers le numéro de téléphone de son choix. Si vous avez l'habitude de jongler avec deux smartphones ou si vous possédez un téléphone de société, cette technologie pourrait vous être d'une grande utilité. Pour transférer des données telles que des contacts Samsung, c'est là qu'intervient MobileTrans qui répond à toute sorte de transfert et ce de manière fiable.
