AirDrop est l'un des moyens les plus populaires pour partager des données entre appareils Apple. C'est simple et amusant. De nombreux utilisateurs d'Apple s'en servent pour transférer des données. Il est donc gênant que AirDrop ne fonctionne pas sur Mac.
La situation peut se présenter de différentes manières. La plupart du temps, AirDrop reste dans l'expectative. Ainsi, sur votre iPhone, vous pouvez voir que le Mac est disponible pour AirDrop. Mais lorsque vous cliquez dessus pour envoyer quelque chose, le message indique seulement « en attente » et rien ne se passe.
Votre cas peut être différent. Mais il n'y a pas lieu d'être déçu. AirDrop est un outil fiable, et il doit y avoir une raison pour laquelle il ne fonctionne pas.
Cet article présente des astuces simples pour résoudre le problème. En outre, vous découvrirez une alternative à AirDrop que vous pourrez utiliser pour transférer tous vos fichiers en quelques clics. C'est la solution idéale si vous êtes pressé et que vous devez « AirDrop » quelques fichiers très rapidement.
Dans cet article
AirDrop ne fonctionne pas sur Mac : Pourquoi et comment réparer
De nombreuses raisons peuvent expliquer pourquoi AirDrop de l'iPhone vers le Mac ne fonctionne pas. De même, il existe de nombreuses façons de résoudre le problème. La manière précise de procéder dépend de la cause. Découvrez la solution qui vous convient le mieux :
-
Mac ne prend pas en charge AirDrop : vérifiez votre PC
Tout d'abord, si Air Drop sur Mac ne fonctionne pas, vérifiez si le PC est équipé du logiciel. C'est le cas si vous utilisez AirDrop sur le Mac pour la première fois. Pour vérifier si votre Mac dispose d'AirDrop :
- Cliquez sur l'icône Finder dans le Dock.
- Choisissez Aller dans la barre de menu.
- Si AirDrop ne figure pas dans la liste, c'est que le Mac n'est pas compatible avec cette fonctionnalité.
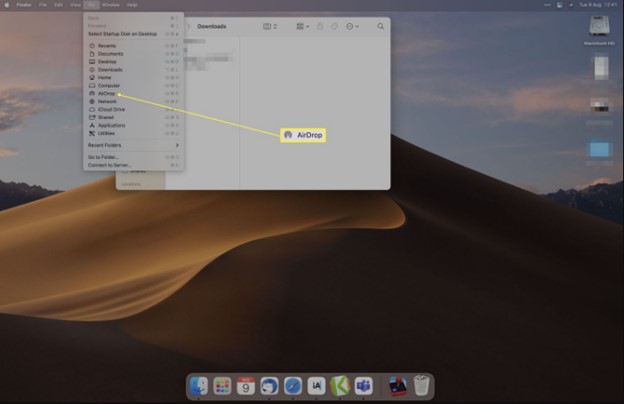
Vérifier si votre Mac prend en charge AirDrop est également une excellente suggestion. C'est particulièrement vrai pour ceux qui se demandent pourquoi AirDrop Mac to Mac ne fonctionne pas. Un Mac peut être équipé d'AirDrop et l'autre non. AirDrop n'est pris en charge que sur Mac OS X 10.7 ou une version ultérieure.
-
Problème de logiciel : Redémarrer les deux appareils
Un problème logiciel peut être à l'origine de l'impossibilité d'effectuer un AirDrop de l'iPhone vers le Mac. Un redémarrage peut supprimer toute application en arrière-plan qui empêche vos appareils de fonctionner correctement. Il peut également aider à résoudre les problèmes de chauffage.
Ou même un problème de mémoire affectant le fonctionnement normal de vos appareils. Redémarrez votre iPhone et votre Mac et voyez ce qui se passe.
-
Bluetooth et Wi-Fi sont désactivés : les activer sur les deux appareils
Nombreux sont ceux qui ont demandé pourquoi AirDrop ne s'affiche pas sur Mac ? Il se peut que le Bluetooth et le Wi-Fi soient désactivés. AirDrop repose sur ces deux technologies. Il utilise Bluetooth pour découvrir les appareils auxquels vous pouvez envoyer des données.
L'appareil expéditeur crée une « connexion réseau Wi-Fi peer-to-peer sécurisée » avec l'appareil cible pour transférer les fichiers. Vérifiez donc que vous avez activé le Bluetooth et le Wi-Fi sur les deux appareils.
- Pour activer le Wi-Fi sur votre iPhone : Allez dans Réglages, puis touchez Wi-Fi. Activez le commutateur Wi-Fi.
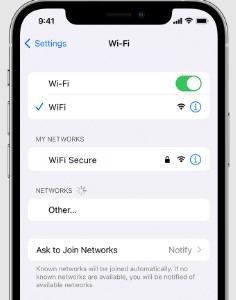
- Activez le Bluetooth sur l'iPhone : Allez dans Réglages > Confidentialité et sécurité, puis activez le Bluetooth.
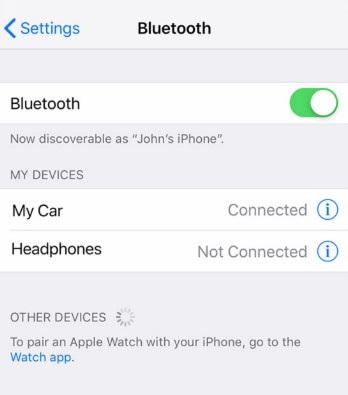
- Le Bluetooth sur Mac : Cliquez sur le menu Apple, puis choisissez Réglages du système. Sélectionnez Bluetooth dans la barre latérale, puis cliquez sur pour l'activer.
- Activer le Wi-Fi sur Mac : Cliquez sur le menu Apple, puis choisissez Réglages du système. Cliquez sur Wi-Fi dans la barre latérale et activez-le.
-
AirDrop est désactivé ou mal configuré : Vérifier et rectifier
Une autre raison possible pour laquelle MacBook AirDrop ne fonctionne pas est que vous n'avez pas activé AirDrop. Ou AirDrop est actif, mais vous n'avez pas configuré les paramètres correctement.
Pour activer AirDrop sur votre appareil iOS, accédez à Réglages, touchez Général, puis AirDrop. Aucune autre action n'est nécessaire puisque vous effectuez un « airdropping » à partir de l'iPhone. Suivez maintenant les étapes suivantes pour activer AirDrop sur votre Mac :
- Ouvrez une fenêtre du Finder et cliquez sur AirDrop dans la barre latérale.
- Vérifiez en bas de la fenêtre, là où il est écrit « Permettez-moi d'être découvert par ». Cliquez sur la flèche vers le bas et choisissez Contacts uniquement ou Tout le monde. Cela vous permet de recevoir des fichiers AirDrop de vos contacts ou de tout le monde.
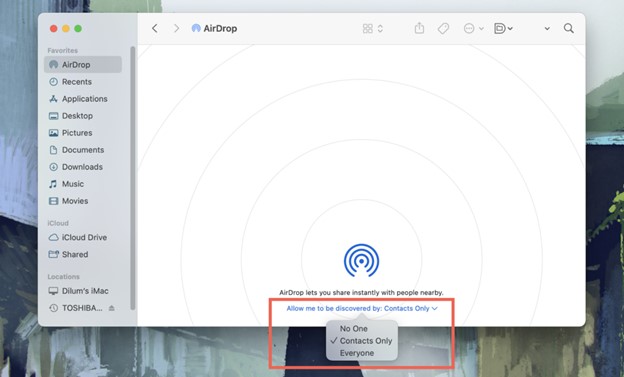
(Crédit : Passer au Mac)
-
Les appareils sont hors de portée Bluetooth et Wi-Fi : S'assurer qu'ils sont proches
Une autre raison possible pour laquelle AirDrop ne fonctionne pas sur votre MacBook Pro est que votre iPhone est hors de portée. AirDrop ne fonctionne que si les appareils entre lesquels vous transférez des données sont proches.
Comme nous l'avons expliqué, AirDrop s'appuie sur Bluetooth pour découvrir les appareils à proximité. Les signaux Bluetooth ne sont efficaces que dans un rayon de 9 mètres. Il faut donc placer les appareils le plus près possible les uns des autres. Il s'agit peut-être de la solution dont vous avez besoin, en particulier si votre MacBook n'est pas détectable par AirDrop.
-
Le hotspot personnel de votre iPhone est activé : Désactivez-le
Si le Mac ne reçoit pas AirDrop, c'est peut-être parce que le Personal Hotspot de votre iPhone est activé. Vérifiez si vous utilisez votre iPhone pour fournir un accès internet à un autre appareil. Si vous le faites, désactivez d'abord le Personal Hotspot. Allez dans Paramètres > Hotspot personnel, puis désactivez le bouton.
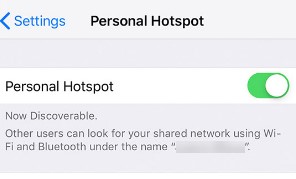
-
Les paramètres du pare-feu sont réglés pour bloquer les connexions : Vérifier et rectifier
Les paramètres du pare-feu sont une raison fréquente pour laquelle AirDrop to Mac ne fonctionne pas. Le pare-feu intégré à votre Mac empêche les applications et services non autorisés d'accepter des connexions entrantes. Il se peut que vous l'ayez configuré pour bloquer toutes les connexions entrantes, ce qui explique pourquoi vous ne pouvez pas transférer des données par AirDrop vers un Mac.
Vous trouverez ci-dessous les étapes à suivre pour vérifier les paramètres du pare-feu de votre PC :
- Cliquez sur l'icône Apple dans la barre de menus, puis sélectionnez Paramètres du système.
- Sélectionnez Réseau dans la barre latérale, puis cliquez sur Pare-feu à droite.
- Choisissez Options, puis décochez la case en regard du paramètre Bloquer toutes les connexions entrantes.
- Activez l'option Autoriser automatiquement le logiciel intégré à recevoir des connexions entrantes.
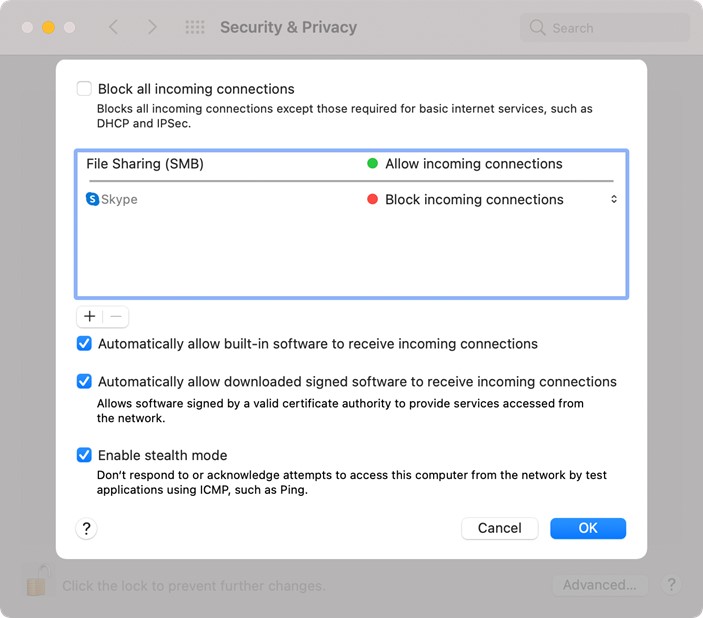
Mais si vous utilisez une version antérieure de MacOS, procédez comme suit :
- Cliquez sur le menu Apple, puis choisissez Préférences système.
- Choisissez Sécurité et confidentialité.
- Cliquez sur Pare-feu, puis sur le bouton de verrouillage.
- Saisissez votre mot de passe administrateur lorsque vous y êtes invité, puis cliquez sur Options de pare-feu.
- Désélectionnez l'option Bloquer toutes les connexions entrantes.
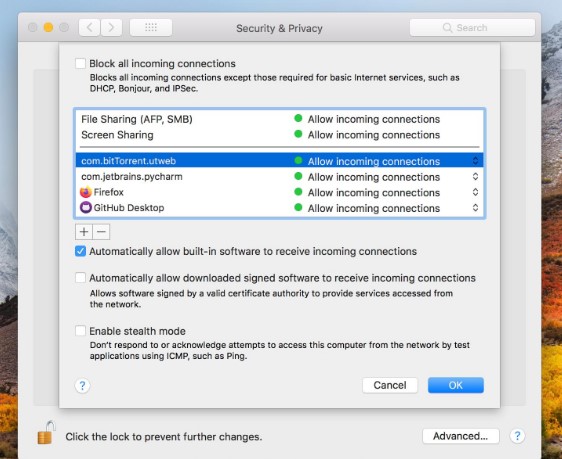
-
Logiciels obsolètes : Vérifier les mises à jour
AirDrop entre iPhone et Mac ne fonctionne pas, probablement à cause d'un logiciel obsolète. Par conséquent, vérifiez et installez les mises à jour logicielles disponibles sur vos deux appareils. Pour vérifier si des mises à jour sont disponibles sur votre iPhone, allez dans Réglages > Général >Mise à jour du logiciel. Installez toutes les mises à jour disponibles.
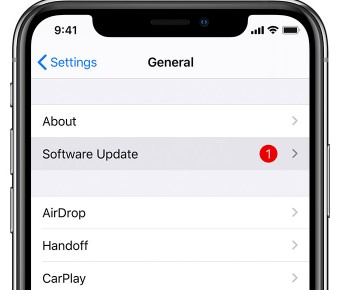
Cliquez sur le lien pour connaître les étapes de la mise à jour de votre Mac.
Transférer facilement des données d'un iPhone vers un Mac sans AirDrop
L'un des correctifs présentés ci-dessus résoudra le problème « AirDrop ne fonctionne pas sur Mac ». Mais que faire si vous êtes pressé et que vous n'avez pas le temps d'essayer toutes ces solutions une à une ? Dans ce cas, vous pouvez vous tourner vers une alternative à AirDrop pour une expérience de partage de données rapide et transparente.
Il s'agit de Wondershare MobileTrans - Phone Transfer. Ce logiciel permet un transfert de données sans problème entre un iPhone et un Mac. La taille de vos données n'a pas d'importance. MobileTrans est rapide et efficace. Il vous aidera à transférer des fichiers volumineux en quelques minutes !
En outre, il est doté d'une interface facile à utiliser. Tout le monde peut utiliser le logiciel sans problème. Cerise sur le gâteau, vous pouvez transférer jusqu'à 18 types de données de votre iPhone vers le Mac. Certaines d'entre elles ne sont pas prises en charge par AirDrop.
Wondershare MobileTrans
Déplacez facilement vos données vers un ordinateur
- • Pas de perte de données. Pas de fuites de données.
- •Prise en charge de diverses données, notamment les fichiers, les photos, les vidéos, les applications, les contacts, etc.
- • Compatible avec plus de 6 000 types d'appareils sous Android et iOS.

 4.5/5 Excellent
4.5/5 ExcellentSuivez ces étapes simples pour transférer des données de votre iPhone vers un Mac avec MobileTrans :
- Téléchargez et installez le logiciel MobileTrans sur votre Mac. Ensuite, connectez votre iPhone au Mac à l'aide d'un câble de données USB.
- Ouvrez MobileTrans et cliquez sur l'option Transfert de téléphone sur la page d'accueil. Ensuite, cliquez sur Exporter vers l'ordinateur.

- Choisissez les fichiers à exporter dans les cinq catégories de données de la barre latérale gauche. Cliquez sur le bouton Exporter.

- Laissez votre iPhone connecté à l'ordinateur. MobileTrans achèvera le processus de transfert dans les plus brefs délais. Une notification s'affiche alors à l'écran.

Que se passe-t-il si, à l'avenir, vous décidez de transférer tout ou partie des données vers votre iPhone ? MobileTrans permet d'effectuer cette opération en quelques clics grâce à sa fonction d'importation vers le téléphone. Vérifier les étapes :
- Connectez votre iPhone à l'ordinateur à l'aide d'un câble USB et ouvrez le logiciel MobileTrans sur votre Mac.
- Cliquez sur Transfert de téléphone sur la page d'accueil du logiciel, puis choisissez Importer vers le téléphone.

- Choisissez les données à importer dans les catégories affichées dans la barre latérale gauche. Cliquez sur le bouton Importer pour commencer à importer les données sur votre appareil iOS.

- Laissez le téléphone connecté et attendez un moment. MobileTrans vous informera lorsqu'il aura terminé le processus avec succès.

Conclusion
AirDrop est un moyen fantastique de partager des fichiers directement entre votre iPhone et un Mac. Mais il arrive qu'il ne fonctionne pas correctement. Cet article explique pourquoi vous ne pouvez pas transférer des données AirDrop vers un Mac. Vous avez également appris différentes façons de résoudre le problème en fonction de sa cause.
Avec un peu de chance, l'un de ces correctifs a fonctionné, et vous pouvez maintenant AirDrop vos fichiers. Mais vous pouvez aussi compter sur MobileTrans, votre meilleure alternative à AirDrop. Installez le logiciel sur votre Mac et utilisez-le pour tous vos besoins de transfert de données.

 4.5/5 Excellent
4.5/5 ExcellentFAQ
-
Comment transférer des données d'un iPhone vers un Mac sans AirDrop ?
iCloud Drive est l'un des moyens de transférer des données d'un iPhone vers un Mac sans AirDrop. Pour utiliser le Drive, il suffit de s'assurer que les deux appareils sont signés sur le même identifiant Apple. Ensuite, copiez les fichiers vers le service en nuage sur un seul appareil. Attendez la synchronisation, puis ouvrez-les sur l'autre appareil.

