Moving data from Samsung to iPhone can be overwhelming, especially when it comes to transferring important contact details. To seek a better solution for this situation, you might wonder, “How to transfer contacts from Samsung to iPhone?” without any data loss. Luckily, there are various approaches that you can try to move contacts from one device to another in a seamless manner.
Hence, for your guidance, we have explored various methods on how to transfer content from Samsung to iPhone in this article. Review the details and choose the method that suits your preferences and needs to switch mobile data easily.

In this article
Part 1. The Most Advanced One-Click Solution to Transfer Contacts from Samsung to iPhone
Starting with the most reliable solution, we recommend using the MobileTrans App, which has the ability to transfer any type of data at a speed of up to 30 MB/s. Not just that, it also guarantees zero cellular data usage while switching the data from one device to another, making sharing easier.
If you want to share data or a certain app like WhatsApp, select the type of data, and the MobileTrans App will make it possible for you in real time. Furthermore, this app is known for its fast performance; it is 200 times faster than Bluetooth and allows you to transfer a 1GB video within 30 seconds without delay.
Key Features
- While learning how to copy contacts from Samsung phones to iPhones, users can send any type of data, such as photos, video, SMS, music, or app details.
- For data sharing, a QR code method allows quick transferring without any connectivity issues.
- To ensure security while data is moving, MobileTrans App works solely as a bridge and doesn't integrate with other platforms.
- With this app, you can also transfer all the important SMS and call logs to ensure no information is lost during data switching.
MobileTrans App
Transfer Photos, Videos, Messages, Contacts and More with 1-Click!
- • Transfer up to 10 types of phone data between devices.
- • No Cellular data usage & No cable is required.
- • A simple 3-step process takes just a few minutes to complete.

 4.5/5 Excellent
4.5/5 ExcellentSimple Tutorial on How to Transfer Data from Samsung to iPhone - MobileTrans App
Moving on, follow the stepwise guide mentioned here and learn how to export contacts from Samsung to iPhone with the MobileTrans App. Once you review the details, transferring the data from one device to another without any loss will be easier for you.
Step 1. Install the MobileTrans App and Pick the Phone Transfer Tool
Start by launching the MobileTrans App on both devices and tap the "Phone to Phone" option on the Android. Then, pick the "Android to iPhone" option and tap on the “Basic Data” option to start moving your contacts data easily.

Step 2. Choose the Contact Option on the Samsung Phone
Then, on the new screen, pick the “Contacts” option from the list and tap the “Send” button to process further.

Step 3. Scan the QR Code and Transfer the Data to the iPhone
After that, pick the "Basic Data" and “Receive” options on your iOS phone, grant the displayed permissions on the following screen, and pick the "Next" option. Moving on, a QR code screen will be displayed on the screen that you have to scan from your old device and transfer the contact from Samsung to your iPhone.
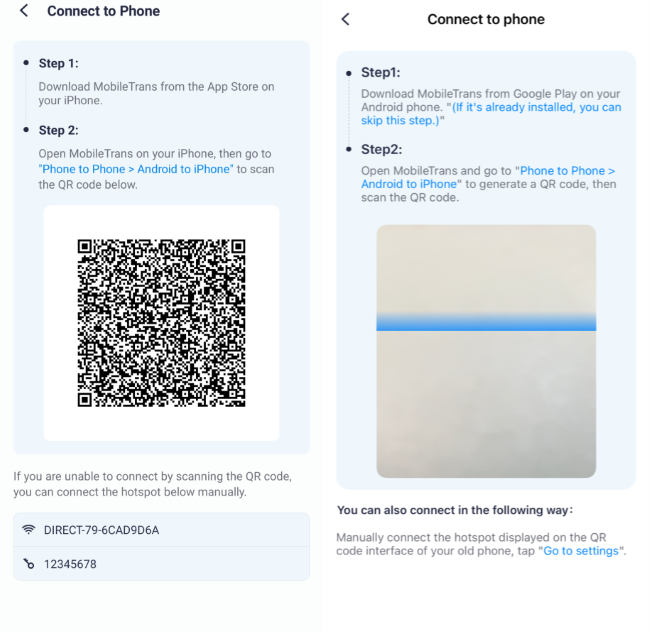
Part 2.Other Techniques to Transfer Contacts from Samsung to iPhone
Other than the MobileTrans App, if you seek other solutions on how to import Samsung contacts to iPhone, this section has been sorted. Here, we have uncovered 4 finest approaches through which you can easily move data from Samsung to iPhone. So, dive into the details and see which method suits your needs and preferences better.
1. Move to iOS App
If you have Android 6.0 or above, you can consider the Move to iOS App to transfer the data from one device to another. While using this, you must ensure that the iPhone is nearby in a factory reset condition and connected to the power during data-sharing.
Once you adhere to these requirements, here is how you can share data from Samsung mobile to iPhone via the Move to iOS application:
Step 1. Launch the app on your Android and tap the “Continue” option from the main interface to start data-sharing. Once tapped, the app will ask you to grant certain permissions, and then you will be directed to the “Find Your Code” screen.
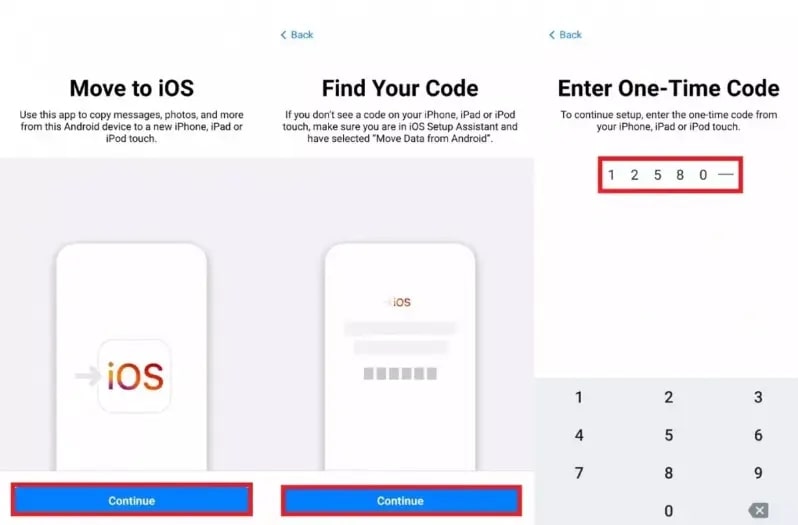
Step 2. Now, reset your iOS and pick the “Move Data From Android” option from the “Apps & Data” section while setting up the phone. Later, hit the “Continue” option to get the code you need to enter within the Samsung device. Now, pick the “Continue” button again to link it with the Wi-Fi network created by the iOS.
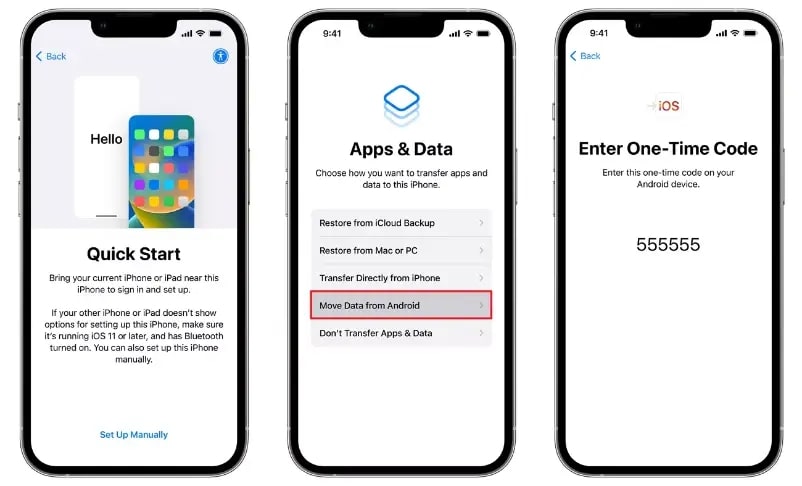
Step 3. Moving to the new screen on your Android device, choose the type of data you want to share, like “Contacts,” and hit the “Start” button. Finally, pick the “Continue” button to start the data transferring process.
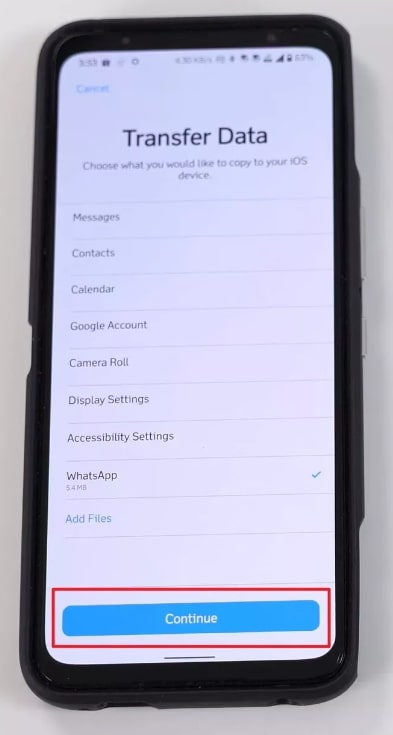
2. Use Google Sync Feature
To learn how to send contacts from Samsung to iPhone, use the Google Sync feature that enables users to share any type of data between devices. Using this, you can keep data updated on both mobile phones, eliminating the hassle of manually transferring the contacts. However, ensure that both devices are connected to the same Google account and follow the given guide to share data:
Step 1. On your Samsung phone, tap the “Three Dots” in the Contacts app and select the "Manage Contacts” option. Then, choose the “Sync Contacts” option and turn on the toggle for the email ID that is logged into the iPhone. Finally, press the "Sync" option to finish synchronizing your data on this device.
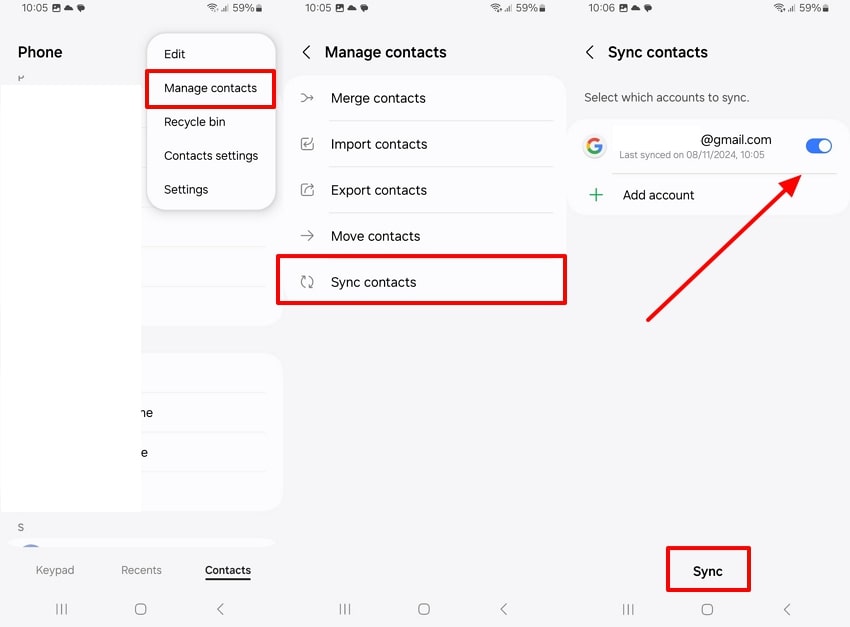
Step 2. Now that you have enabled Google Sync on Android, move to the iPhone and search for Contacts settings from the “Settings” app to start syncing the data. This will locate you to a new screen where you have to choose the "Contact Account" option from the list. On the new screen, tap on the "Gmail" and toggle the "Contacts" option to access the Android contacts.
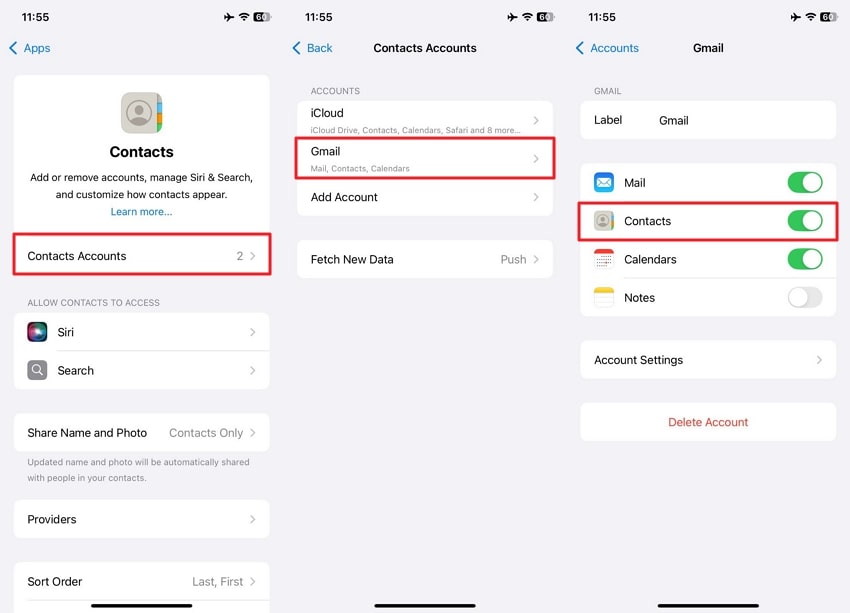
3. Send the VCF File
If you want to share a contact with your friend or colleague, try using a VCF file to manually move the data from one device to another. VCF file is a format used to store and share contact details across devices. Considering this method, you won't have to face the data loss tension and can easily learn how to transfer contacts from Samsung Galaxy to iPhone via the given steps:
Step 1. Commence the process by accessing the Contacts app on your Samsung and pressing and holding the contact you want to share. Then, from the pop-up, tap "Share," select the "vCard File” option, and then choose the desired application, like Gmail, to send it. There, enter the desired Gmail address and hit the "Send" icon to move the data successfully.
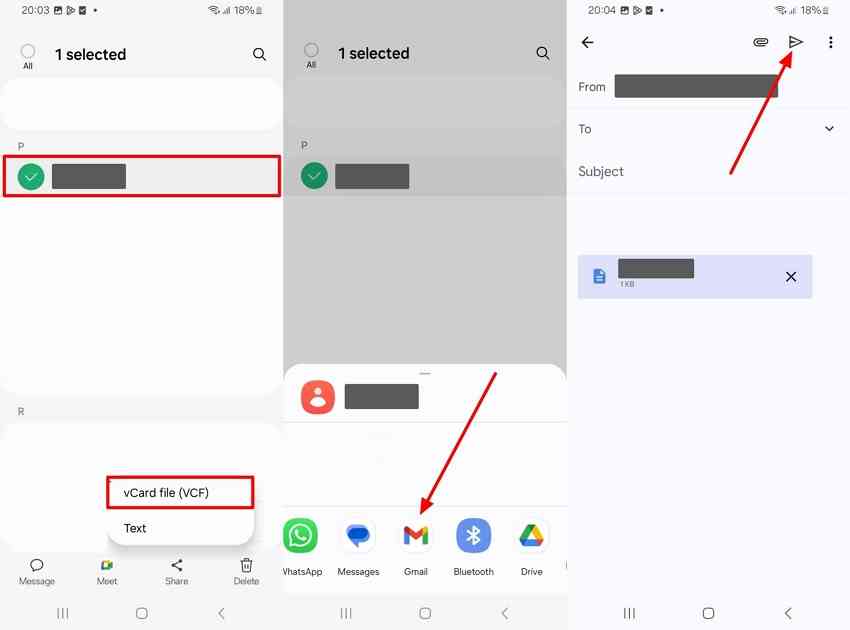
Step 2. If you've mailed, access the VCF files from Gmail and download them on your device. Then, press the “Share” icon on your iOS and choose “Contacts” from the list of options to start moving the contact file. This will direct you to a new screen where you have to pick the “Add All Contacts” option and import the shared contacts on your iPhone.
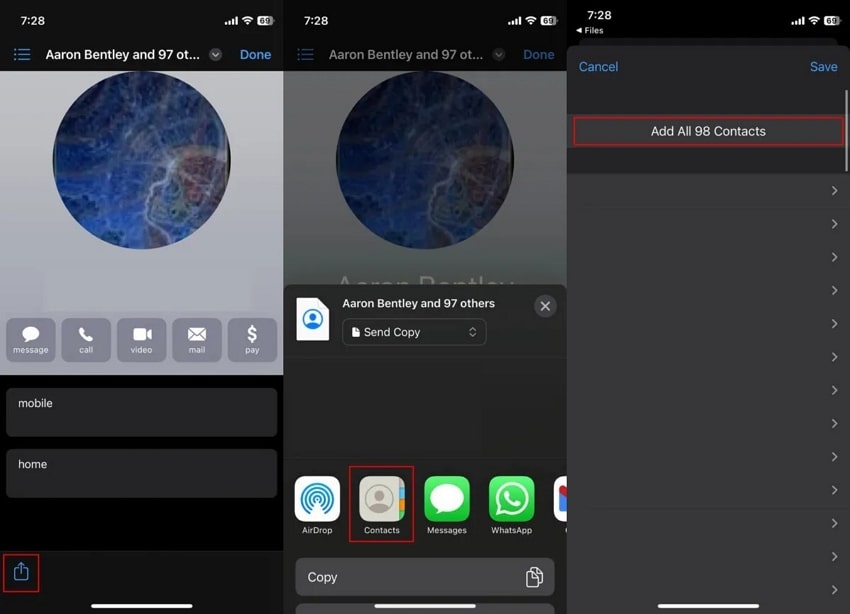
4. Import the Contacts from the SIM Card
The final method we are going to discuss is to use the SIM card to share the contact details from Samsung to iPhone in real-time. This method is simple yet best as it allows you to share contacts when you want to use the same SIM card on your iPhone. So, here is the guidance for you on how to transfer contacts from Samsung to iPhone:
Step 1. On the Contacts App, tap the “Three Vertical Dots” and select the "Manage Contacts" option. Then, choose the "Export Contacts" option from the list and select the appropriate SIM in the “To” section to transfer the contacts.
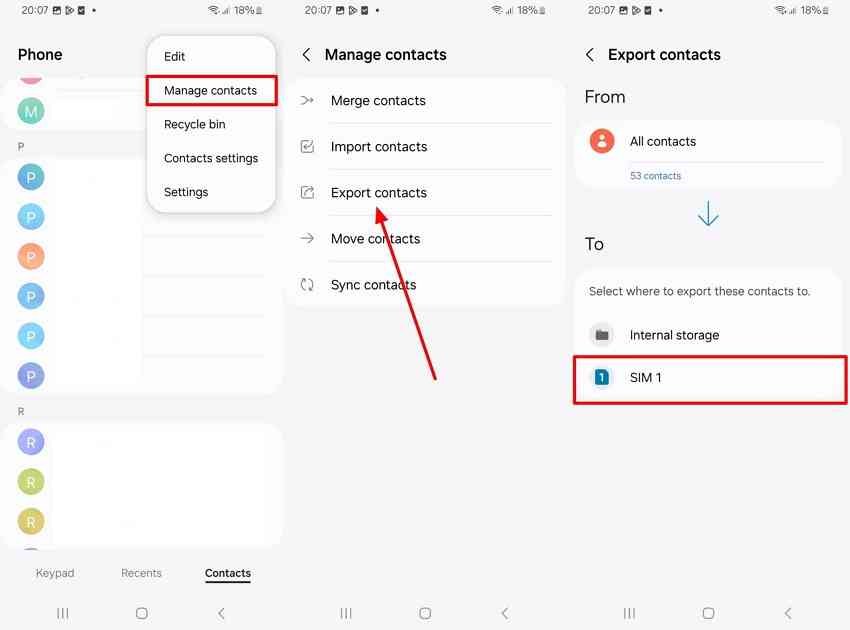
Step 2. Now, insert the SIM card in your iPhone, pick the Contacts option from the Settings app, and scroll down to choose the "Import SIM Contacts" option. This will direct you to a pop-up where you must select the platform from which you want to import the contacts.
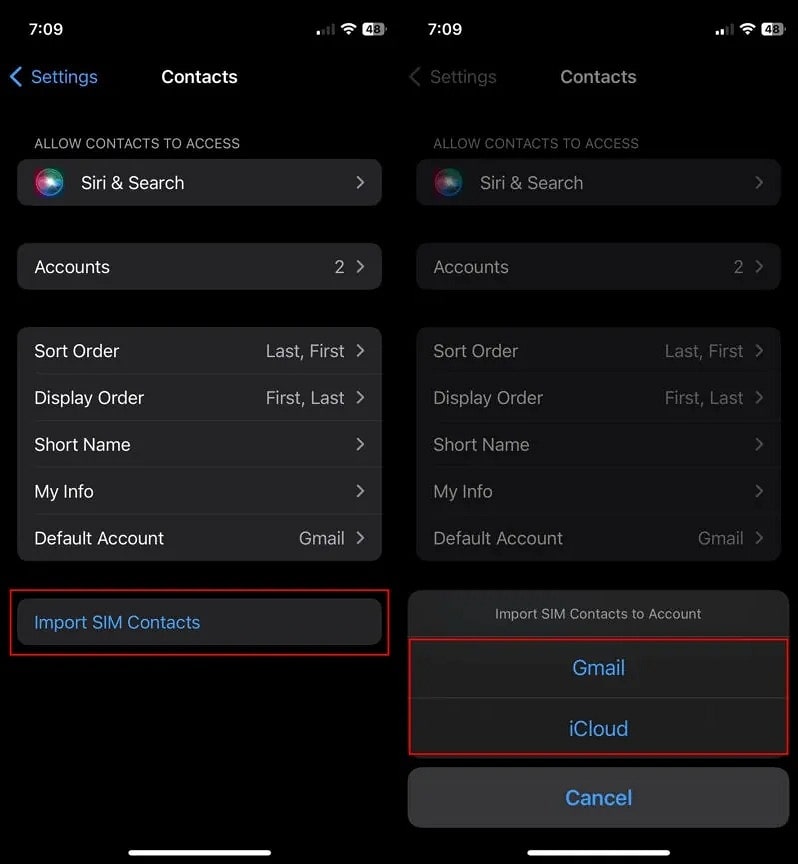
Conclusion
In a nutshell, learning how to transfer content from Samsung to iPhone is essential to ensure you securely move the data. Hence, for your ease, we have covered simple approaches that will let you easily share contact from Android to iOS. From all the mentioned methods, it is advised to use the MobileTrans App to switch contacts across devices with no cellular data usage and data loss.











