AirDrop has been the method of choice for sharing files between iDevices for the longest time. It uses Bluetooth or Wi-Fi to send and receive files safely and securely. Unfortunately, there's no AirDrop in Samsung.
iPhones run on iOS, while Samsung phones run on Android. These two operating systems have their distinct methods of sharing files.
As mentioned, iPhone users use AirDrop. Meanwhile, Android devices, including Samsung, use Nearby Share. It's the Android version of Apple's AirDrop. Nearby Share is available on Android 6.0 and later.
Like AirDrop, this feature uses Bluetooth and Wi-Fi to send and receive files securely. AirDrop and Nearby Share are platform-specific. You can't use Nearby Share on an iPhone or AirDrop on an Android phone.
However, that doesn't mean you can't share files between a Samsung and an iPhone. This article explores a reliable workaround to enable the transfer.
In this article
Part 1 How to Use Nearby Share to AirDrop in Samsung
As stated, Nearby Share uses the same technology as AirDrop. It allows Samsung users to share data with other Android devices nearby seamlessly. This Samsung version of AirDrop can also use cellular connectivity and WebRTC to send and receive data.
In other words, Nearby Share utilizes device-to-device protocols. It can let you transfer content without a cellular to Wi-Fi connection. When sending content, the software automatically chooses the best protocol. That is based on efficiency and speed. It could select Wi-Fi Direct, Bluetooth, or Bluetooth Low.
It saves a lot of time with its efficient device-to-device content transfer. Nearby Share also supports ultra-wideband (UWB). That's a high-end connectivity protocol used by Galaxy S24 series and Z Series devices. This technology features spatial awareness. That makes it possible to point and share files.
You can ‘AirDrop’ Samsung (share files) with anyone (nearby) in your contact list. Files like photos, videos, and documents work with Nearby Share. It also supports Image names and social media posts.
Follow the steps below to transfer Samsung data via Nearby Share:
- Swipe down from the top of your Samsung screen to open the quick settings panel. You can also do this with a compatible S pen if you have an S24 or the new Z Fold 5.
- Hold the Nearby Share button, then enable it by toggling the feature.
- Tap the Device Visibility option. You can now choose the contacts to share content with.
- Point the Samsung phone to your chosen contact. You'll see a blue circle around the contact's name.
- Tap the name to start sharing. Your contact must tap Accept on their device. The transferred file can be accessed in the Notification tab.
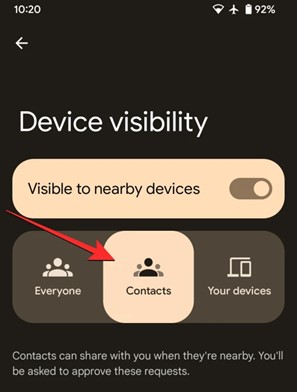
You can also use a new Samsung feature called Quickshare. The feature helps transfer content between Samsung Galaxies running on Android 10. It uses a Wi-Fi connection and can simultaneously send up to 1GB of data.
You can't Quickshare Samsung to iPhone - the feature is only designed for Samsung Galaxies. However, you can send an iPhone user a Image name or QR code to download a file from Samsung's iCloud.
Part 2 How to AirDrop Between Samsung and iPhone
In the section above, you've learned how to AirDrop on Samsung (Samsung to Samsung) using Nearby Share. But, you may want to AirDrop from Samsung to iPhone or iPhone to Samsung. Either way, you can't use AirDrop due to system compatibility limitations. The good news is that there are many options to make that possible.
MobileTrans App is one of the best. Alternatively, you can leverage your internet connection to share files through cloud storage.
AirDrop Samsung Data via Wondershare MobileTrans
Transferring data between a Samsung and an iPhone is fast and safe using MobileTrans. The software is robust and helps users share over 18 data types. From contacts and photos to videos, music, and more, MobileTrans is convenient.
Wondershare MobileTrans
Transfer Between Phones with 1-Click!
- • Migrate photos selectively or in bulk. Transfer up to 10 different data types.
- • Preserves 100% intact photo quality during transfer.
- • No cable or Internet required.
- • Encrypted data transfer and no third-party server storage for privacy.
- • Support the latest Android and iOS versions.

 4.5/5 Excellent
4.5/5 ExcellentYou can use it to AirDrop from Samsung to iPhone with a few clicks. You only need a USB cable and a computer. But if you don't have a computer, you can use the MobileTrans app to share data wirelessly:
- Download and install the MobileTrans app on both phones.
- Open the app on both phones and choose from the options to pair your phones.

- Choose the data you wish to transfer.

- Tap Send, then wait for the transfer process to be completed.

If you are next to a computer, you can also choose to transfer data between iPhone and Samsung via a computer. To do that, you will need to download MobileTrans - Phone Transfer on your computer first. Then, follow the steps below to move data seamlessly between Samsung and other devices.
- Open MobileTrans on your Windows computer or Mac. After that, connect both phones with working USB cables. Ensure that your computer detects the two devices.
- Choose Phone Transfer from the home screen.

- MobileTrans will display the program as shown in the image below. Select the files you wish to transfer. You can tap Flip to switch the positions of your phones, depending on which phone you want to send data to.

- Tap Start on your phone for MobileTrans to start moving your data. Keep the phones connected till the end. You'll see a "transfer completed" notification once it's done.
AirDrop Samsung Data through Cloud Storage
There are many cloud services that you can use to share data between a Samsung and an iPhone. Some of the most popular include Google Drive and iCloud. These two allow you to upload files from one device and then download the files on another.
For instance, suppose you want to do a Samsung ‘AirDrop’ to iPhone (transfer from Samsung to iPhone). In that case, you would first upload it to a cloud storage service, say Google Drive. After that, you can log in to Google Drive on your iPhone and download the uploaded files to the device.
Transferring data using iCloud requires a stable Internet connection. However, the method is reliable, especially when the devices are in different locations. To share files from Samsung to iPhone using Google Drive:
- Back up your data into Google Drive.
- Open Safari and sign in to Google Drive using the same account on your Samsung phone. Or, you can install Google Drive on your iPhone and sign in from there.
- Once you've successfully logged into Google Drive on your iPhone, locate the backup file. Go to Menu > Backups.
- Select all the data to transfer, then tap Restore.
- Wait for the restoration to be completed. Data from your Samsung phone has moved into the iPhone!
If you need to transfer data from iPhone to Samsung, you'll need the Google Switch to Android app.
- Download and install the Switch to Android app on your iPhone. Open the app and accept the terms of service. Click Start to begin.

- The Google's Switch to Android app will ask you to allow access to the iPhone camera to scan your Android phone's QR code. However, the Scan QR Code feature often doesn't work. So, pair the iPhone to the Android via Wi-Fi. Turn on Hotspot on the Android and connect your iPhone to the Wi-Fi.

- Choose the data you wish to transfer from iPhone to Samsung. Remember, this is just a copy. All your data will still exist in your old iPhone.

- Turn off iMessage to get text messages on your Android phone.

- Tap Start Request, then sign in with your Apple ID. Your data is now ready to move into your new Android phone. Tap Request to begin.

- Wait for a moment for the process to be completed. After that, disconnect the devices. Your iPhone data is now in the new Android device!
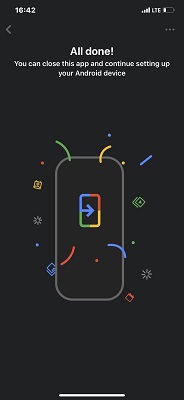
Conclusion
You've learned that there's nothing like AirDrop in Samsung. But you have also discovered reliable workarounds to share data between Samsung devices. Nearby Share is your go-to option if you're looking for a perfect AirDrop alternative.
However, you can also use other easy and secure options discussed. These include Wondershare MobileTrans - Phone Transfer. It doesn't matter whether you're sharing files between two Samsung devices or a Samsung and an iPhone. MobileTrans will help you do the job via a computer or download the app on both phones.
Or, you can choose the cloud and use Google Drive or iCloud. We leave it up to you to find the most convenient option.









