You may be planning to switch from Samsung to iPhone to enjoy the comfort of iOS. Or you want to share one or more files from your Samsung phone with an iPhone user. Either way, you want the answer to "Can Smart Switch transfer from Samsung to iPhone?"
This article will answer this question for you. It will also explain the best way to share data from Samsung to iPhone without losing anything. Stick around.
In this article
Part 1 Can Smart Switch Transfer From Samsung to iPhone?
Smart Switch is a data-sharing software designed by Samsung. It's pre-installed in newer Galaxy phones but can be downloaded on older devices. It allows users to seamlessly transfer content from their old to new Galaxy phones.
The app transfers music, photos, and more from most Android or iOS smartphones. It also supports sharing from older Blackberry and Windows devices. But can I use the Smart Switch from Samsung to iPhone? Unfortunately, Smart Switch can't share content with an iOS device.
It’s a 'one-way' tool that only allows sharing to Galaxy devices. But you can still transfer data from Samsung to iPhone using a suitable alternative. MobileTrans App by Wondershare is a recommended Smart Switch alternative.
It helps users easily migrate content from their Android phones to iPhones. This software saves you time as you don't need to save data elsewhere before switching to Android. Also, no cellular data or cables are required for the transfer.
Part 2 Smart Switch From Samsung to iPhone With Ease
As explained, you can't Smart Switch from Samsung to iPhone. But you can still do it using an alternative.
MobileTrans App is a convenient way to move data between devices. It helps users transfer data from Samsung Galaxy to iPhone without a cellular data connection.
Unlike the Move to iOS app, the MobileTrans seamlessly transfers apps. It supports up to 10 data types between the two mobile platforms nearby or remotely.
It doesn't matter whether it's photos, videos, contacts, documents, WhatsApp, or phone messages. MobileTrans is your go-to tool for data sharing, even for large files. A few taps can help you wirelessly and securely move data between the devices.
The MobileTrans App has two main transfer options: Phone Transfer and File Transfer. The former is suitable when switching to a new phone. It allows you to copy all the data from the old to the new phone.
If you're changing from Samsung to iPhone, you can copy WhatsApp, videos, photos, music, and documents. You can also copy contacts, Apps, call logs, calendars, and messages.
Follow this easy guide to transfer data from Samsung to iPhone with MobileTrans App:
- Install the MobileTrans App on both Samsung and iPhone.
- Tab Android to iPhone as your transfer direction. Tab Basic data on both of your phones.

- Select the data you wish to transfer to your iPhone or tap Select All at the top. You'll see the estimated time to complete the transfer at the bottom of the screen. Tap Send.

- Scan the QR code generated on the old phone (Samsung) to connect both devices. Tap Allow to enable the connection.
- The data transfer will automatically begin once both phones are connected. Wait for the process to be completed.

It doesn’t matter that Samsung Switch does not work with the iPhone. The MobileTrans app has got you if you only need to send one or a few files. Its File Transfer feature allows you to share specific files from one phone to another. It supports photos, videos, music, apps, documents, and contacts from Samsung to iPhone.
To send a file from Samsung to iPhone on MobileTrans App:
- Install and launch the app on both phones. On your Samsung phone, tap File Transfer, then choose Send.
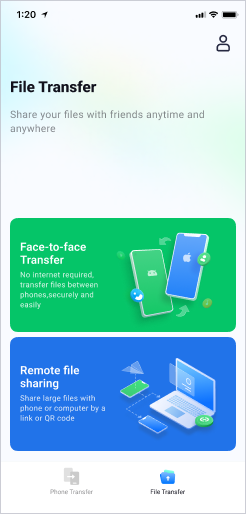
- Select the file(s) you wish to send, then tap Send.
- On the iPhone, tap File Transfer, then choose Receive. Permit MobileTrans to use Wi-Fi, your location, and nearby services. Tap Next.
- Scan the QR code on the Samsung phone to connect both phones. The transfer process will start once a connection is established.

- Wait for the files to be transferred in a few minutes. After that, tap Done or Send files to transfer more files.

Part 3 Using Move to iOS App to Smart Switch From Samsung to iPhone
Except for MobileTrans App, you can also use Smart Switch from Samsung to iPhone via Move to iOS by Apple.
To move data from Samsung to a new iPhone, follow the steps below to use the Move to iOS app:
- Install Move to iOS on your Samsung phone.
 Note: Check that both phones have at least 75 percent charge. Also, ensure the iOS device has enough storage space to accommodate the content you want to send.
Note: Check that both phones have at least 75 percent charge. Also, ensure the iOS device has enough storage space to accommodate the content you want to send. - Enable Wi-Fi on your Samsung. Turn on the iPhone and follow the onscreen prompts to set it up. On the Quick Start screen, click Set Up Without Another Device. Continue with the setup process, and on the Transfer Your Apps & Data screen, tap From Android. You'll see a prompt to download the Move to iOS app.

- Open the Move to iOS app on your Samsung. Tap Continue, then Agree to the app's terms and conditions. Tap Automatically Send or Don't Send to select how to share the app data with Apple. Click Continue, then turn on Location permissions if needed. Tap Continue again and activate Notification permissions if required.
- On your iPhone, tap Continue once you see the Move from Android screen. A 10 or 6-digit code will appear.

- Enter the code on the Samsung. The iPhone will create a temporary Wi-Fi connection. You'll be prompted to join that network on your Samsung. Tap Continue, and the Transfer Data screen will open.
- Choose the data you wish to send, then tap Continue. Leave the two devices uninterrupted until the process is completed. The process can take several minutes. It depends on the amount of data you're transferring. Keep both phones close and plug them to power if necessary.
Move to iOS will move contacts, photo albums, camera photos and videos, and message history. It will also transfer display settings, WhatsApp messages, media, and mail accounts. Calendars and Web bookmarks will also be moved. So, even if the Samsung Smart Switch can't transfer data to the iPhone, the Move to iOS is there to help.
Part 4 Other Alternatives to Smart Switch From Samsung to iPhone
There are many other alternatives to share data between iPhone and Samsung. Check here if you're still wondering whether you can Smart Switch from Samsung to iPhone:
-
Sync Your Google Account with the iPhone
iOS supports Google Mail. So, you can sign in to your Gmail on the iPhone and use the same data on your Samsung phone.
To sync your Google account to transfer data to your iPhone through the cloud:
- Go to Settings on your Samsung and tap your Gmail account.
- Toggle on the categories you wish to be synced across the devices. Or tap Sync Contacts/Mail/Calendars, depending on your Android version.
- Tap Sync Now and wait for the sync to be completed.
After that, go to Settings on your iPhone. Tap Mail > Accounts > Add Account. Tap Google Gmail, enter your account details, then tap Next. Turn on Mail, Calendars, Contacts, and Notes. The data from your Google account will sync with the iPhone and automatically start importing.
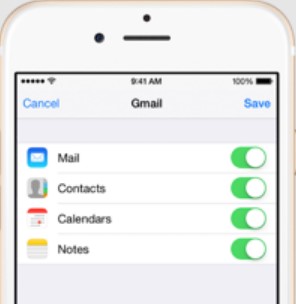
-
Transfer from Samsung to iPhone using iTunes/Finder
You can also transfer photos, videos, and songs from Samsung to iPhone through iTunes or Finder. First, ensure your Windows PC or Mac has the latest iTunes. On your Windows PC:
- Connect your Samsung to the computer using a USB cable.
- Move the photos, videos, and songs you wish to move to the iPhone into a new folder on the computer. You can copy the files through the File Explorer or use MobileTrans - Export to Computer.
- Disconnect the Samsung phone and plug in the iPhone.
- Open iTunes on the computer and choose the iPhone icon on the top left corner of the screen.
- Choose the content from the folder on the PC that you wish to sync in the settings menu on the left. Tick the checkbox for each category you wish to sync.
- Click Sync or Apply in the bottom right corner once you select everything you wish to sync.
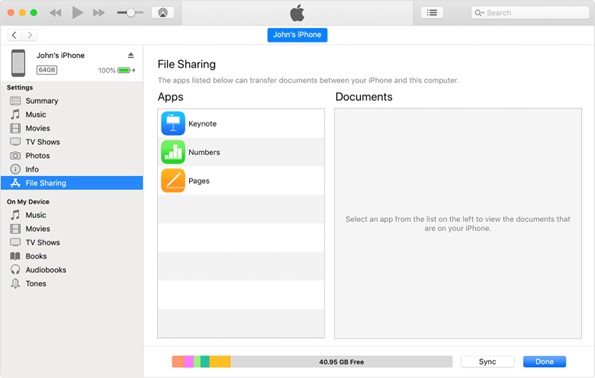
If you're using a Mac:
- Connect your Samsung phone to the Mac
- Export data from your Samsung to the computer.
- Unplug the Samsung and plug your iPhone into the Mac.
- Open Finder and choose your iPhone.
- Configure the settings for each file type you wish to sync. Tick the checkbox and click Apply for each category you wish to sync. Tap Done to sync.
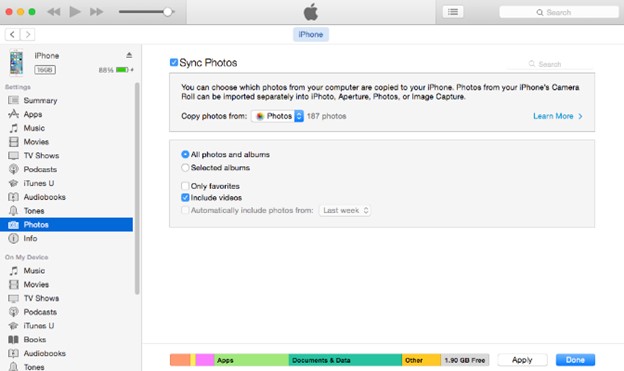
-
Send Small Files via Social Media Platforms
Will Smart Switch transfer Android to iPhone? Actually, no. But social media platforms like WhatsApp can help you share files between the devices. For example, you can move up to 16MB at a time through WhatsApp. Facebook allows a size limit of 25MB. Thus, you can use any of these platforms if you only move small files like documents.
You just send a file from Samsung, for example, through WhatsApp. After that, go to WhatsApp on the iPhone and download the file.
Conclusion
This article answered the question, "Can Smart Switch transfer data to iPhone?" You've learned you can't do Smart Switch from Android to iPhone. That is, from Samsung to iOS.
Fortunately, there are many alternatives at your disposal. One of your best options is the MobileTrans App. It allows you to transfer up to 10 types of data quickly. It's the ideal choice whether you're switching to an iPhone or only want to share specific files.
However, you can also use the Move to iOS app, specifically designed to help you switch to an iPhone. Or you can choose from one of the other alternatives discussed. So, pick the most convenient option and send those files to the iPhone!









