You may be switching from a Samsung to an iPhone and want to bring your notes. Or you wish to have notes on both gadgets to boost your efficiency. Whatever the case, you want to know how to transfer notes from Samsung to iPhone.
Can you share notes between the two operating systems, and if so, how? Continue reading to find out!
In this article
Part 1 Can You Transfer Samsung Notes to iPhone
You can not transfer Samsung notes to an iPhone directly. Android and iOS operating systems are incompatible. Connecting the two to transfer data is very challenging. But after you transfer notes to the iPhone, you can move them to any other device via iCloud.
So, how can I transfer Samsung notes to iPhone? There are a few workarounds you can apply. These involve using third-party apps and software. One of the best tools for cross-platform transfer is Wondershare MobileTrans. It's fast and very easy to use. It allows you to share your notes and other data between Samsung and iPhone with one click!
Below, we'll discuss this and other effective methods you can use to send Samsung notes to the iPhone. Continue reading!
Part 2 How to Transfer Notes from Samsung to iPhone in One Click
You can use the Phone Transfer feature of the Wondershare MobileTrans software to send bulk notes to your iPhone. The software is very effective; it lets you share all your notes simultaneously, with a click of a button!
It can transfer over 18 data types between Android and iOS operating systems. MobileTrans won't compromise existing data on the iPhone during notes transfer. Also, it transfers both small and large data sizes fast, without lagging.
Wondershare MobileTrans
Transfer Notes and Other Data to iPhone Easily
- • No data loss. No data leaks.
- • Support various data, including files, photos, videos, apps, contacts, etc.
- • Compatible with thousands of device types acorss Android and iOS.

 4.5/5 Excellent
4.5/5 ExcellentHere's how to transfer Samsung notes to iPhone via MobileTrans - Phone Transfer:
- Connect both the Samsung and iPhone to your Mac or Windows computer using a USB cable.
- Install the MobileTrans software on your computer.
- Once the installation is complete, open the software. Go to Phone Transfer > Phone to Phone.

- MobileTrans will load the two devices and present them as Source and Destination. Use the Flip button to correctly place your Samsung and iPhone.

- Select notes and other data you wish to transfer along. You can check the Clear data before copying to erase existing data on the iPhone. The option is turned off by default. After that, click the Start button.

MobileTrans will begin transferring your data to your iPhone. Keep the devices connected until the Samsung notes transfer to iPhone is complete. The process will only take a moment.

 4.5/5 Excellent
4.5/5 ExcellentPart 3 Transfer Samsung Notes to iPhone via Your Google Account
If you have no access to a computer at the moment, don't worry. You can use your Google account to export Samsung notes to iPhone in a couple of ways. One is via Google Sync while the other is sending the notes through email. Take a look:
Method 1: Transfer Notes from Samsung to iPhone via Google Sync
Google Sync is one of the most reliable options to transfer notes from Samsung to iPhone. The steps are pretty easy to follow, as demonstrated below.
- Go to Settings on your Samsung phone. Scroll down to Accounts and Backup, and then tap Accounts.

- Add your Google account email if you've not done it already. Ensure that the Sync Notes button is turned on.

- Now go to Settings on your iPhone and find the Mail feature. Go to Accounts > Add account.
- Select Google and sign in with the same Google account used on your Samsung device.

That will sync your Samsung notes to your iPhone. You don't need to do anything else, you can access your notes on the iOS device now.
Method 2: Transfer Samsung Notes to iPhone via Email
Another way to use your Google account to transfer notes from Samsung to iPhone is via Email. Here's how to get Samsung notes on iPhone through Email:
- Open the Samsung Notes app and choose the notes you wish to transfer.
- Tap Share, then choose Email.
- Enter your email address to send the notes to.

- Go to your iPhone and open your Gmail. Save the attached notes to your iPhone.
Part 4 How to Transfer Samsung Notes to iPhone using Cloud-Based Apps
If you don't mind installing an app on your phone, you'll find part useful. There are many cloud-based apps you can use to move Samsung Notes to iPhone. These include Dropbox, Google Keep, Google Drive, and Microsoft OneDrive. You can also use iCloud.com. Read on to know which is best for you.
Method 1: Move Samsung Notes to iPhone via Dropbox App
Dropbox can easily transfer notes from Android to iOS. If you're a Dropbox user, follow these steps to learn how to move Samsung notes to iPhone:
- Log in to your Dropbox account from the Dropbox app.
- Open the Samsung Notes app and choose the notes you wish to transfer.
- Hit the Share button and choose Add to Dropbox. Wait for the notes to get uploaded.

- When it's done, move to your iPhone. Install Dropbox from the App Store and log in using the same account as on Samsung.
- Once you're logged in, you can access your uploaded notes.
Method 2: Use Google Keep to Transfer Samsung Notes to iPhone
Google Keep is another great option to transfer notes from Android to iOS.
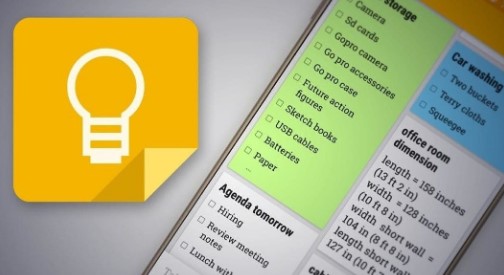
Follow the steps below to learn how to export Samsung notes to iPhone via Google Keep:
- Install Google Keep on both the Samsung and iPhone. After that, sign in with the same Google account on both devices.
- Turn on the sync feature. On your Samsung device, go to Settings > Accounts and Backup > Accounts. Tap your Google account and make sure the Keep Notes option is on.

- Open the Samsung Note app, and go to the notes you wish to transfer to your iPhone. Click the Share icon.
- Select Keep Notes from the list of apps, then tap the Save button.
- Open Google Keep on your iPhone and choose the Apple Notes app from the share table. Your notes will be automatically transferred from Samsung to iPhone.
Method 3: Samsung Notes Transfer to iPhone via the Google Drive
You can also use Google Drive to export Samsung notes to the iPhone. Here's how this works:
- Open the Samsung Notes app and choose the notes you want to share.
- Click Share and select Save to Google Drive. Wait for your notes to be uploaded. After that, move to your iPhone.

- Install Google Drive on your iPhone from the Apple Store. Use your account to log in. Once you're logged in, access your stored notes from the Samsung device.
Method 4: Samsung Notes to iPhone via OneDrive
If you're a subscriber to Microsoft 365, you can use OneDrive to transfer notes to your iPhone. Follow these steps:
- Open the Samsung Notes app and select Notes to transfer.
- Tap Share and choose Add to OneDrive. Once your note is uploaded, move to the iPhone.
- Install the OneDrive app and log in using the same Microsoft account as on your Samsung.

- Go to the notes section and you'll find your notes.

Method 5: Copy Samsung Notes to iPhone on iCloud.com
You can also use this web-based app to transfer notes from Samsung to iPhone. You don't need to install anything on your phones. Please follow these simple steps to learn how to import Samsung notes to iPhone:
- Open the Samsung Notes app and open a note.
- Select and copy the content.
- Open a browser on your Samsung phone and go to iCloud.com.
- Log in to your iCloud account and go to the Notes section.

- Open a new note and paste the content there. Tap Save.
FAQs on How to Transfer Samsung Notes to iPhone
FAQ
-
Can I transfer Samsung Notes directly to an iPhone?
No, Samsung Notes is not natively compatible with iPhone. However, you can transfer them using MobileTrans, Google Keep, Microsoft OneNote, or manual exporting (PDF or TXT format). -
Does Samsung Smart Switch work for transferring Notes to an iPhone?
No, Samsung Smart Switch only transfers data between Samsung devices or from iPhone to Samsung. You need third-party tools like MobileTrans or cloud-based apps like OneNote to move notes to an iPhone. -
Will my Samsung Notes keep their original formatting after transfer?
It depends on the transfer method. Using OneNote or Google Keep keeps most of the formatting, but exporting as PDF or TXT may alter some layouts. MobileTrans ensures minimal data loss. -
What is the easiest way to move Samsung Notes to an iPhone?
The simplest method is using MobileTrans for a one-click transfer or syncing notes to Google Keep or OneNote, then accessing them on your iPhone. Manual exporting (PDF or TXT) is another alternative.
Conclusion
You now know how to transfer notes from Samsung to iPhone. This guide has covered several options to consider. You can send all your notes at once using the robust Wondershare MobileTrans - Phone Transfer.
You can also transfer using the Google Sync or send the notes as an attachment via email. If you don't mind installing apps, there are many to turn to. These include Dropbox, Google Drive, OneDrive, and Google Keep. You can even copy and paste notes directly on iCloud.com if there are only a few to transfer. So, which one of these methods is your best choice?

 4.5/5 Excellent
4.5/5 Excellent






