Bem-vindos, fãs de tecnologia, ao voss guia completo para aproveitar ao máximo o iPadOS 17! Nosso manual atualizado é o seu mapa de novos recursos interessantes do iPadOS 17 e problemas ocasionais. Temos soluções para problemas do iPadOS 17 e dicas para maximizar seus recursos. Vamos começar uma viagem de habilidades digitais e fácil transferência de dados. Preparado para aumentar o uso do iPad? Preparado para aumentar o uso do iPad?
Neste artigo
Visão geral do iPadOS 17
O novo iPadOS 17 muda muito a forma como você usa seu tablet. Tanto o aspeto mais bonito quanto as opções mais estáveis proporcionam uma nova experiência da sua vida digital. Ainda assim, não se esqueça de alguns problemas com o iPadOS 17. Nosso guia é detalhado, ajudando você a usar e aproveitar ao máximo o iPadOS 17 com facilidade.
Erros e correções do iPadOS 17
Erro 1: iPad não atualiza para iPadOS 17
Existem 3 maneiras de lidar com isso. Continue para saber o que funciona para você.
Correção 1: Forçar o encerramento e bloquear e desbloquear seu iPad
Para começar, vamos pausar o seu iPad por um momento. Feche todos os programas em execução em segundo plano, bloqueie a tela e desbloqueie-a novamente. Uma reinicialização rápida como essa geralmente corrige pequenos problemas.
Correção 2: Verifique sua conexão com a Internet
Agora, vamos discutir como se conectar à Internet. Você pode reiniciar sua conexão desligando-a e ligando-a novamente. Sente-se ousado? Tente colocar seu dispositivo no modo avião por um momento antes de desligá-lo. Além disso, se o Airdrop ou o Bluetooth estiverem causando problemas, desative-os por algum tempo.
Correção 3: Verifique o nível da bateria
Você não quer que seu iPad cause problemas ao tentar atualizar. Certifique-se de que tenha pelo menos 60% de carga restante da bateria. Caso contrário, conecte-o a um carregador - é melhor realizar duas tarefas ao mesmo tempo.
Erro 2: iPad não carrega
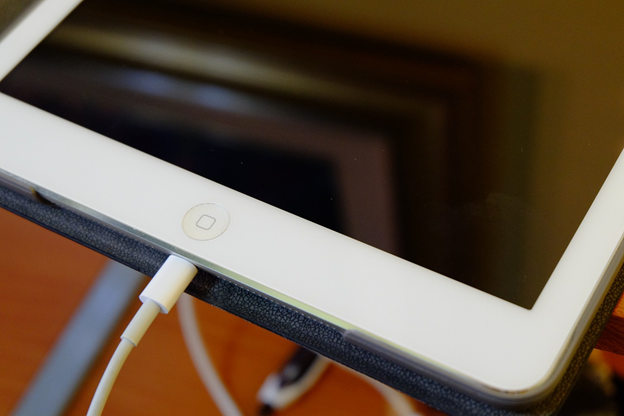
Correção 1: Forçar reinicialização
Não subestime uma simples reinicialização. Às vezes, basta pressionar e soltar rapidamente os botões de volume antes de segurar firmemente o botão lateral até que o logotipo da Apple apareça. Essa reinicialização forçada pode resolver o problema para que o carregamento volte a funcionar. Vamos ver se é necessária uma reinicialização.
Correção 2: Redefinir configurações
Se não tiver certeza do que está causando problemas de carregamento, reinicie! Vá para Ajustes, depois Geral, Transferir ou Redefinir iPad e selecione "Redefinir Todas as Configurações". Isso não afetará seus arquivos, mas poderá resolver problemas de carregamento reiniciando as configurações.
Erro 3: Problemas de Wi-Fi
- Opção 1: Certifique-se de que o roteador Wi-Fi esteja ligado: Vá para Configurações > Wi-Fi e confirme se o Wi-Fi está ativado. Toque no nome da sua rede para conectar.
- Opção 2: Examine se há problemas no seu sistema de wireless: Se o seu gadget iOS 17 encontrar um problema com sua conexão Wi-Fi, você poderá ver o Wi-Fi conectado com o nome do sistema remoto ao qual está associado.
Correção: Redefinir configurações de rede do iOS 17
- Acesse suas Definições.
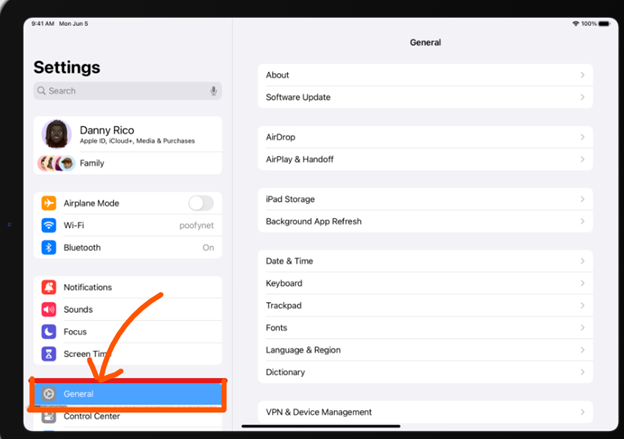
- Selecione Geral
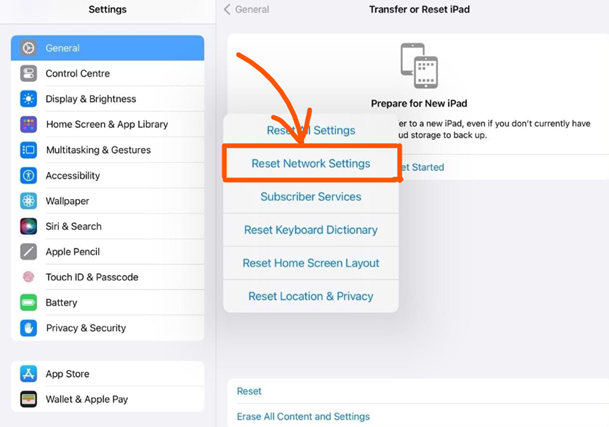
- Clique em Redefinir
Aqui você encontrará a opção de redefinir apenas as configurações de rede. Toque em Redefinir Configurações de Rede para limpar todas as redes Wi-Fi existentes e informações de dados de celular e redefinir a configuração da rede.
Erro 4: Problemas no modo de suspensão
Correção: Atualização de software.

- Acesse as configurações do seu iPad
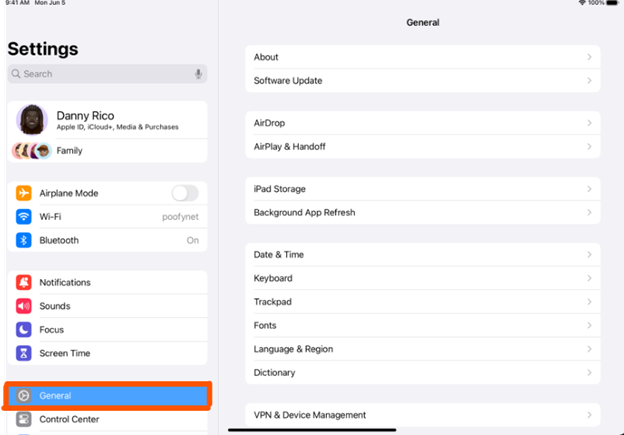
- Selecione Geral e atualize.

Verifique se o seu iPad possui a versão mais recente do iPadOS, que atualmente é 17.1. Pressione o botão “Atualizar Agora” se uma atualização estiver disponível. Isso instalará o software mais recente para que você possa aproveitar recursos úteis, como o Modo de Suspensão, para ajudá-lo a descansar mais facilmente.
Erro 5: A previsão de texto não funciona
Correção: Ajuste a opção de texto preditivo

- Acesse as Configurações do seu dispositivo
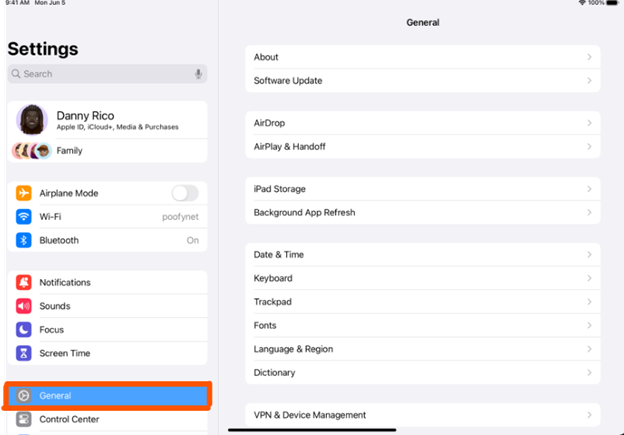
- Selecione Geral

- Selecione Teclado. Desative a opção de previsão de texto brevemente antes de ativá-la novamente. Agora o teclado deve prever as palavras suavemente mais uma vez.

Erro 6: Papel de parede não exibido
Está tendo problemas com sua tela inicial ou papéis de parede animados estão defeituosos? Não fique frustrado – pode haver uma solução simples. Veja como resolver isso. Primeiro, certifique-se de atualizar seu iPad para a versão mais recente do iPadOS 17 disponível. Se isso não ajudar, tente reiniciar o seu dispositivo. Uma reinicialização geralmente resolve falhas que causam mau funcionamento dos aplicativos.
Erro 7: O Safari ficou muito lento
Correção: Limpe o cache e o histórico do Safari.
- Acesse as Definições


- Selecione o Safari

- Limpe o histórico e os dados para remover as informações armazenadas.
Se isso não ajudar, reinicie seu dispositivo. Isso não excluirá os dados armazenados no seu iPad. Como alternativa, você pode:
- Pressione e segure o botão Suspender/Despertar
- Pressione e segure o botão de início
- Continue pressionando os dois botões até que a tela desligue e ligue novamente com o logotipo da Apple.
Erro 8: Tela que não responde
A tela não vibra com o seu toque? Vamos trazê-la de volta à vida.
Correção 1: Excluir aplicativos congelados

Se um aplicativo na tela inicial do seu iPhone não estiver funcionando corretamente, pressione e segure o ícone do aplicativo. Em seguida, selecione "Editar Tela Inicial" e toque no ícone Excluir para eliminar esse aplicativo problemático do seu dispositivo. Este processo simples remove programas indesejados para que seu celular iOS 17 funcione perfeitamente.
Correção 2: Forçar reinicialização
Pressione e solte rapidamente o botão Aumentar Volume > Pressione e solte rapidamente o botão Diminuir Volume > Pressione e segure o botão lateral (também conhecido como botão de energia) até ver o logotipo da Apple.
Erro 9: Detalhes de pagamento desaparecidos
Correção: Adicionar cartão e alterar tipo de pagamento.

- Acesse as Configurações

- Selecione Carteira e Apple Pay

- Selecione Adicionar Cartão e escolha seu tipo de pagamento
Siga as instruções na tela para adicionar seus dados novamente à sua conta. Agora você está pronto para fazer compras mais uma vez!
Erro 10: Tom do temporizador padrão alterado
Correção: Altere o tom do temporizador
- Abra o aplicativo Relógio

- Selecione a opção Temporizadores

- Escolha "Quando o temporizador terminar".

Selecione seu novo som no menu. Desfrute!
Erro 11: Os widgets não funcionam totalmente
Tente primeiro atualizar para a versão mais recente do iPadOS. Se os problemas persistirem, remova os widgets e adicione-os novamente. Para maior segurança, reinicie o seu dispositivo. Com alguns passos simples, os widgets podem ser reinicializados.
8 dicas para evitar erros do iPadOS 17
Algumas dicas úteis podem ajudar a manter afastados erros incômodos e garantir que seu iPad continue funcionando perfeitamente. Embora pequenos erros sejam normais, verifique estas sugestões para evitar chatices e otimizar o desempenho do dispositivo.
1. Atualize para a versão mais recente
Garantir que seu iPadOS 17 tenha o formato mais recente é essencial para uma experiência fácil e sem problemas. A Apple lança consistentemente correções para lidar com problemas reconhecidos, aprimorar funcionalidades e introduzir novos recursos. Para verificar se há atualizações,

- Acesse as Configurações do seu iPad
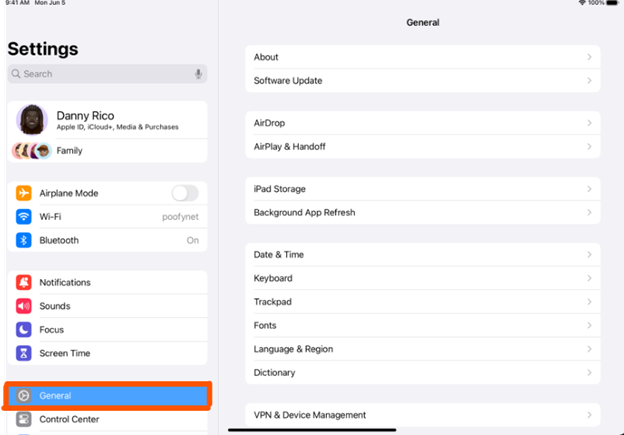
- Selecione Geral

- Selecione Atualizar Software.
Se uma correção estiver disponível, siga as instruções na tela para baixá-la e instalá-la. Manter seu iPadOS atualizado não apenas oferece os recursos mais recentes, mas também protege contra possíveis erros que podem ter sido resolvidos em versões mais recentes.
2. Reinicie regularmente o seu dispositivo
Reiniciar o iPad pode funcionar como uma merecida pausa. Esta ação simples é eficaz para prevenir ou resolver problemas menores e manter o melhor desempenho. Quer surjam pequenos problemas ou você queira otimizar o funcionamento, reiniciar geralmente ajuda.
Para reiniciar, pressione e segure o botão de energia até que um controle deslizante diga "deslize para desligar". Deslize para desligar, espere um pouco e pressione e segure o botão de energia mais uma vez até que o logotipo da Apple apareça. Esta reinicialização rápida ajuda a obter um bom funcionamento.
3. Gerencie o armazenamento de maneira eficaz
Manter o seu iPad organizado torna o iPad mais funcional. Gerenciar o espaço de armazenamento do seu dispositivo é importante para evitar problemas de desempenho e possíveis problemas.
- Acesse as Configurações e pressione em Geral
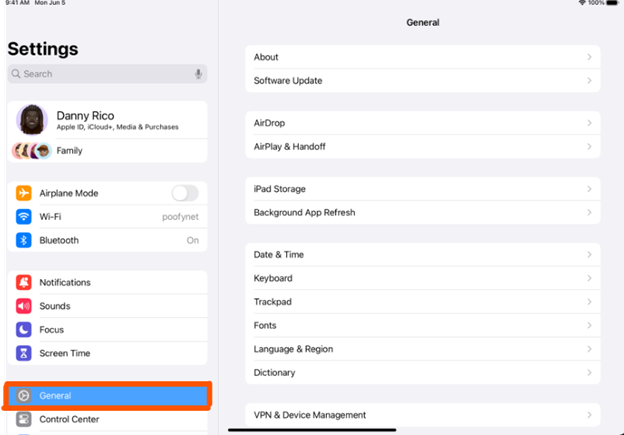

- Selecione Armazenamento do iPad
Este relatório mostra o uso do armazenamento e quais aplicativos ou arquivos ocupam mais espaço.

Se necessário, desinstale aplicativos não utilizados, fotos ou vídeos antigos.
Liberar espaço não apenas evita problemas, mas também otimiza o funcionamento do seu iPad.
4. Força e conectividade do Wi-Fi
Ter uma conexão Wi-Fi confiável é importante para um uso tranquilo do iPad. Problemas de conexão podem causar falhas ou lentidão. Primeiro, certifique-se de que o sinal Wi-Fi esteja forte. Depois,

- Acesse as Configurações
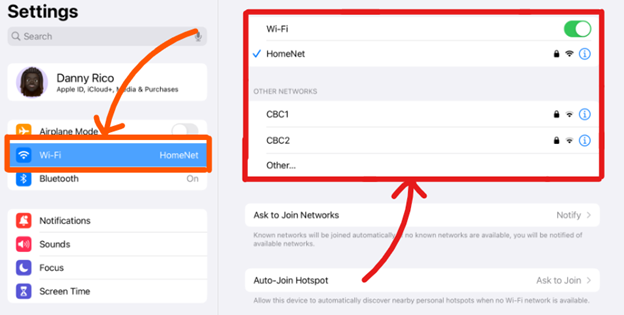
- Selecione Wi-Fi e procure por uma conexão de rede estável.
Ainda está com dificuldades? Tente reiniciar o roteador ou entrar em contato com o fornecedor de Internet para obter ajuda. Um Wi-Fi forte é crucial para evitar interrupções e possíveis problemas durante o uso do iPad.
5. Práticas de backup e restauro
Estar preparado antes de fazer grandes alterações mantém seus dados seguros. Informações importantes no seu iPad merecem proteção. Uma atualização pode causar problemas e apagar seus dados. É aconselhável fazer uma cópia de tudo para evitar a perda de arquivos valiosos.

- Para armazenar uma cópia extra, abra as Configurações
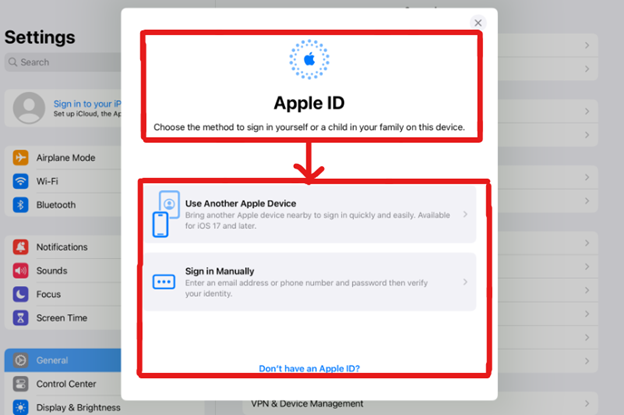
- Introduza seu Apple ID
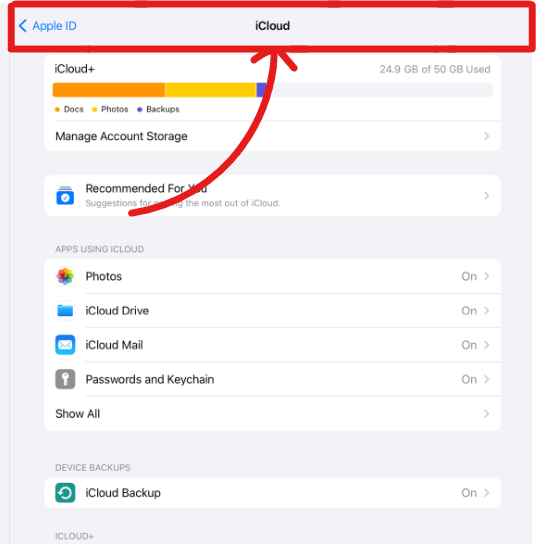
- Aqui selecione o iCloud
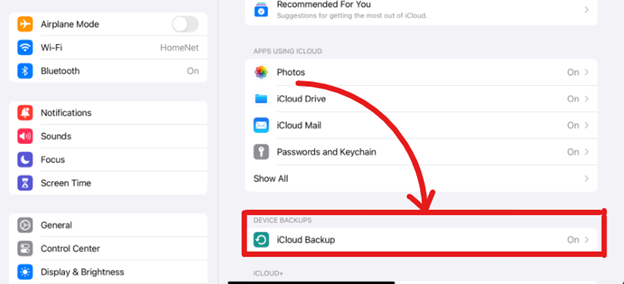
- Selecione o Backup do iCloud
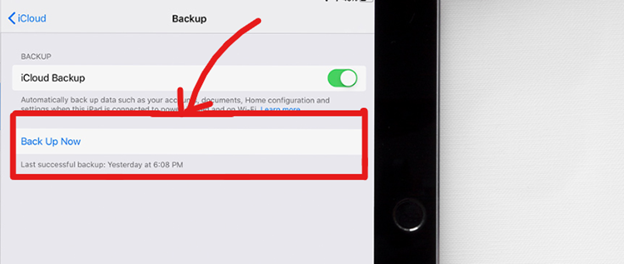
- Toque em "Fazer Backup Agora" para começar a salvar tudo com segurança.
Outro método é usar seu computador em vez do iCloud. Conectar seu iPad permite que o iTunes ou Finder duplique todos os seus aplicativos, fotos e configurações. Se algo de errado acontecer durante uma atualização, a recuperação do backup recupera o que você tinha antes com apenas alguns toques. Planejar com antecedência dessa forma significa que seus dados permanecerão seguros, não importa o que aconteça.
6. Cuidado com versões beta
As versões beta fornecem acesso antecipado a novos recursos, mas também podem trazer problemas inesperados. Use o software beta com cuidado, especialmente se o seu iPad for essencial. Se explorar as versões betas causou problemas, considere retornar às versões estáveis.
- Acesse as Configurações

- Selecione Geral.
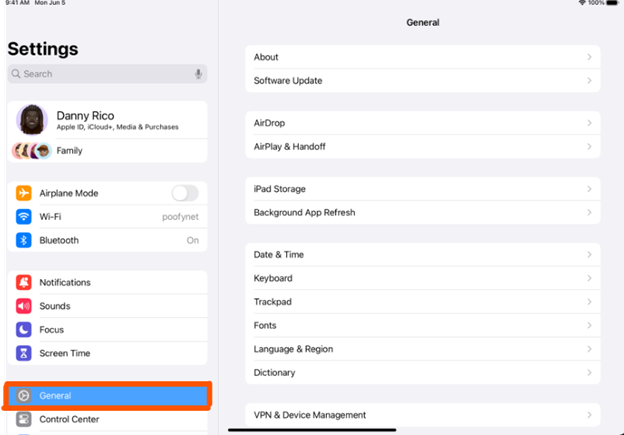
- Clique em Perfis e em Remover Perfil (perfil beta).
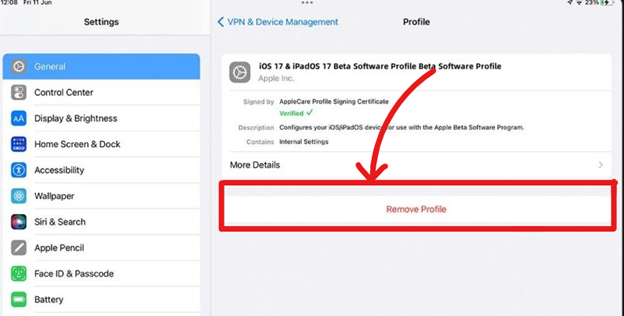
Depois disso, o seu iPad começará a receber atualizações públicas finais. Essas versões regulares têm menos probabilidade de conter erros de teste.
7. Ajuste as configurações para acessórios externos
Conectar acessórios de forma adequada e usá-los corretamente pode realmente melhorar a forma como você usa o iPad. Mas é importante garantir que tudo funcione corretamente. Ao conectar unidades USB, mouses ou outros extras, confira as configurações de permissão em Configurações.
Certifique-se de que eles permitem o que você deseja. Use também cabos e conectores correspondentes. Demorar um tempo para configurar direitos extras pode evitar falhas. Ajuda o seu iPad a funcionar sem problemas.
8. Monitore o consumo de bateria do aplicativo
Preste atenção na quantidade de bateria que diferentes aplicativos usam para encontrar e consertar aplicativos que consomem energia muito rápido.

- Acesse as Configurações
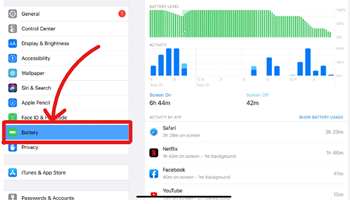
- Selecione a Bateria
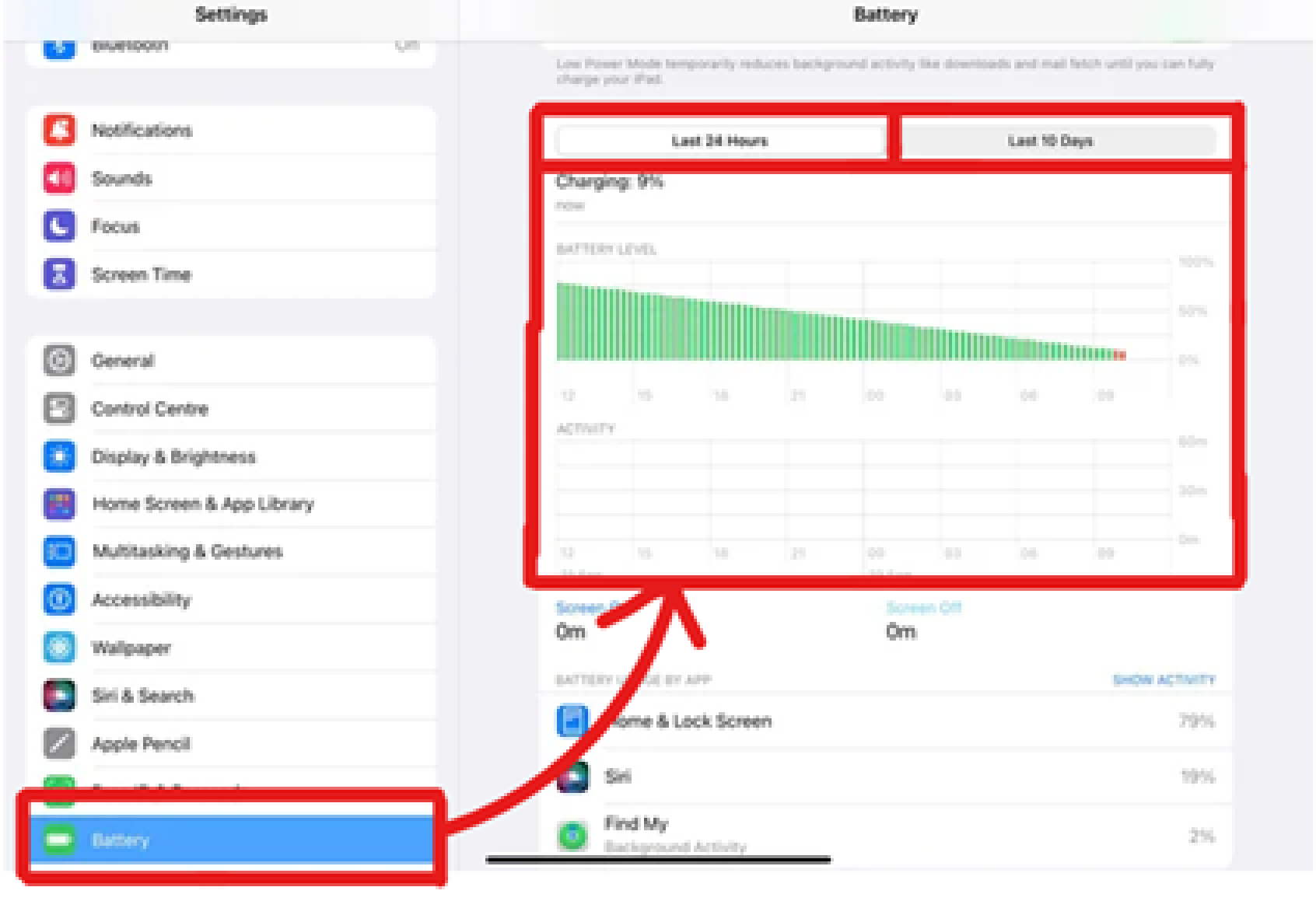
- Confira o uso da bateria.
Isso mostra quais aplicativos estão consumindo mais bateria.
Se você vir algum aplicativo usando mais do que deveria, pense em alterar suas configurações ou usá-lo menos. Saber a quantidade de bateria que os aplicativos usam ajuda a bateria do seu iPad a durar mais e pode impedir erros de aplicativos que não foram bem desenvolvidos.
Seguir alguns passos simples no uso diário do iPad ajuda a tomar uma postura proativa contra possíveis problemas no iPadOS 17. A manutenção regular cp, atualizações planejadas e operação cautelosa proporciona uma experiência agradável e tranquila no iPad.
A manutenção cuidadosa, como a instalação imediata de atualizações do iPadOS 17 e o manuseio criterioso do dispositivo, ajudam muito a evitar o surgimento de falhas. Este regime equilibrado mantém um funcionamento perfeito enquanto permite que você aproveite ao máximo o seu iPad.
Gerencie o armazenamento do iPadOS com MobileTrans
Analisámos os detalhes do iPadOS 17 e seus recursos. Uma dica antes de atualizar para o iPadOS 17 é liberar armazenamento do seu iPad. Um armazenamento organizado evita problemas de desempenho, entre outros. Mas o que fazer se você não quiser desinstalar os aplicativos necessários e as mensagens preciosas ao limpar o iPad? Na verdade, é difícil decidir qual excluir.
Mas não se preocupe. Seus dados importantes estarão sãos e salvos com o MobileTrans. O MobileTrans é um gerenciador de dados multiplataforma. Consegue transferir vários tipos de dados de iPad para iPhone ou mesmo de iPad para Android.
Transferindo do iPad para o Android para evitar erros do iPadOS 17
Antes de começarmos, baixe o MobileTrans e siga estes passos:
1. Passo 1: Inicie o MobileTrans e escolha Transferência de Celular.

2. Passo 2: Conecte seus dispositivos e selecione os dados a serem transferidos.

Conecte seu Android (destino) e iPad (fonte) a um computador com cabos. Selecione os arquivos que você precisa transferir e clique em “Iniciar” para iniciar o processo.
3. Passo 3: Transfira e conclua o processo.

Aguarde alguns minutos para concluir a transferência. Depois você pode verificar seus dados no Android. Se você quiser pressione em “Restaurar” para recuperar seus dados.
Conclusão
Agora você tem um guia completo para lidar facilmente com as peculiaridades do iPadOS 17. Uma experiência mais tranquila é possível - basta atualizar regularmente, reiniciar ocasionalmente e gerenciar o armazenamento com cuidado. Embora seja difícil liberar armazenamento do iPad, o MobileTrans pode gerenciar facilmente dados excessivos no seu iPad. Por isso relaxe que o MobileTrans fará o trabalho difícil por você.


