Você está tentando baixar fotos do iCloud para o seu iPad? Ter suas fotos disponíveis no aparelho é uma maneira muito mais fácil de acessar seus dados sem precisar se conectar à internet. Este guia conciso e informativo orientará você durante o processo, garantindo uma experiência perfeita. Com instruções claras, você terá suas memórias mais queridas armazenadas no seu iPad de forma rápida e sem complicações.
Neste artigo
Parte 1: Baixar fotos do iCloud no iPad via icloud.com
Passo 1: Abra um navegador da web no seu iPad e acesse o site oficial do iCloud, https://www.icloud.com/.
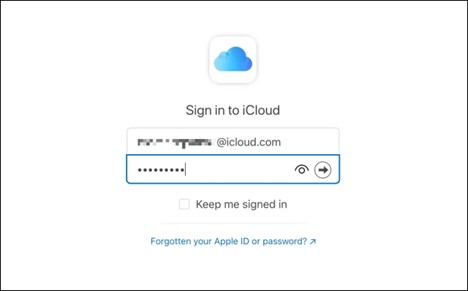
Passo 2: Faça login no iCloud usando seu ID Apple e senha.
Passo 3: Após fazer login, localize e clique no botão "Fotos".
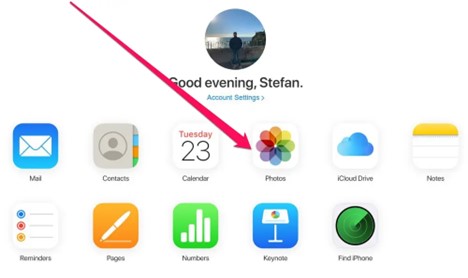
Passo 4: Aqui você encontrará todas as suas fotos sincronizadas. Navegue pelos álbuns ou use a barra de pesquisa para localizar as fotos específicas que deseja baixar para o iPad.
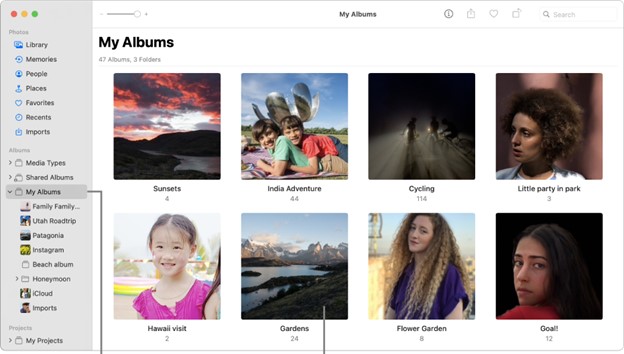
Passo 5: Toque em "Selecionar", no canto superior direito, e escolha as fotos pretendidas.
Passo 6: Após selecionar as fotos desejadas, clique em "Download", no canto superior direito da tela, para iniciar o download.
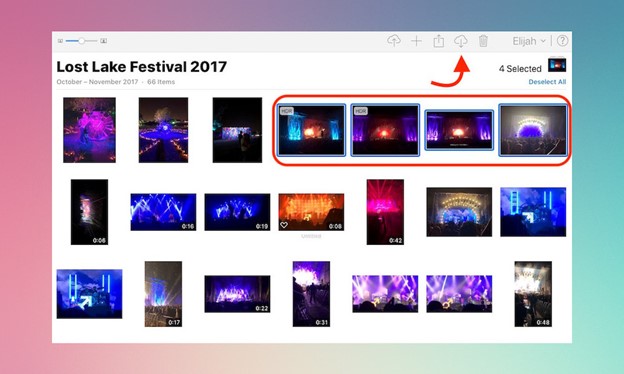
Agora, você baixou com sucesso suas fotos do iCloud para o iPad e pode desfrutar de suas preciosas memórias diretamente em seu dispositivo móvel.
Parte 2: Baixar fotos do iCloud no iPad via Ajustes
Passo 1: Abra os Ajustes no seu iPad.
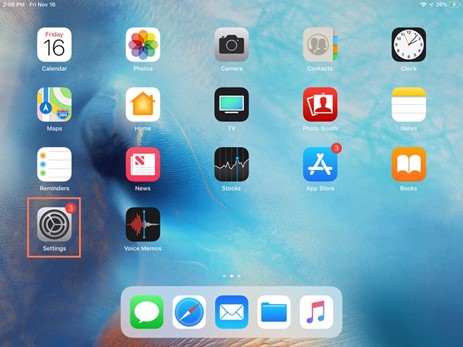
Passo 2: Toque no seu ID Apple, na parte superior do app Ajustes.
Passo 3: Selecione a opção "iCloud".
Passo 4: Role para baixo e encontre a opção "Fotos" no menu de configurações do iCloud.
Passo 5: Ative a opção "Fotos" para habilitar a Biblioteca de Fotos do iCloud.
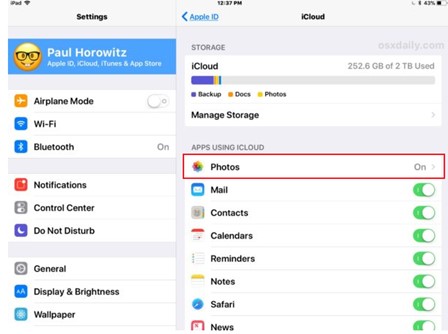
Passo 6: Aguarde um pouco enquanto as fotos são sincronizadas com o seu iPad. Isso pode levar algum tempo dependendo do tamanho da sua biblioteca de fotos e da velocidade da conexão à Internet.
Assim que todos esses passos forem concluídos, você terá recuperado e transferido com sucesso as fotos do iCloud para o seu iPad. Divirta-se!
Parte 3: Baixar fotos do iCloud no iPad via álbuns compartilhados
Passo 1: Abra o aplicativo Fotos no seu iPad.
Passo 2: Toque em "Álbuns Compartilhados" e escolha o álbum pretendido.
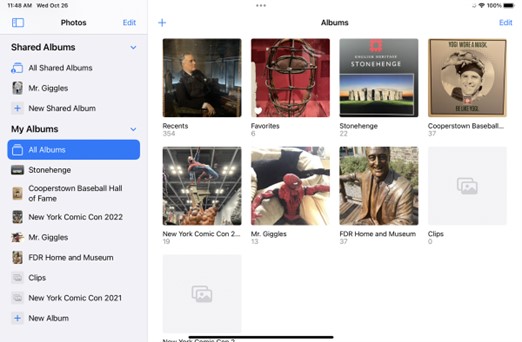
Passo 3: Uma vez dentro do álbum compartilhado, toque em qualquer foto para visualizá-la em tela inteira.
Passo 4: Se as fotos não estiverem claras, toque nelas e espere um pouco, pois serão baixadas automaticamente do iCloud para o seu iPad.
Seguindo estas instruções, você poderá baixar as fotos do iCloud para o seu iPad de maneira fácil e conveniente.
Parte 4: Baixar fotos do iCloud no iPad via My Photo Stream
Embora o My Photo Stream tenha sido descontinuado em 26 de julho de 2023, algumas pessoas ainda o usam para fotos. Mas, se você criou recentemente um ID Apple, talvez não tenha acesso ao My Photo Stream. Os usuários que ainda têm acesso ao Photo Stream podem continuar lendo os passos a seguir:
Passo 1: Abra o aplicativo "Fotos" no seu iPad.
Passo 2: Toque na aba "Álbuns".
Passo 3: Vá para "My Photo Stream" e encontre suas fotos.
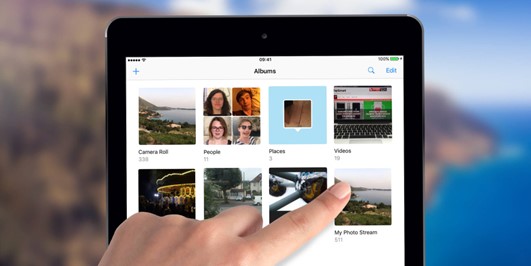
Passo 4: Se as fotos não estiverem nítidas, toque nelas e espere um pouco enquanto são baixadas para o seu iPad.
É isso! Você recuperou com sucesso as fotos do iCloud para o seu iPad usando o My Photo Stream. Desfrute de suas preciosas memórias fotográficas!
Parte 5: Baixar fotos do iCloud no iPad via MobileTrans
Se você deseja transferir fotos de um dispositivo para o seu iPad, não se preocupe com o iCloud, pois ele oferece apenas 5 GB de armazenamento gratuito e apresenta possíveis problemas de segurança. Em vez disso, tente o Wondershare MobileTrans.
Existem diversas vantagens em usar o módulo Transferência de Celular do MobileTrans para transferir fotos entre o iCloud e o iPad:
1 - Transferência suave: O MobileTrans garante uma transferência de fotos tranquila e descomplicada de um dispositivo para outro. Você pode mover facilmente suas memórias preciosas sem qualquer perda de dados ou degradação de qualidade.
2 - Compatibilidade: Esteja você usando um iPhone, iPad ou dispositivo Android, o MobileTrans oferece suporte a todas as principais plataformas. Ele permite transferir fotos entre diferentes sistemas operacionais sem problemas.
3 - Facilidade de uso: Com uma interface amigável, o MobileTrans facilita muito o processo de transferência de fotos. Além disso, não requer nenhum conhecimento técnico e qualquer pessoa pode usá-lo com facilidade.
Está pensando em como transferir fotos de iPhone para iPad ou Android para iPad usando o MobileTrans? Siga os passos abaixo.
Passo 1: No seu computador, abra o MobileTrans e escolha a opção Transferência de Celular.

Passo 2: Use um cabo USB ou Lightning para conectar o iPad e o outro dispositivo ao computador. O MobileTrans irá detectar os aparelhos automaticamente.
Imagem 2: https://mobiletrans.wondershare.com/images/images2019/phone-to-phone-transfer-01.png
.jpg" alt="Captura de tela do MobileTrans
Passo 3: Escolha os dados que deseja transferir e clique em "Começar". Aguarde um pouco até que o processo termine.
Passo 4: No final, você pode encontrar as fotos no seu iPad.
Além do recurso Transferência de Celular, o MobileTrans também inclui uma excelente funcionalidade de Backup e Restauração que permite fazer backup de suas fotos para o PC em apenas alguns minutos. Descubra mais detalhes em nosso website.
Conclusão
Após seguir os métodos mencionados acima, você pode encontrar convenientemente as fotos do iCloud no seu iPad. Divirta-se!
Perguntas frequentes
-
Por que não consigo ver as fotos do iCloud no iPad?
Em primeiro lugar, certifique-se de estar conectado à sua conta iCloud em ambos os dispositivos usando o mesmo ID Apple. Além disso, certifique-se de ter habilitado as Fotos do iCloud no seu iPad. Também é importante verificar a conexão com a internet.
Se você tirou novas fotos recentemente, aguarde algum tempo enquanto a sincronização é efetuada. Às vezes, pode demorar um pouco para que todas as fotos apareçam no seu iPad.
-
Como mover fotos do iPhone para o iPad sem usar o iCloud?
Uma opção é usar o AirDrop, que permite transferir arquivos sem fio entre dispositivos Apple. Basta abrir o aplicativo Fotos no seu iPhone, selecionar as fotos que deseja transferir, tocar no botão de compartilhamento e escolher o iPad.
Você também pode transferir as fotos do iCloud para o seu computador.


