O seu iPhone está travado no logotipo da Apple e não liga? Este guia mostra como resolver o problema.
É irritante quando o seu iPhone fica travado na tela do logotipo da Apple e nem carrega a tela inicial. Seu dispositivo liga, mas você não consegue enviar mensagens de texto, fazer chamadas, navegar pelas fotos nem fazer nada.
A boa notícia é que seu celular não está avariado e há maneiras rápidas de corrigir seu iPhone travado no logotipo da Apple. Neste guia, você descobrirá por que seu iPhone trava na tela do logotipo da Apple e maneiras fáceis de corrigir o problema sempre que isso acontecer.
Neste artigo
Por que meu iPhone está travado no logotipo da Apple?
Aqui estão alguns motivos possíveis pelos quais o seu iPhone trava na tela do logotipo da Apple quando é ligado:
- A atualização do iOS não foi bem-sucedida
Se você notar que seu iPhone trava na tela do logotipo da Apple depois de instalar uma nova atualização do iOS, é porque a atualização do iOS não foi bem-sucedida ou a versão do iOS que você baixou não é compatível com o seu iPhone. Quando isso acontecer, o seu iPhone irá travar na tela do logotipo da Apple quando você ligá-lo.
- Você tentou fazer o Jailbreak do seu iPhone
O que é o jailbreak?
É quando você altera o software do seu iPhone para poder baixar aplicativos e executar programas que não são compatíveis com iPhones por padrão. Uma tentativa fracassada de jailbreak pode expor seu dispositivo a problemas de software, fazendo com que o celular congele no logotipo da Apple sempre que for ligado.
- Falha na restauração do iTunes ou iCloud
Ao tentar restaurar os dados antigos do iPhone para o novo iPhone a partir do iTunes ou do iCloud, você deve saber que uma tentativa fracassada ou problema com o arquivo de backup pode fazer com que seu iPhone fique travado na tela do logotipo da Apple.
- A bateria do seu iPhone acabou
Muitas pessoas ignoram isso, mas se a bateria do seu iPhone acabar, exibirá apenas o logotipo da Apple ao lado de um ícone de carregamento sempre que você tentar ligar o dispositivo.
- Problema de hardware
Você deixou cair seu iPhone recentemente? Ou sofreu danos causados pela água? Um problema de hardware também pode fazer com que seu novo iPhone trave na tela do logotipo da Apple.
- O dispositivo está sem armazenamento
Se o seu iPhone não tiver espaço suficiente para executar o iOS, poderá travar na tela do logotipo da Apple.
Você sabe por que seu iPhone continua travando no logotipo da Apple agora? Então vamos conhecer métodos fáceis para corrigir o iPhone travado na tela do logotipo da Apple.
Corrija o iPhone travado na tela do logotipo da Apple sem perda de dados
O importante ao tentar sair da tela do logotipo da Apple é fazê-lo sem formatar o iPhone ou excluir arquivos e dados importantes.
[Recomendado] Use o Dr.Fone para corrigir o iPhone travado no logotipo da Apple
Se quiser tirar seu iPhone da tela do logotipo da Apple sem excluir os dados ou configurações do iPhone, você deve usar o Wondershare Dr.Fone, sua solução completa para todos os softwares do iPhone e problemas do iOS.
O Wondershare Dr.Fone é uma ferramenta de reparo de sistema iOS fácil de usar que ajuda a corrigir mais de 150 problemas de sistema iOS, incluindo iPhone travado no logotipo da Apple, tela branca e preta da morte, iPhone em loop de inicialização, modo DFU e muito mais.
Após instalado, o Dr.Fone oferece três modos diferentes de reparação do sistema iOS para maximizar a eficiência do processo. O modo padrão permite que você saia da tela do logotipo da Apple no seu iPhone sem perda de dados. Você está pronto para corrigir o seu iPhone em um único passo, baixe a ferramenta Dr.Fone - Recuperação de Sistema para iOS no seu PC e siga os passos abaixo para sair da tela do logotipo da Apple no seu iPhone.
- Inicie e abra o Dr.Fone no seu PC ou Mac. Em seguida, selecione Caixa de Ferramentas na seção superior esquerda da tela e clique em Reparação de Sistema na lista de opções.

- Conecte seu iPhone ao computador usando um cabo USB compatível e selecione o tipo de dispositivo. Como você está tentando corrigir um problema do iOS, clique em iPhone e continue.

- Você verá uma lista de diferentes opções de reparação do sistema que podem ser executadas no seu dispositivo iOS. Selecione Reparação de Sistema iOS para continuar.

- Selecione o modo de Recuperação Padrão no menu de opções para corrigir seu iPhone enquanto retém seus dados. Em seguida, coloque seu iPhone no modo de recuperação clicando na opção entrar no Modo de Recuperação.


- Quando o seu iPhone estiver no modo de recuperação, o Dr.Fone detectará o dispositivo e apresentará firmware compatível que você pode baixar no dispositivo. Clique em Baixar ao lado do firmware que você deseja baixar.

- Aguarde a conclusão da transferência do firmware e instale-o em seu dispositivo.

- Em seguida, clique em Reparar Agora para sair do iPhone da tela travada do logotipo da Apple e aguardar a notificação de reparação concluída na tela.

- Clique em Concluído na parte inferior da notificação de reparação concluída e ligue o iPhone novamente. Você verá que o iPhone não está mais travado na tela do logotipo da Apple.
Force a reinicialização do seu iPhone
Outro método para corrigir um iPhone travado no logotipo da Apple é forçar a reinicialização do iPhone. Outro método para corrigir um iPhone travado no logotipo da Apple é forçar a reinicialização do iPhone. Fazer isso pode corrigir pequenos erros que podem estar causando o travamento do logotipo da Apple. A vantagem desse método é que a reinicialização forçada do iPhone não apaga os dados do iPhone, portanto, seus arquivos estão seguros.
Siga os passos abaixo para saber como forçar a reinicialização do seu iPhone:
Como forçar a reinicialização do iPhone 6S, iPhone SE (1ª geração) ou anterior
- Segure o botão de Energia (Suspender/Acordar) no lado direito do seu iPhone e o botão de Início ou ao centro em simultâneo por 10 segundos.
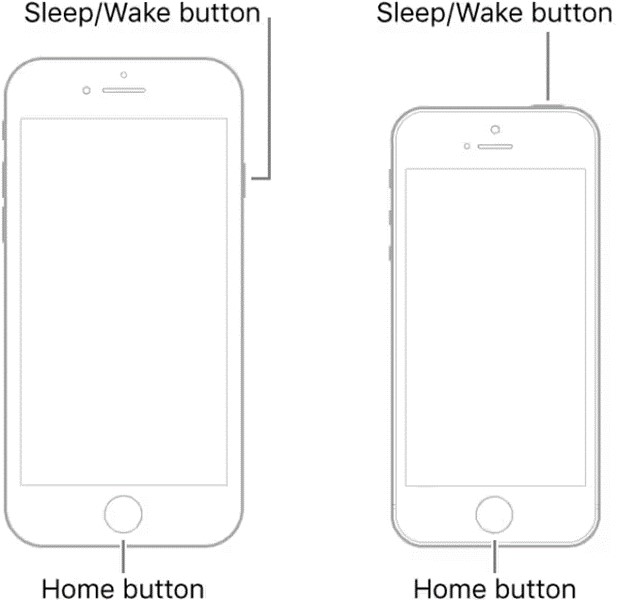
- Espere até que a tela do iPhone fique preta e o logotipo da Apple apareça na tela. Em seguida, solte os dois botões e deixe o dispositivo reiniciar.
Como forçar a reinicialização de um iPhone 7 ou iPhone 7 Plus
- Segure o botão Energia (Suspender/Acordar) no lado direito do iPhone e o botão Diminuir Volume em simultâneo por cerca de 10 segundos.
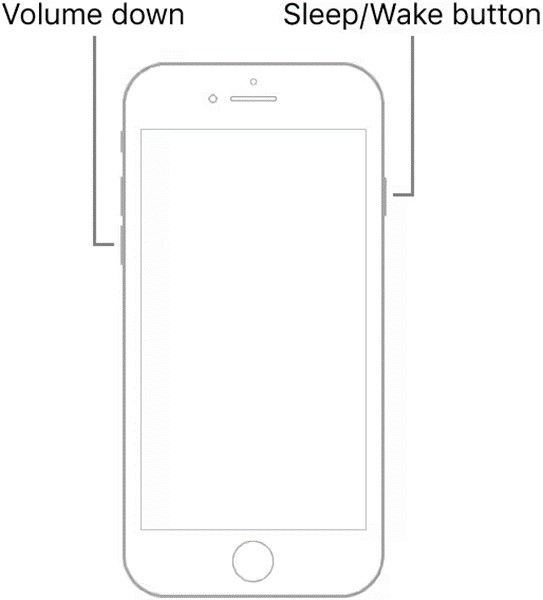
- Espere até o iPhone vibrar e a tela ficar preta. Solte os dois botões quando o iPhone ligar novamente e exibir o logotipo da Apple.
Como forçar a reinicialização do iPhone 8 ou modelos posteriores
- Segure o botão Aumentar Volume e solte após 5 segundos.
- Segure o botão Diminuir Volume e solte após 5 segundos.
- Segure o botão lateral ou de energia por cerca de 10 segundos até que a tela fique em branco e exiba o logotipo da Apple. Em seguida, solte o botão lateral.
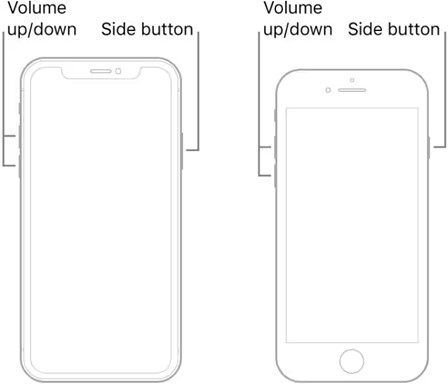
O seu iPhone ainda está travado na tela do logotipo da Apple após a reinicialização forçada do dispositivo? Não se preocupe. Ainda temos outro método que você pode tentar para corrigir o problema sem perda de dados.
Atualize o software iOS do seu iPhone
Às vezes, uma atualização errada ou corrompida do iOS no seu dispositivo pode fazer com que o iPhone fique travado no logotipo da Apple. Nesse caso, a melhor forma de resolver o problema é atualizar o iOS do seu iPhone. Embora esse método não elimine os dados do seu iPhone, é melhor fazer backup dos arquivos do seu iPhone antes de atualizar o iOS do seu dispositivo.
No entanto, como o seu iPhone está travado na tela do logotipo da Apple, você não pode atualizar o iOS do dispositivo diretamente, então você terá que atualizar o iOS usando o iTunes no seu computador Mac ou PC com Windows. Dito isso, siga estes passos para atualizar o iOS do seu iPhone e corrigir o problema do iPhone travado no logotipo da Apple:
- Inicie o iTunes no seu Mac ou PC com Windows e conecte seu iPhone ao computador usando um cabo USB compatível.
- Clique no ícone do dispositivo próximo ao canto superior esquerdo da janela do iTunes.
- Acesse a aba de Resumo à esquerda da tela e clique em Verificar Atualizações.
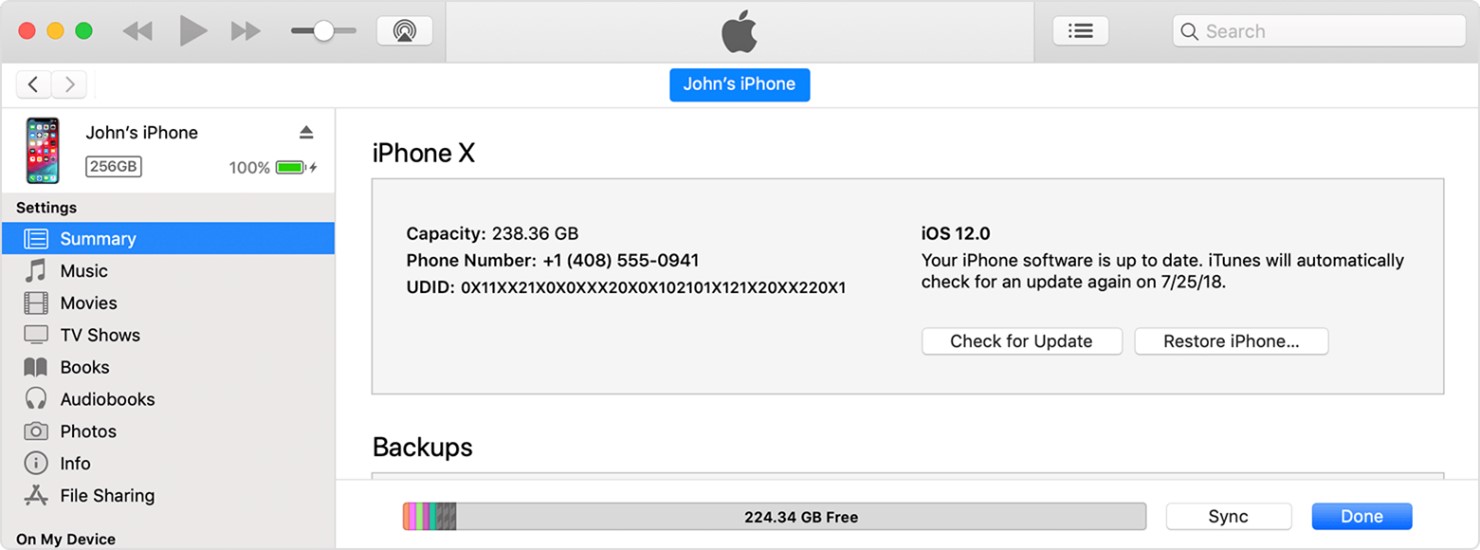
- Ao ver uma atualização do iOS disponível para o seu iPhone, clique em Baixar e Atualizar. Espere até que a atualização do iOS seja concluída. Em seguida, desconecte o iPhone do PC e veja se o problema de travamento do logotipo da Apple foi corrigido.
Outros métodos para corrigir o iPhone travado no logotipo da Apple
Se você tentou consertar um iPhone travado no logotipo da Apple, mas nada funcionou, existem outros métodos para experimentar. No entanto, você deve saber que a maioria das correções explicadas abaixo pode resultar em perda permanente de dados. Dessa forma, a melhor maneira de corrigir um iPhone travado na tela do logotipo da Apple é usar o primeiro método acima.
Dito isto, aqui estão outros métodos para corrigir um iPhone travado no logotipo da Apple:
Restaure o iPhone no Modo de Recuperação (Pode eliminar os dados do seu iPhone)
Você também pode corrigir um iPhone travado no logotipo da Apple colocando o dispositivo no modo de recuperação. Isso é muito semelhante a uma redefinição de fábrica do seu dispositivo e pode apagar todos os dados do seu iPhone, por isso é importante fazer backup dos dados do seu iPhone antes de prosseguir com este passo.
- Abra seu computador Mac ou PC com Windows e inicie a versão mais recente do iTunes.
- Conecte seu iPhone ao computador.
Para a série iPhone 8 e modelos mais recentes, pressione e solte rapidamente o botão Aumentar Volume. Em seguida, pressione e solte rapidamente o botão Diminuir Volume. Depois, mantenha pressionado o botão de Energia por alguns segundos até ver a tela Conectar ao iTunes.
Para a série iPhone 7, mantenha pressionados os botões de Energia e Diminuir Volume por cerca de 10 segundos até ver a tela Conectar ao iTunes.
Para a série iPhone 6, mantenha pressionados os botões de Início e Energia por cerca de 10 segundos até que o iPhone seja detectado pelo iTunes na tela.
Quando você vê a tela Conectar ao iTunes, significa que seu iPhone está agora no Modo de Recuperação. Selecione a opção Restaurar na caixa de diálogo e siga as instruções na tela para restaurar seu dispositivo e corrigir o problema do logotipo da Apple.
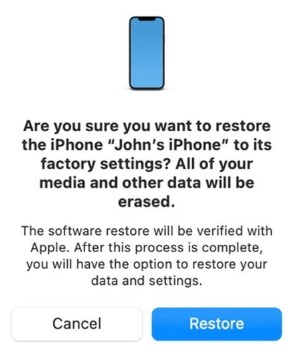
Restaure o iPhone no modo DFU (Device Firmware Update - Atualização de Firmware do Dispositivo)
Uma restauração DFU (Direct Firmware Update - Atualização Direta de Firmware) é outra alternativa para corrigir um iPhone travado no problema do logotipo da Apple. O modo DFU restaura seu dispositivo substituindo software e firmware incompletos em seu dispositivo por um novo código. Você deve saber que esse método provavelmente apagará os dados do seu iPhone, por isso é importante fazer backup do seu dispositivo primeiro.
Siga estes passos para corrigir um iPhone travado na tela do logotipo da Apple com a restauração DFU:
Para iPhone 8/8 Plus, iPhone X, iPhone 11/12/13/14/15
- Inicie o iTunes no seu computador e conecte seu iPhone ao PC usando um cabo lightning/USB.
- Segure e solte o botão Aumentar Volume. Então, rapidamente, segure e solte o botão Diminuir Volume.
- Mantenha pressionado o botão de Energia (Suspender/Acordar) até que a tela fique preta. Em seguida, enquanto mantém pressionado o botão de Energia, mantenha pressionado o botão Diminuir Volume por 5 segundos.
- Após 5 segundos, solte o botão de Energia, mas mantenha pressionado o botão Diminuir Volume até ver uma mensagem flutuante informando que “O iTunes detectou um iPhone em modo de recuperação”.
Para a série iPhone 7
- Conecte seu iPhone a um computador PC ou Mac executando a versão mais recente do iTunes.
- Mantenha pressionado o botão de Energia e Diminuir Volume por 10 segundos.
- Após 10 segundos, solte o botão de Energia, mas mantenha pressionado o botão Diminuir Volume até ver uma mensagem flutuante informando que “O iTunes detectou um iPhone em modo de recuperação”.
Para a série iPhone 6
- Conecte seu iPhone a um computador PC ou Mac executando a versão mais recente do iTunes.
- Mantenha pressionados os botões de Energia e Início juntos por 10 segundos.
- Em seguida, solte o botão de Energia enquanto mantém pressionado o botão de Início ou Central até ver uma mensagem flutuante informando que “O iTunes detectou um iPhone em modo de recuperação”.
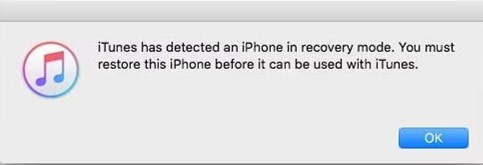
Assim que o seu iPhone for detectado no modo de recuperação, clique em OK na caixa de diálogo do iTunes e selecione Restaurar para recarregar o seu iPhone no modo DFU. Este método deve corrigir qualquer iPhone travado na tela do logotipo da Apple porque este é o tipo de reinicialização mais difícil que você pode realizar no seu dispositivo.
Conserte seu iPhone em uma Apple Store
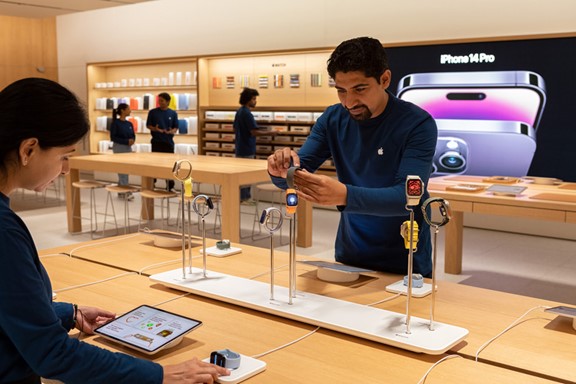
Você tentou todos os métodos listados acima, mas ainda não conseguiu resolver o problema? Então é hora de procurar ajuda profissional. Provavelmente, o seu iPhone está travado na tela do logotipo da Apple devido a um problema mais profundo de hardware ou software. Você deve encontrar e visitar a loja Apple mais próxima para ajudá-lo.
Se a garantia do seu iPhone ainda for válida, a Apple cobrirá o custo dos reparos, mas se você violou a garantia ou a garantia expirou, você terá que cobrir o custo das reparações.
Faça backup dos dados do seu iPhone via MobileTrans
Ao corrigir um iPhone travado no logotipo da Apple, a maioria das soluções discutidas pode resultar na perda permanente dos dados e configurações do seu iPhone. Como tal, é aconselhável fazer backup dos dados do iPhone no PC para evitar a perda permanente de dados.
Você quer uma maneira rápida e segura de fazer backup dos dados do seu iPhone para o seu PC? Então experimente a ferramenta MobileTrans - Backup e Restauração.
A ferramenta MobileTrans - Backup e Restauração é um programa fácil de usar que permite aos usuários fazer backup de mais de 18 tipos de arquivos e dados, incluindo mensagens, contatos, fotos, vídeos, dados do WhatsApp e muito mais, de um iPhone para um computador.
Wondershare MobileTrans
Faça backup de seus dados no computador para evitar perda de dados
- • Sem perda de dados. • Sem fuga de dados.
- • Suporta vários dados, incluindo arquivos, fotos, vídeos, aplicativos, contatos, etc.
- • Compatível com milhares de tipos de dispositivos Android e iOS.

 4.5/5 Excelente
4.5/5 ExcelenteVocê está pronto para fazer backup dos dados do seu iPhone para o seu PC? Em seguida, baixe e instale a ferramenta de backup e restauração MobileTrans em seu PC e siga os passos abaixo:
- Inicie o MobileTrans no seu PC e conecte seu iPhone ao PC através de um cabo USB.
- Selecione Backup e Restauração no painel do MobileTrans e selecione Backup e Restauração do Celular.

- Escolha os arquivos do iPhone dos quais deseja fazer backup no seu PC e selecione Iniciar na parte inferior da tela.

- Espere até que o MobileTrans notifique que o backup do arquivo foi concluído. Em seguida, desconecte seu iPhone e criptografe seu arquivo de backup usando uma senha personalizada.

Você pode restaurar seus dados para qualquer dispositivo do seu PC usando o MobileTrans. Basta selecionar Restaurar Celular no painel do MobileTrans e seguir as instruções na tela.
Conclusão
Em resumo, um iPhone travado na tela do logotipo da Apple geralmente é causado por um problema de software. As possíveis causas incluem uma atualização malsucedida do iOS, falha na restauração do iTunes ou problema de restauração do iCloud.
Felizmente, alguns dos métodos explicados neste artigo podem ajudá-lo a resolver o problema do logotipo da Apple sem apagar os dados do iPhone. Dito isso, é importante fazer backup dos dados do iPhone no PC antes de tentar corrigir um problema de software, especialmente se você estiver usando um método que pode resultar em perda de dados.

 4.5/5 Excelente
4.5/5 ExcelentePerguntas frequentes
-
Qual é a maneira mais rápida de corrigir um iPhone travado na tela do logotipo da Apple?
O método mais rápido para consertar um iPhone preso no logotipo da Apple é através da ferramenta Dr.Fone - Reparação de Sistema iOS. A reparação pelo Dr.Fone para iOS é rápida, segura e não apaga os dados do seu iPhone. -
Por que meu iPhone não força a reinicialização?
Há muitos motivos possíveis para isso, incluindo uma falha de software, problema de hardware ou componente, os botões do iPhone estão com defeito ou você está usando o método de reinicialização forçada incorreto. Certifique-se de seguir os passos corretos sobre como forçar a reinicialização do iPhone, conforme explicado anteriormente neste artigo.


