Adquirir um novo iPhone é uma sensação muito emocionante. Você mal pode esperar para usar seu novo smartphone, tirar fotos e experimentar os aplicativos do ecossistema Apple. No entanto, antes de poder desfrutar de qualquer um desses recursos, você deve configurar o ID Apple. Esse processo leva apenas alguns minutos, mas alguns usuários reclamam que seu novo iPhone está travado na configuração do ID Apple. Ou você está configurando seu ID Apple e se depara com o mesmo problema.
Então, por que isso acontece e como você pode corrigir sozinho um novo iPhone que está travado na tela do ID Apple? Neste guia, discutimos os possíveis motivos pelos quais seu novo iPhone está travado na configuração da tela do ID Apple e revelamos as principais soluções para sair da tela do ID Apple em qualquer iPhone, incluindo iPhone 14 e iPhone 15.
Neste artigo
Por que o iPhone trava ao configurar a tela do ID Apple?
Antes de explorarmos diferentes soluções para um iPhone travado na configuração da tela do ID Apple, é importante saber por que você está enfrentando esse problema. Quando você sabe o motivo do problema, fica mais fácil corrigi-lo e evitá-lo no futuro. Dito isso, aqui estão os possíveis motivos pelos quais seu novo iPhone travou na configuração da tela do ID Apple:
Você inseriu o cartão SIM incorretamente
A causa mais comum de congelamento do iPhone na tela de configuração do ID Apple é a inserção incorreta do cartão SIM. Se o seu cartão SIM não estiver corretamente colocado na bandeja do SIM, o cartão não poderá ser autorizado, fazendo com que o seu novo iPhone trave ao configurar o seu ID Apple.
Rede ruim ou conexão Wi-Fi
Seu novo iPhone requer uma conexão de rede forte e estável para que você possa configurar seu ID Apple com sucesso. Se a conexão Wi-Fi for ruim ou se você tiver uma rede móvel ruim, seu novo iPhone poderá travar ao configurar o ID Apple.
Há um erro de software
Um erro de software no seu iPhone pode travar o dispositivo ao configurar o ID Apple. Uma reinicialização rápida pode resolver o problema se a causa for um erro de software.
O ID Apple está bloqueado
Seu ID Apple pode ser bloqueado, restrito ou desativado por diversos motivos.
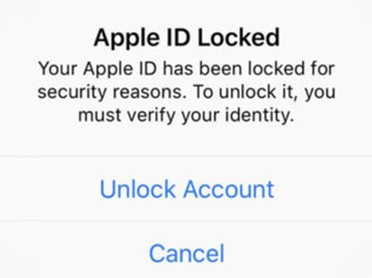
Se sua conta estiver sob tal restrição, seu iPhone poderá travar sempre que você tentar iniciar sessão com o ID Apple.
O servidor da Apple está inativo
Às vezes, o motivo do seu novo iPhone travar na tela de configuração do ID Apple é o servidor Apple. Como qualquer outro serviço, os servidores Apple podem passar por períodos de inatividade e, embora seja uma ocorrência rara, pode impedir que você configure seu ID Apple corretamente.
6 maneiras rápidas e fáceis de corrigir o iPhone travado na configuração do ID Apple
Você está vendo o aviso de erro “pode levar alguns minutos para ativar o seu iPhone”? Aqui estão 6 maneiras rápidas e fáceis de corrigir um novo iPhone travado na configuração da tela do ID Apple:
Forçar a reinicialização do iPhone para sair da tela de configuração do ID Apple
Um método rápido para corrigir um novo iPhone preso na tela de configuração do ID Apple é forçar a reinicialização do dispositivo.
Uma reinicialização forçada do iPhone desliga o iPhone sem salvar os dados em execução e é a solução perfeita para quando o iPhone não responde, portanto, se o iPhone continuar congelando na tela do ID Apple devido a falhas e erros de software, uma reinicialização forçada deve resolver o problema. A melhor parte desse método é que não apaga as configurações ou dados importantes do iPhone.
Siga estes passos para forçar a reinicialização do seu iPhone:
Como forçar a reinicialização do iPhone 6S, iPhone SE (1ª geração) ou anterior
- Mantenha pressionado o botão de Suspender/Acordar e o botão Central ou de Início simultaneamente por 10 segundos.
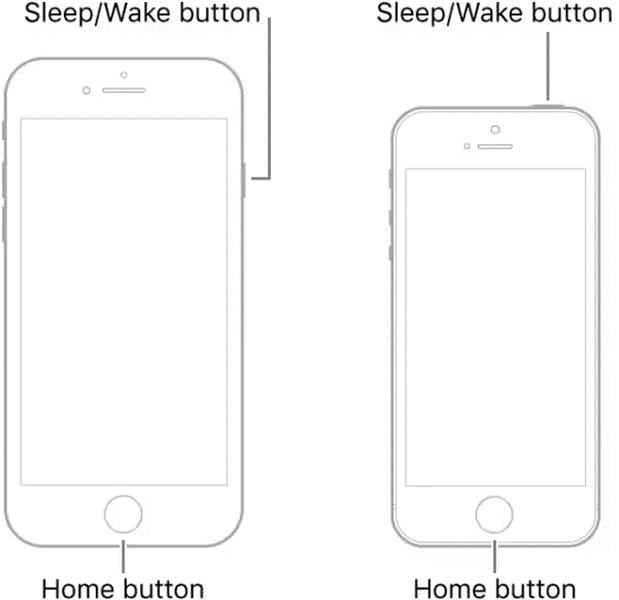
- Aguarde até que a tela do iPhone fique preta e o logotipo da Apple seja exibido na tela. Em seguida, solte os dois botões e deixe o dispositivo reiniciar.
Como forçar a reinicialização de um iPhone 7 ou iPhone 7 Plus
- Segure o botão de Suspender/Acordar e o botão Diminuir Volume ao mesmo tempo por 10 segundos.
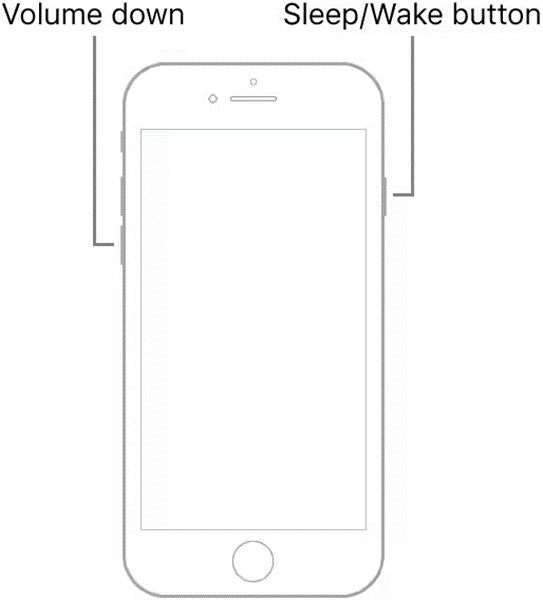
- Espere até que a tela do iPhone fique preta. Em seguida, solte os dois botões quando o iPhone ligar novamente e exibir o logotipo da Apple.
Como forçar a reinicialização do iPhone 8 ou modelos posteriores
- Pressione o botão Aumentar Volume e solte após 5 segundos.
- Pressione o botão Diminuir Volume e solte após 5 segundos.
- Pressione o botão lateral ou de energia por cerca de 10 segundos até que a tela exiba o logotipo da Apple. Em seguida, solte o botão lateral.
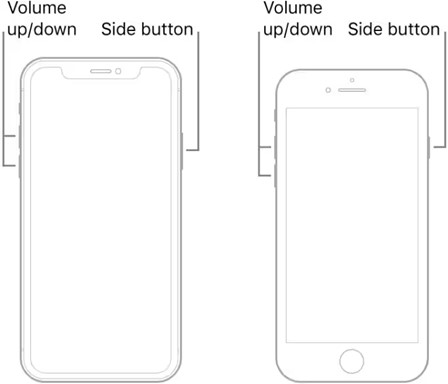
Tente configurar seu ID Apple agora. Seu iPhone deve carregar normalmente. O seu iPhone ainda está travado na tela de configuração do ID Apple após a reinicialização forçada? Não se preocupe, ainda temos mais alguns truques na manga.
Configurar com outro ID Apple
Outro método para experimentar é configurar seu iPhone com outro ID Apple. Se o seu ID Apple atual tiver sido desativado por motivos de segurança ou estiver sob alguma restrição, poderá ser difícil configurá-lo em um novo iPhone. Portanto, tente configurar seu novo dispositivo com outro ID Apple. Você pode usar o ID Apple de um amigo ou criar um novo ID Apple.
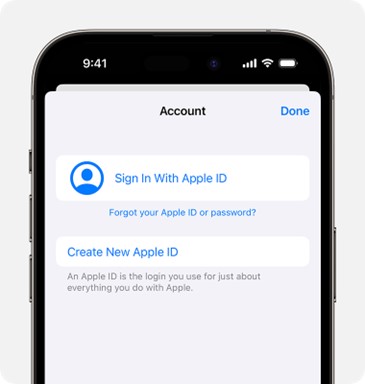
Não se preocupe – você sempre pode alterar o ID Apple posteriormente em Configurações > Editar suas informações de contato. Vemos como configurar seu ID Apple corretamente abaixo neste artigo, então continue lendo para descobrir mais dicas.
Reinsira o cartão SIM do seu iPhone
O próximo método para consertar um iPhone travado na tela de configuração do logotipo da Apple é reinserir o cartão SIM do iPhone. A maioria das pessoas ignora este passo, mas você ficaria surpreso com o número de pessoas que inserem seus cartões SIM incorretamente em um iPhone na primeira tentativa. Se o seu iPhone não conseguir detectar um SIM ativo na bandeja do SIM, não conseguirá se conectar a uma rede móvel ou concluir a configuração do ID Apple.
Veja como inserir corretamente um cartão SIM do iPhone:
- Desligue seu iPhone. Ao lado da ranhura SIM do seu iPhone, você verá um pequeno orifício.
- Insira uma agulha, alfinete ou clipe no orifício e empurre suavemente. Isso ejetará a bandeja do cartão SIM.
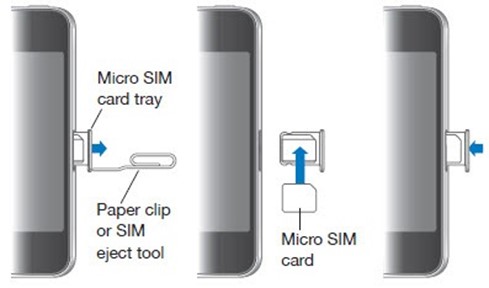
- Retire o cartão SIM e coloque a parte traseira do cartão SIM (a parte do cartão SIM com contatos dourados) na bandeja do SIM. Em seguida, empurre a bandeja do SIM para dentro do iPhone.
- Ligue o seu iPhone e veja se o problema foi resolvido.
O seu iPhone ainda está travado na tela de configuração do ID Apple? Então é hora de tentar soluções mais completas.
restaurar iphone via itunes
A restauração de software do iTunes é a escolha certa para muitos usuários de iPhone e iOS porque corrige praticamente qualquer problema de software que você possa ter com o seu iPhone, incluindo quando o seu novo iPhone está travado na tela de configuração do ID Apple.
Uma restauração do iTunes exclui todas as suas informações e configurações, incluindo erros que podem fazer com que o seu iPhone trave ao configurar o ID Apple. No entanto, o programa faz backup do seu dispositivo antes de excluí-lo, para que você possa usar o backup para restaurar o dispositivo como estava quando o usou pela última vez.
Veja como corrigir um iPhone travado na configuração do ID Apple com a restauração do iTunes:
- Abra a versão mais recente do iTunes em seu PC Windows ou computador Mac e conecte seu iPhone ao computador usando um cabo USB/lightning.
- Para modelos de iPhone 8 e posteriores, pressione e solte rapidamente o botão Aumentar Volume. Em seguida, pressione e solte rapidamente o botão Diminuir Volume. Segure o botão lateral por alguns segundos até ver a tela Conectar ao iTunes.
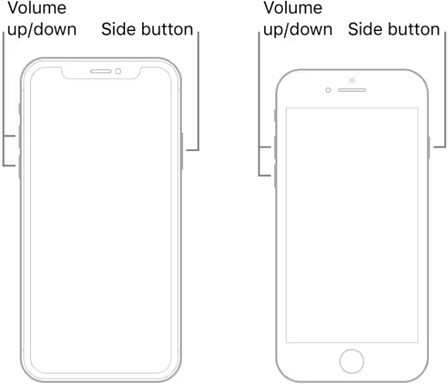
- No iPhone 7, mantenha pressionados os botões de Energia e Diminuir Volume até ver a tela Conectar ao iTunes.
- No iPhone 6, mantenha pressionados os botões de Início e Suspender/Acordar até ver a tela Conectar ao iTunes no seu iPhone.
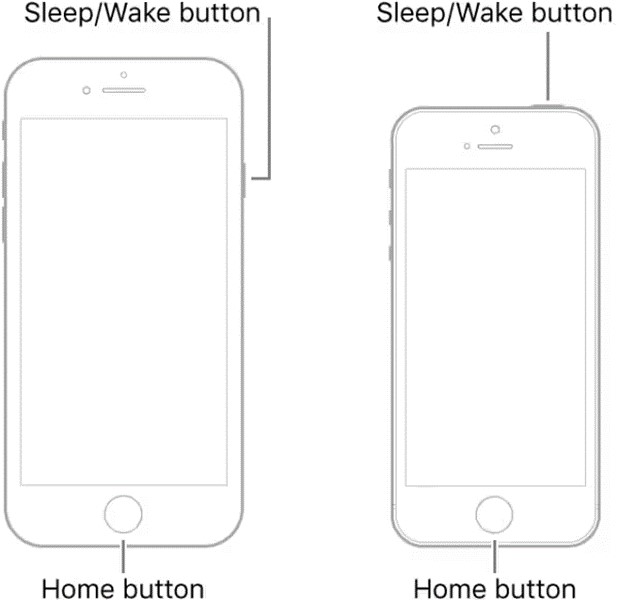
- No seu PC, o iTunes também abrirá uma caixa de diálogo. Selecione a opção Restaurar e siga as instruções na tela para restaurar o backup do iPhone do iTunes.
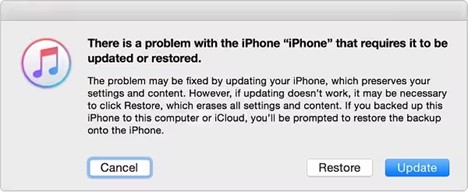
O iTunes irá restaurar um backup recente do seu iPhone a partir dos seus arquivos de backup. O iTunes também atualizará o software do seu iPhone para a versão mais recente. Isso deve corrigir o travamento do iPhone ao configurar o problema do ID Apple.
Verifique as configurações de rede no seu iPhone
Nos casos em que uma conexão defeituosa ou uma rede Wi-Fi ruim esteja causando o travamento do iPhone, você pode conectar-se a uma rede diferente para ver se isso ajuda. Você deve se conectar à rede Wi-Fi com maior intensidade de sinal.
Colocar e tirar seu novo iPhone do modo Avião também pode reiniciar as configurações de rede. Se o Wi-Fi não estiver funcionando, você também pode tentar seus dados móveis para ver se isso resolve o problema. Embora uma conexão Wi-Fi seja preferida ao configurar um iPhone pela primeira vez, os dados móveis podem ser suficientes se forem bastante estáveis.
Verifique o estado do sistema Apple ID na página de estado do sistema
Se o seu iPhone continuar travando no logotipo da Apple, verifique a página de estado do sistema Apple para ver se o indicador próximo ao ID Apple está verde ou vermelho. Se estiver verde, significa que o ID Apple está disponível e o problema que você está enfrentando vem de outra fonte.
No entanto, um indicador vermelho próximo ao ID Apple significa que o serviço não está disponível, e é por isso que seu novo iPhone fica travando ao configurar o ID Apple. Você deve esperar até que o problema seja resolvido no servidor da Apple.
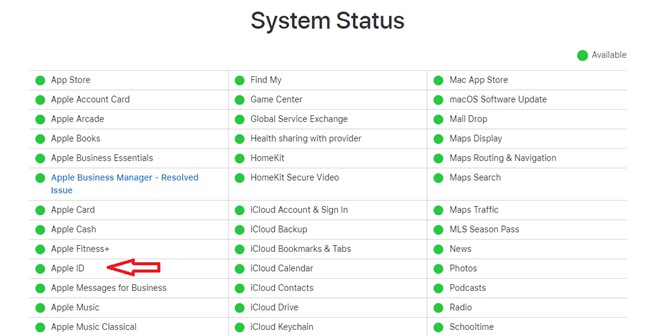
Faça backup e restaure dados do seu iPhone com apenas alguns cliques
Existem várias maneiras de corrigir um iPhone travado na configuração do ID Apple. Embora alguns desses métodos corrijam seu iPhone sem perda de dados, outros métodos, como restaurar seu iPhone via iTunes, apagarão qualquer arquivo ou dado pessoal que você tenha em seu iPhone. Para evitar a perda permanente de dados, é aconselhável fazer backup dos dados do iPhone no PC antes de corrigir qualquer problema de software.
O Wondershare MobileTrans - Backup e Restauração é a melhor ferramenta de backup do iPhone desenvolvida para usuários iOS fazer backup de arquivos e dados importantes de qualquer iPhone para qualquer PC, incluindo PCs com Windows e computadores macOS.
Com o MobileTrans, você pode fazer backup de mais de 18 tipos de arquivos e dados, incluindo mensagens, contatos, fotos, vídeos, WhatsApp e dados de aplicativos, de um iPhone para um computador. Você também não precisa de uma conexão Wi-Fi ou de internet porque o backup dos arquivos ocorre por meio de transferência USB.
Portanto, não há necessidade de se preocupar com rede ruim, velocidade de transferência lenta ou terceiros espiando seus arquivos porque o MobileTrans é seguro e protegido.
Wondershare MobileTrans
Faça backup de seus dados no computador facilmente
- • Sem perda de dados. • Sem fuga de dados.
- • Suporta vários dados, incluindo arquivos, fotos, vídeos, aplicativos, contatos, etc.
- • Compatível com milhares de tipos de dispositivos Android e iOS.

 4.5/5 Excelente
4.5/5 ExcelenteVocê está pronto para fazer backup dos dados do seu iPhone para o seu PC? Em seguida, baixe e instale a ferramenta de backup e restauração MobileTrans em seu PC e siga os passos abaixo:
- Abra o MobileTrans no seu computador. Em seguida, conecte seu iPhone ao PC usando um cabo USB.
- Clique em Backup e Restauração no painel do MobileTrans e selecione Backup e Restauração do Celular.

- Assinale os arquivos dos quais deseja fazer backup no PC a partir do iPhone e clique em Iniciar na parte inferior da tela.

- Aguarde a notificação de backup de arquivo concluído. Em seguida, desconecte seu iPhone e proteja seu backup usando uma senha personalizada. Sem essa senha, ninguém poderá acessar seus arquivos.
Você pode restaurar os dados de backup em qualquer dispositivo do seu PC a qualquer momento usando o MobileTrans. Basta selecionar Restaurar Celular no painel do MobileTrans e seguir as instruções na tela.
Evite que seu iPhone fique travado e configure o ID Apple corretamente
Não sabe como configurar seu ID Apple corretamente? Siga estes passos:
- Ligue o seu novo iPhone mantendo pressionado o botão de Energia. Em seguida, selecione o Idioma Preferido e o Tamanho da Fonte.
- Selecione Configurar Manualmente ou Configurar Sem Outro Dispositivo se não quiser restaurar dados de outro iPhone.
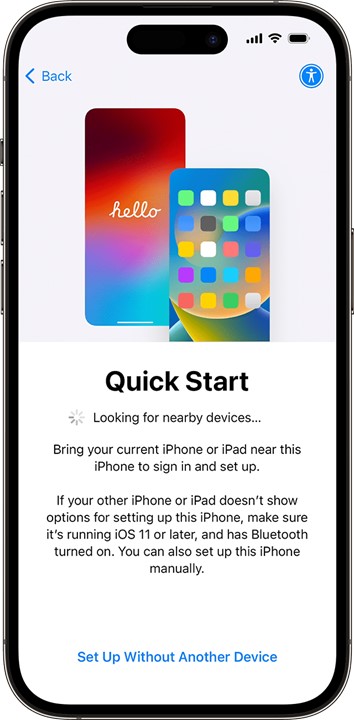
- Em seguida, conecte seu iPhone à rede Wi-Fi ou continue sem Wi-Fi para usar os dados móvei. Em seguida, insira o cartão SIM corretamente e siga as instruções na tela até ver a tela Configurar ID Apple.
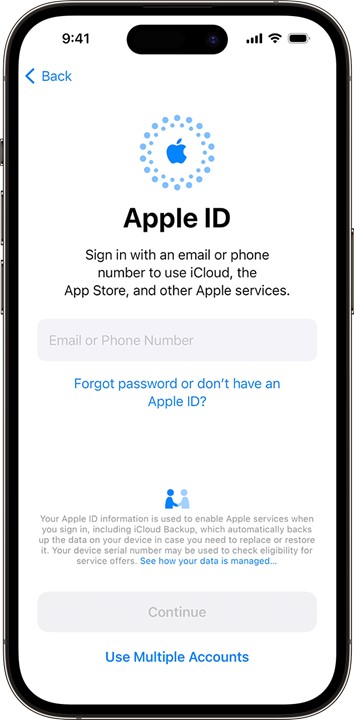
- Digite seu ID Apple e senha corretos ou crie uma nova. Você pode receber um código único de 6 dígitos em seu iPhone antigo para autorizar o novo login. Digite o código no seu novo iPhone e conclua a configuração do ID Apple.
Agora você pode configurar outros recursos do dispositivo e desfrutar do seu novo iPhone.
Conclusão
Em resumo, existem alguns motivos possíveis para o seu novo iPhone travar durante a configuração do ID Apple, desde uma inserção incorreta do cartão SIM e ID Apple bloqueado até problemas de rede e do servidor da Apple. Você deve encontrar a causa do problema e usar o método correto na lista acima para corrigi-lo.
Sempre que você quiser configurar um ID Apple em um novo iPhone, deve conectar-se a uma rede Wi-Fi forte, insira seu cartão SIM corretamente e insira um ID Apple válido. Se você encontrar algum problema durante o processo, faça backup dos dados do seu iPhone antes de tentar resolver.

 4.5/5 Excelente
4.5/5 ExcelentePerguntas frequentes
-
Quanto tempo demora para configurar meu ID Apple em um novo iPhone?
Configurar seu ID Apple em um novo iPhone demora apenas alguns minutos. Se você não possui um ID Apple existente e precisa criar um novo, esse processo demorará um pouco mais enquanto suas informações de contato estão sendo aprovadas.No entanto, se você estiver restaurando um backup existente do iPhone para o seu novo iPhone enquanto configura seu ID Apple, o processo pode demorar até uma hora, dependendo da quantidade de arquivos que você possui no arquivo de backup. Você pode acelerar o processo de configuração e restauração do ID Apple conectando-se a uma rede forte. -
Você pode usar um iPhone sem configurar o ID Apple?
Sim, você pode usar um iPhone sem configurar primeiro o ID Apple. No entanto, você não aproveitará todos os recursos do seu iPhone. Por exemplo, você não pode fazer chamadas, enviar mensagens ou fazer backup de seus arquivos pessoais no iCloud sem um ID Apple válido. No entanto, se estiver com dificuldades para configurar seu ID Apple, você pode pular o processo inicial e entrar com seu ID Apple posteriormente nas Configurações.


