O Google Drive é uma das soluções de armazenamento em nuvem mais populares. Os usuários podem usar a plataforma para armazenar, acessar e compartilhar arquivos sem esforço. Contudo, é comum que os usuários necessitem de ajuda para lidar com vários problemas enquanto o utilizam.
Um exemplo disso é ao abrir o Google Drive para desktop no seu computador, você pode encontrar a mensagem de erro: "Algo deu errado e o Drive para desktop parou de funcionar". Ocorreu um problema similar para muitos com o aplicativo móvel também.
Então, o que faz com que o Google Drive não funcione? Como você pode consertar isso em seu dispositivo específico? Siga este guia para descobrir.
Neste texto
Parte 1: O Google Drive não funciona: quais são as causas comuns?
Muitas coisas podem fazer com que o G Drive não funcione. Algumas das causas mais comuns de problemas do Google Drive incluem o seguinte:
- Falhas ou bugs temporários.
- A utilização de navegadores não suportados ou fora de data pode resultar em falhas no Google Drive.
- O excesso de cache armazenado pode aumentar o tempo que o navegador leva para abrir conteúdos no Google Drive.
- Internet ruim ou instável.
- Aplicativo Google Drive desatualizado ou aplicativo Google Drive para desktop.
- Software conflitante. Aplicativos instalados no seu dispositivo podem gerar incompatibilidades com o Google Drive.
- A falta de espaço de armazenamento pode ser a razão pela qual o Google Drive não está funcionando.
Parte 2: Google Drive não funciona: solução básica de problemas
Sabendo o motivo pelo qual o Google Drive não está funcionando como deveria, é hora de solucionar a questão. Independentemente de você usar o Google Drive em um Mac, PC com Windows ou celular, o funcionamento é o mesmo. Aplique a solução de problemas apresentada e verifique qual delas resolve a questão do Google Drive:
Correção 1: espere que os problemas do Google Drive sejam corrigidos automaticamente
De acordo com o que foi mencionado, os problemas no Google Drive podem ter surgido devido a uma falha passageira. Você pode encontrar a mensagem "Erro temporário (502)" ao tentar acessar arquivos na unidade.
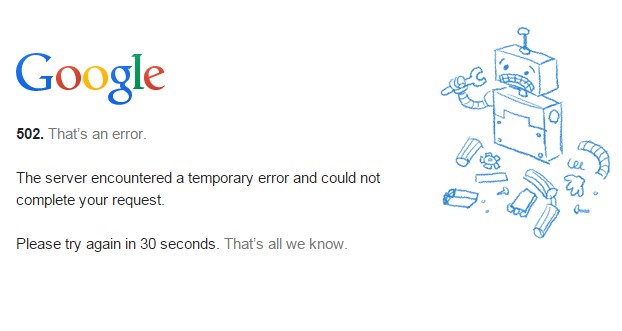
Isso quer dizer que seus documentos estão momentaneamente inacessíveis. Esse problema costuma ser passageiro; geralmente, você só precisa esperar um pouco antes de tentar abrir o Google Drive de novo.
Dica: você pode verificar o Painel de status do Google Workspace. Caso haja uma falha conhecida no Google Drive ou nos servidores, ela será indicada por um ponto vermelho ao lado do produto nesta área. Selecione o ponto para obter mais detalhes sobre o que está ocorrendo.
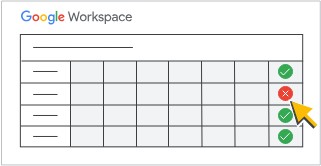
Correção 2: verifique sua Internet se o Google Drive não estiver funcionando
Uma conexão fraca é uma causa comum de muitos erros de conexão. Isso pode fazer com que o Google Drive para Mac não funcione. Caso isso aconteça, é provável que você veja uma mensagem de erro com o texto “Tentando conectar”. Você pode observar que o carregamento dos documentos no Drive para a Web está mais lento do que o normal.
Experimente se conectar a uma rede diferente para verificar se a mensagem de erro some ou se os arquivos carregam corretamente. Quando a conexão estiver fraca ou indisponível, você tem a opção de usar o modo offline.
Correção 3: reinicie seu dispositivo para resolver o problema de não funcionamento do Google Drive
Muitas questões relacionadas ao software podem ser resolvidas ao reiniciar seu Mac, PC ou telefone. Caso o Google Drive esteja com problemas no Mac ou em outro dispositivo devido a uma falha passageira, uma reinicialização pode resolver. Então, reinicie e veja o que acontece.
Dica: Verifique a capacidade de armazenamento do Google Drive antes de prosseguir com os passos para solucionar o problema. Em alguns casos, a insuficiência de espaço de armazenamento pode causar falhas no funcionamento do Google Drive. Caso o seu armazenamento esteja cheio, você pode liberar espaço excluindo arquivos ou adquirir mais armazenamento.
Correção 4: atualize a versão do navegador para resolver o problema do Google Drive
Verifique os requisitos do sistema e os navegadores suportados. Verifique se você está utilizando um navegador e sistema operacional compatíveis. Para utilizar o Google Drive, basta estar nas duas versões mais recentes dos navegadores mais populares. Assegure-se também de que o seu navegador tenha os cookies e o JavaScript ativados.
O Google geralmente recomenda o uso do Chrome for Drive. Outra opção é abrir o Drive em navegadores diferentes. Estes incluem Mozilla Firefox, Apple Safari ou Microsoft Internet Explorer.
Atualizar o Google Drive para desktop pode ajudar a resolver o problema que você está enfrentando. Para proceder, faça o download da versão mais recente do Google Drive utilizando o link disponível na web. É possível pedir a atualização automática do Drive para computador via a rota Ajuda e feedback.
A atualização do aplicativo Google Drive no seu telefone também pode ajudar a resolver eventuais problemas. No iPhone, abra a App Store e pesquise Google Drive. Clique em Atualizar se alguma atualização estiver disponível. No Android, acesse a Play Store e pesquise Google Drive. Clique em Atualizar se uma atualização estiver disponível.
Correção 5: limpe os dados em cache para corrigir problemas do Google Drive
Para prevenir falhas no Google Drive no Mac, você pode remover todos os cookies e o cache. Caso esteja utilizando o Drive no Chrome, siga estas instruções:
- Clique nos três pontos no canto superior direito. Escolha Configurações na lista suspensa.

- Clique em Privacidade e serviços.
- Escolha o que limpar sempre que fechar o navegador.

O Google Drive não funciona no Windows 10? Você pode optar por limpar o cache e os cookies do Google Drive através desta alternativa:
- Abra o Explorador de Arquivos.
- Cole este endereço de diretório na barra de endereço na parte superior:
%UserProfile%\AppData\Local\Google\Drive.
- Exclua todos os arquivos dessa pasta. Caso o download de arquivos falhe devido a estarem em uso, considere a seguinte solução. Se for esse o caso, reinicie o computador e tente fazer a exclusão dos arquivos mais uma vez.
Caso o Google Drive não esteja abrindo, limpar o cache do aplicativo no celular pode ajudar. No iPhone, vá em Ajustes > Geral > Armazenamento do iPhone. Selecione Google Drive e, em seguida, descarregar aplicativo.
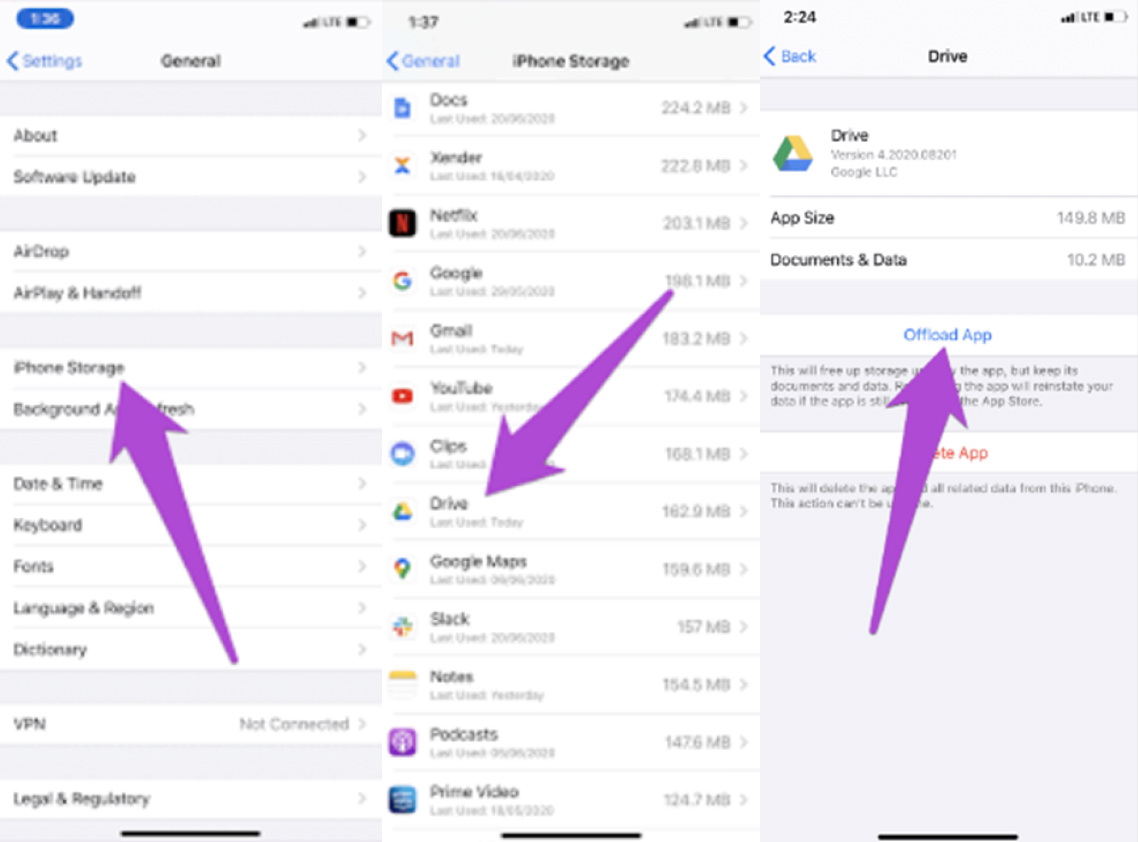
No Android, vá para Configurações > Aplicativos > Google Drive > Armazenamento > Limpar Cache.
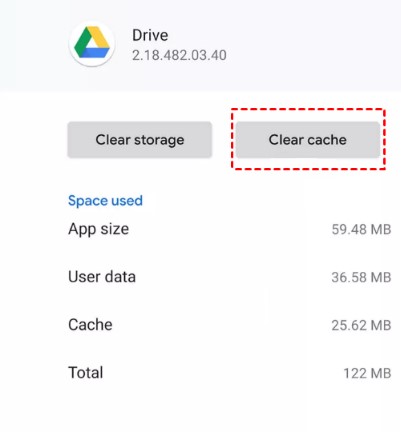
Correção 6: ativar e desativar o acesso off-line se o Google Drive não estiver abrindo
Para resolver problemas com o Google Drive na área de trabalho, você pode tentar alternar o acesso offline, ativando e desativando-o. Essa abordagem é particularmente vantajosa se você estiver enfrentando uma conexão ruim com a Internet. Mesmo sem conexão com a internet, o acesso offline possibilita a visualização e edição dos seus documentos. Após a restauração da sua conexão com a internet, as alterações mais recentes nos documentos serão sincronizadas automaticamente.
Caso o acesso offline esteja ativado e você continue tendo dificuldades para abrir arquivos, experimente estas soluções. Nesse caso, tente desligá-lo e ligá-lo novamente para resolver o problema:
- Vá para Configurações e selecione Offline.
- Ajuste a configuração de sincronização na caixa offline para ativar ou desativar o acesso offline.

Correção 7: reduza o tamanho do seu arquivo para evitar travamentos do Google Drive
Arquivos grandes podem ser adicionados ao Drive sem dificuldades, mas é importante ficar dentro dos limites de tamanho estabelecidos. Apenas arquivos que respeitem o limite de tamanho serão carregados corretamente. Se os arquivos que você está tentando enviar forem muito grandes ou estiverem próximos do limite máximo, é aconselhável que você os separe em múltiplos arquivos, conforme sugerido pelo Google.
Correção 8: corrija problemas do Google Drive reiniciando o aplicativo
É possível que o Google Drive, tanto na versão para desktop quanto na versão móvel, experimente travamentos de vez em quando. Nesses casos, reiniciar o aplicativo será necessário para restabelecer o acesso direto. Correção 8: corrija problemas do Google Drive reiniciando o aplicativo
- Clique em Iniciar e localize Google Drive ou Drive File Stream.
- Clique no programa e espere cerca de 20 segundos.
- Após o recarregamento do Google Drive, você deverá conseguir acessar novamente seus arquivos na área de trabalho.
Para reiniciar o Google Drive para Desktop no MacOS:
- Abra o Finder e sua pasta Aplicativos.
- Encontre o Google Drive.
- Clique duas vezes no aplicativo e aguarde cerca de 20 segundos.
- Após o recarregamento do Google Drive, você deverá ter novamente acesso aos seus arquivos.
Se precisar reiniciar o aplicativo Google Drive no seu celular, feche-o completamente e depois abra-o de novo.
Parte 3 O Google Drive não funciona: solução avançada de problemas
Se o Google Drive ainda apresentar problemas após essas correções, a causa pode ser diferente. Implemente essas soluções alternativas e veja qual delas funciona:
Método 1: verifique seu antivírus e extensões para corrigir problemas do Google Drive
Eventualmente, a presença de bloqueadores de anúncios e programas antivírus no seu sistema pode afetar o funcionamento dos arquivos do Drive. Garanta que este software não esteja bloqueando o Google Workspace. Desative temporariamente seu antivírus e veja se o Google Drive funciona. Outra opção é incluir o Google Drive como uma exceção nas configurações do seu antivírus.
Outra alternativa é fazer uma inicialização limpa para identificar possíveis conflitos no Windows:
- A caixa de diálogo Executar pode ser acessada pressionando as teclas Windows e R ao mesmo tempo. Digite msconfig e pressione Enter.

- Na aba Serviços, ative a opção para Ocultar todos os serviços da Microsoft. Clique em Desativar tudo.

- Vá para a guia Inicializar e clique em Abrir Gerenciador de Tarefas.
- Desmarque os apps em Inicialização no Gerenciador de Tarefas e feche-o em seguida.
- Na janela Configuração do sistema, selecione OK e reinicie o computador para aplicar as alterações.
Uma vez que o sistema reinicie, você estará no modo de inicialização limpa. Agora tente abrir o Google Drive e veja se funciona.
Extensões específicas do Google Chrome também podem, em alguns casos, gerar conflitos e afetar o funcionamento do Google Drive. Tente contornar esse problema usando a janela anônima. Para abrir uma nova janela anônima, clique no ícone de três pontos no canto superior direito do Google Chrome e escolha "Nova janela anônima". Outra opção é utilizar o atalho Ctrl + Shift + N para iniciar uma nova janela em modo anônimo.
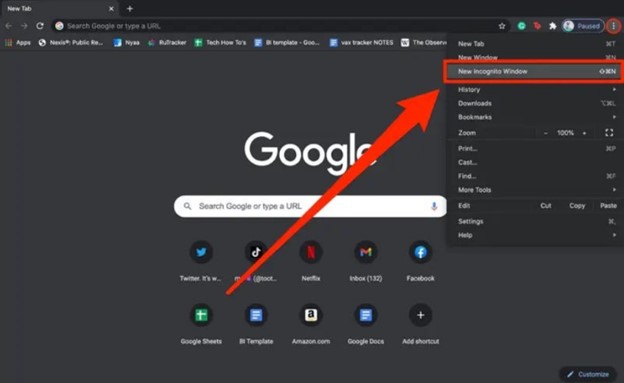
Suponha que o problema desapareça na janela anônima. Nesse cenário, as extensões podem ser a causa do problema com a área de trabalho do Google Drive. Remover todas as extensões pode ser uma forma eficaz de resolver o problema de maneira definitiva.
Método 2: verifique as configurações de firewall e proxy se o Google Drive não estiver funcionando
Em alguns casos, configurações personalizadas de firewall e proxy podem impedir o acesso ao Drive. Confira se as configurações de firewall e proxy estão ajustadas para possibilitar a conexão com o Drive.
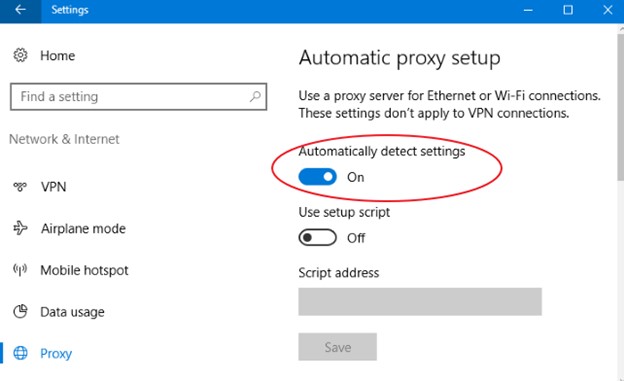
Método 3: falha no Google Drive - verifique a proteção aprimorada contra rastreamento no Firefox
No Firefox, uma proteção de rastreamento mais avançada pode resultar na exibição incorreta de arquivos. Você pode corrigir esse problema desativando o recurso. Realize os procedimentos descritos em "Proteção aprimorada contra rastreamento no Firefox para Desktop".
Método 4: reinstalar o aplicativo para resolver o problema do G Drive não funcionar
Caso tenha acessado arquivos do Google Drive offline, garanta que todos eles estejam devidamente salvos na versão online com o GDrive antes de prosseguir. Após isso, continue com as instruções abaixo.
Como reinstalar o aplicativo no Mac:
- Como reinstalar o aplicativo no Mac: Você também pode forçar o encerramento por meio do Activity Monitor.
- Vá para o Finder e para Aplicativos
- Arraste o Drive for Desktop para a lixeira e esvazie-o depois.
- Vá para /Library/Application Support/Google/DriveFS/ e remova/exclua esta pasta.
- Lixo vazio.
- Baixe e reinstale o Drive para Desktop.
- Assegure-se de que todas as permissões de acesso ao disco estejam ativadas em Preferências do Sistema > Privacidade.
- Abra o Drive para computador. A recriação da pasta de cache de conteúdo será forçada, o que deve ajudar a corrigir problemas persistentes.
Como reinstalar o aplicativo no Windows:
- Vá para o Explorador de Arquivos ou Windows Explorer e Computador ou Este PC.
- Clique em Desinstalar ou alterar um programa.

- Encontre o Google Drive para Desktop e clique nele.
- Toque em Desinstalar/Alterar e escolha Desinstalar.
- Abra a página de download do Google Drive em seu navegador.
- Faça o download do GoogleDriveSetup.exe e espere a finalização do processo.
- Depois de concluído, clique duas vezes para abri-lo. Clique em Instalar e siga as instruções na tela.
Parte 4: Faça backup e gerencie seus dados sem o Google Drive
Para armazenar e gerenciar dados, o Google Drive se destaca como um ótimo software. Devido à sua natureza em nuvem, você pode acessar seus dados a qualquer instante, de qualquer ponto e em qualquer aparelho. Entretanto, certos fatores discutidos podem contribuir para que você enfrente o problema de “meu Google Drive não está funcionando”. Essa situação pode ser extremamente frustrante se você precisar acessar seus dados de forma urgente e não tiver tempo para aplicar todas as estratégias de resolução de problemas detalhadas neste guia.
Uma maneira de evitar uma situação assim é realizar um backup dos dados do seu telefone no seu computador. Dessa forma, você pode restaurá-lo com um clique quando necessário. Para completar essa tarefa, é necessário contar com uma ferramenta segura e confiável, como o Wondershare MobileTrans. É simples de usar e se destaca como uma das melhores opções para backup e restauração de telefone disponíveis.
É possível fazer backup e restaurar mais de 18 tipos distintos de dados, como mensagens, contatos, fotos, entre outros. Ela suporta a maioria dos aparelhos móveis, abarcando também os smartphones mais recentes com iOS e Android.
Wondershare MobileTrans
Faça backup de seus dados no computador facilmente
- • Sem perda de dados. Sem vazamentos de dados.
- • Suporta vários dados, incluindo arquivos, fotos, vídeos, aplicativos, contatos, etc.
- • Compatível com milhares de tipos de dispositivos Android e iOS.

 4.5/5 Excelente
4.5/5 ExcelentePara fazer backup dos seus dados móveis em um computador Mac ou Windows com MobileTrans:
- Conecte seu telefone ao computador Mac ou Windows.
- Instale o MobileTrans e inicie-o.
- Vá para Backup e restauração > Backup em Backup e restauração do telefone.

- Indique quais arquivos deseja fazer backup selecionando-os na lista de tipos de arquivos disponíveis.

- Pressione Iniciar e espere alguns minutos para que o backup seja completado.

Para restaurar seu backup no telefone atual ou em um novo, você precisará apenas de alguns passos simples. aguarde alguns minutos para que o backup seja concluído - o Google Drive não funciona
- Conecte seu telefone ao computador que contém o backup.
- Abra o MobileTrans no PC e vá para Backup e Restauração > Restaurar.

- Escolha o arquivo de backup que deseja restaurar na lista de registros e clique para iniciar o processo.

- Pressione o botão Iniciar, e o processo será concluído em pouco tempo. Ao clicar em Iniciar, o processo será concluído em breve.
Considerações Finais
Depois de seguir este guia, solucionar problemas de funcionamento do Google Drive deve ser fácil. Você recebeu várias orientações para resolver problemas, classificadas em dicas básicas e avançadas. Um deles resolverá sua decisão.
Reserve um tempo para testar cada uma das sugestões e identificar qual delas resolve o problema. Outra opção é fazer backup de alguns dados do seu telefone em um computador, em vez de usar o Google Drive. Wondershare MobileTrans irá ajudá-lo com isso. Assim, ao precisar acessar seus dados, você poderá obtê-los de maneira descomplicada e sem transtornos!

 4.5/5 Excelente
4.5/5 Excelente

