No mundo de hoje, dependemos fortemente da tecnologia para nos mantermos organizados. Uma ferramenta importante que muitos de nós usamos é um calendário digital para gerenciar nossa agenda. O Google Agenda é um dos aplicativos de calendário mais populares, oferecendo recursos robustos para planejar eventos, definir lembretes e sincronizar entre dispositivos. No entanto, às vezes o Google Agenda não sincroniza corretamente com os iPhones, causando eventos perdidos, informações desatualizadas e confusão geral.
O Google Agenda não está sincronizando no iPhone? Bem, se você usa o Google Agenda e um iPhone, provavelmente já sentiu a frustração de sua agenda não sincronizar corretamente. Os eventos desaparecem misteriosamente, os lembretes não alertam e as informações ficam desatualizadas ou imprecisas. Isso interrompe seu fluxo de agendamento e prejudica sua produtividade.
Neste artigo, apresentamos soluções comprovadas para o problema de “O Google Agenda não sincroniza com o iPhone” e para resolver problemas de sincronização de calendário. Com alguns passos rápidos de solução de problemas, você pode fazer com que o Google Agenda e o iPhone funcionem em harmonia novamente.
Neste artigo
Por que o Google Agenda não está sincronizando com o iPhone?
Antes de avançarmos para as soluções, vamos primeiro entender o que causa os problemas de sincronização do Google Agenda com iPhones. Aqui estão alguns dos motivos mais comuns pelos quais o Google Agenda não sincroniza corretamente com o seu iPhone:
- Problemas de conexão de rede - Sem conectividade estável com a Internet, seu iPhone não consegue sincronizar dados de calendário dos servidores do Google. Isso se aplica a redes de dados Wi-Fi e móveis.
- Atualização de aplicativo em segundo plano desativada - Seu iPhone pode não estar procurando novos dados de calendário devido à desativação dessa configuração.
- Aplicativos desatualizados - Se você não estiver executando a versão mais recente do aplicativo de Agenda ou do aplicativo Google Agenda, poderá ter problemas de compatibilidade.
- Conflitos entre contas Apple e Google - Se você tiver o mesmo calendário configurado nas contas iCloud e Google, podem ocorrer inconsistências.
- Problemas de sincronização do lado do servidor – Problemas nos servidores do Google podem impedir a sincronização adequada com o calendário do seu iPhone.
- Acesso revogado - Se você revogar o acesso do Agenda à sua conta do Google, a sincronização deixará de funcionar.
- Falha durante a configuração da conta - Às vezes, se o processo inicial de configuração da conta for interrompido, a sincronização pode funcionar mal.
- Muitos dados armazenados - À medida que sua agenda fica lotada ao longo de meses/anos, a sincronização pode ter dificuldades com o volume de dados.
- Configurações de atualização em segundo plano - Se os dados em segundo plano forem limitados, seu iPhone poderá não extrair novos dados de eventos regularmente.
Agora que sabemos alguns motivos potenciais para o problema, vamos examinar as soluções para que o Google Agenda funcione bem com o seu iPhone novamente.
Parte 2: O Google Agenda não está sincronizando com o iPhone? Experimente estas soluções
Se o Google Agenda não estiver sincronizando corretamente com o seu iPhone, há vários passos que você pode seguir para solucionar e resolver o problema. Siga estes 6 métodos para depurar e corrigir o problema da não sincronização do Google Agenda com o iPhone.
#1 Verifique a conexão de rede
O iPhone e o Google Agenda não estão sincronizando? A verificação de conectividade mais básica é confirmar se o seu iPhone tem uma conexão ativa com a Internet, pois a sincronização requer acesso aos servidores do Google. Siga estes passos:
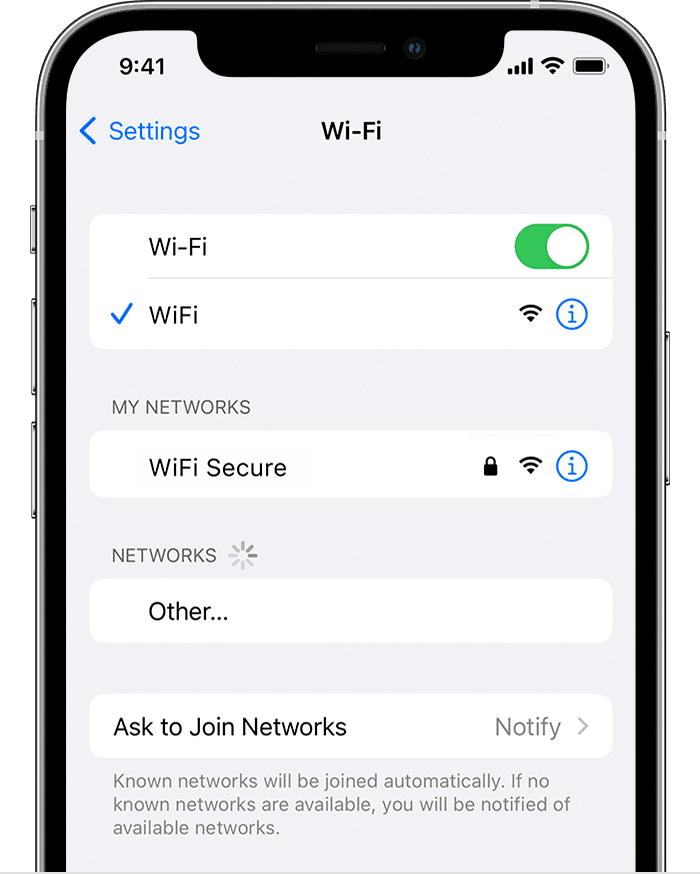
- Se estiver usando Wi-Fi, verifique se você está conectado à rede sem fio normal com acesso à Internet. Mude para uma rede diferente, se necessário.
- Desligue o Wi-Fi e mude para dados móveis, se disponíveis. Tente sincronizar manualmente sua agenda pelo celular.
- Acesse as Configurações > Wi-Fi e esqueça todas as redes com problemas para forçar seu celular a restabelecer a conexão.
- Verifique se existem falhas na operadora de serviços de Internet em sua área que possam interromper temporariamente a conectividade.
- Reinicie o seu iPhone para atualizar os componentes da rede.
- Exclua a conta do Google e adicione-a novamente para acionar um novo início de sessão na rede.
Ative manualmente o Google Agenda
O Google Agenda pode ter sido desativado nas configurações da sua conta do Google no iPhone. Se o Google Agenda não sincronizar com o iPhone, veja como verificar e reativá-lo:
Passo 1: Inicie o aplicativo Calendário no seu iPhone e selecione “Calendários”.
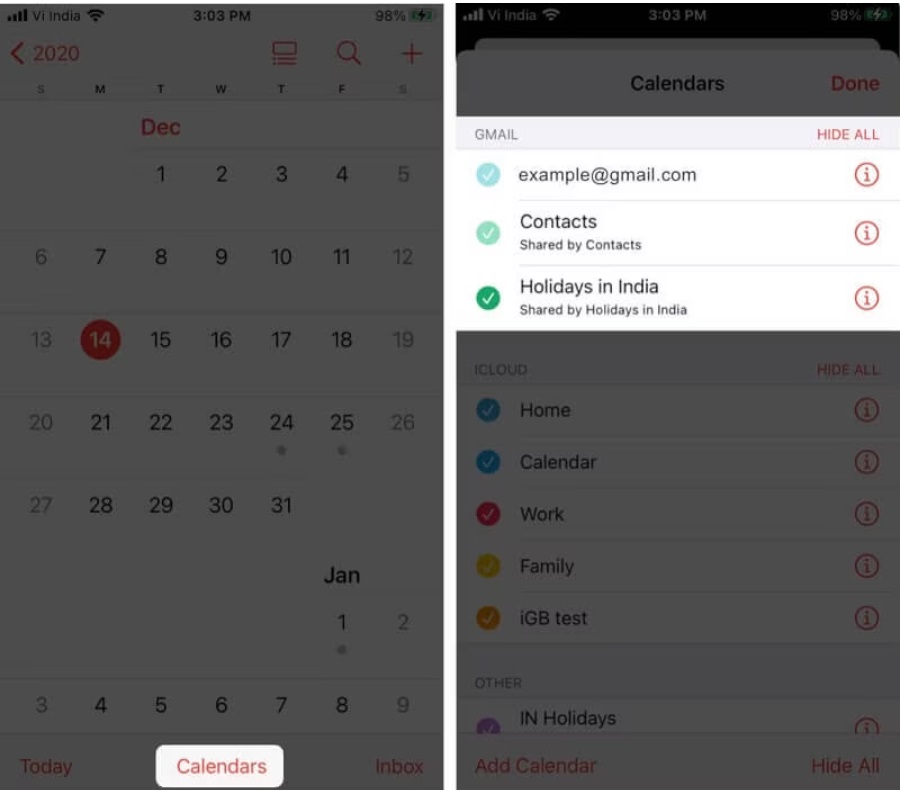
Passo 2: Assinale todas as opções listadas no Gmail e pronto.
Além disso, force o encerramento do aplicativo Agenda e dos aplicativos Google Agenda e reabra-os para sincronizá-los novamente com esta nova alteração de alternância.
#3 Ative as configurações de sincronização de calendário
Explore as configurações de sincronização da sua conta do Google no iPhone. Certifique-se de que os recursos de atualização e busca em segundo plano estejam ativados:
Passo 1: Acesse as Configurações > Senhas e Contas > Selecione sua conta do Google. Em Conta, toque em Conta do Google.
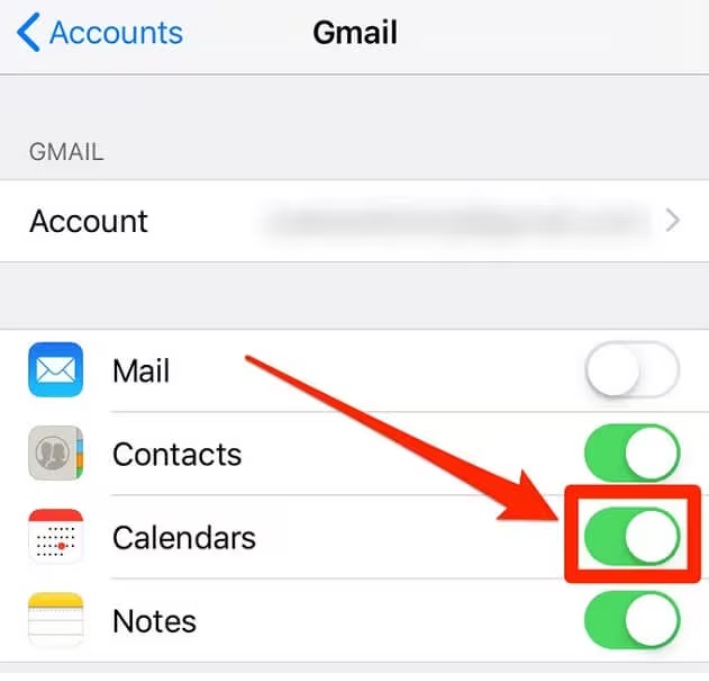
Passo 2: Você encontrará uma lista de serviços do Google sincronizados com o seu iPhone. Procure por “Calendários” e certifique-se de que o botão de alternância esteja ativado. Se estiver desativado, basta ativá-lo.
Depois de tentar este método, inicie o aplicativo Calendário para verificar se o problema do “Google Agenda não sincroniza com iPhone” foi resolvido.
#4 Tornar o Google Agenda padrão
Altere o Google Agenda para ser o provedor de agenda padrão do seu iPhone em Configurações:
Passo 1: Acesse as Configurações > Agenda > Agenda Padrão.
Passo 2: Selecione sua conta do Google na lista de opções. Isso tornará o Google Agenda o padrão.
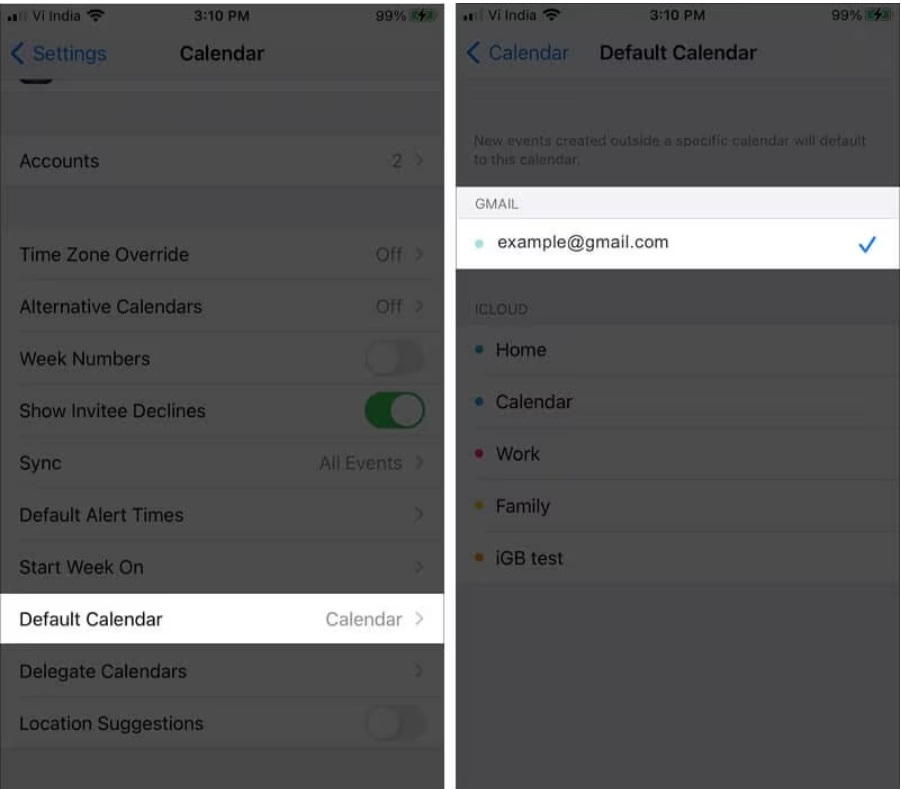
Passo 3: Force o fechamento do aplicativo Agenda e reinicie-o para carregar com o Google Agenda como o padrão recém-definido.
Na tela principal do aplicativo Agenda, toque em Agendas para confirmar que o Google agora está definido como agenda padrão.
#5 Adicione novamente sua conta do Google
Se a sincronização do Google Agenda parou de funcionar recentemente, tente remover totalmente sua conta do Google e configurá-la novamente do zero:
Passo 1: Acesse as Configurações > Senhas e Contas e selecione sua conta do Google com problemas.
Passo 2: Toque em Excluir conta na parte inferior e confirme a exclusão. Inicie o aplicativo Gmail para adicionar novamente sua conta do Google. Certifique-se de ativar a sincronização da Agenda desta vez.
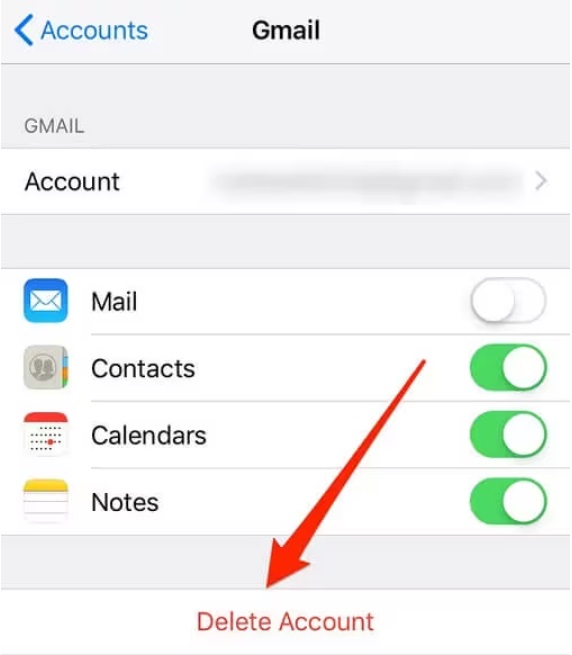
Passo 3: Verifique as Configurações > Senhas e Contas para garantir que o Google foi adicionado novamente e que Google Agenda esteja sincronizando.
#6 Buscar novos dados manualmente
Como último recurso, force seu iPhone a buscar dados recentes do Agenda dos servidores do Google:
Passo 1: Acesse as Configurações > Contas e Senhas > Selecione a conta do Google. Em Configurações Avançadas, escolha Procurar Novos Dados.
Passo 2: Toque em Procurar Novos Dados e selecione sua conta do Google para iniciar uma atualização manual dos eventos da agenda.
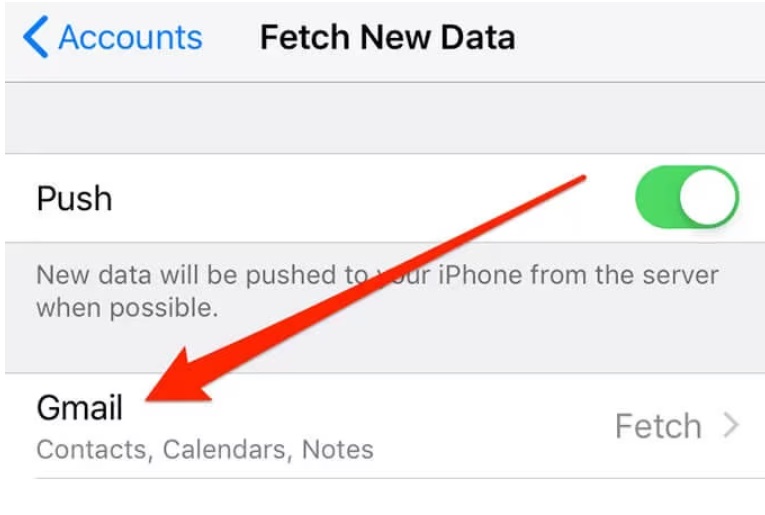
Passo 3: Aguarde alguns minutos enquanto o seu iPhone se reconecta aos servidores do Google para buscar os dados mais recentes do calendário.
Depois de tentar essas técnicas detalhadas de solução de problemas, a sincronização do Google Agenda deverá ser restaurada no seu iPhone. Certifique-se de manter seus aplicativos atualizados para evitar problemas recorrentes.
Faça backup facilmente do calendário para o PC usando MobileTrans
Se o Google Agenda não estiver sincronizando com o iPhone, também é uma boa ideia fazer backup regularmente dos dados do seu iPhone, incluindo calendários. Dessa forma, você terá uma cópia dos seus eventos caso a sincronização falhe. Uma ferramenta fácil para fazer backup dos dados do iPhone é o MobileTrans - Backup e Restauração.
O MobileTrans permite transferências perfeitas de mensagens, contatos, calendários, fotos, músicas e muito mais entre um iPhone e um PC. Fornece uma interface gráfica simples em um aplicativo de desktop. Não há necessidade de perder tempo a tentar descobrir como fazer backups do iTunes - basta conectar seu celular via USB e clicar para transferir os dados.
Principais recursos do MobileTrans para fazer backup dos dados do calendário do iPhone:
- Faz backup de todos os eventos e lembretes do calendário no seu PC.
- Preserva detalhes como títulos de eventos, horários, locais, participantes.
- Restaura os dados do calendário para o seu iPhone ou um novo iPhone.
- Também transfere WhatsApp, SMS, fotos, vídeos, músicas, contatos.
- Funciona diretamente entre iPhone e PC, sem necessidade de iCloud ou iTunes.
- Suporta uma ampla variedade de tipos de dados para backups completos do iPhone.
Por isso, se você deseja uma maneira infalível de fazer backup dos eventos do calendário do iPhone, experimente o MobileTrans. Garante a tranquilidade de você ter uma cópia secundária do calendário caso algo aconteça ao seu iPhone ou à sua conexão de sincronização.

 4.5/5 Excelente
4.5/5 ExcelenteAqui estão os passos para usar a ferramenta MobileTrans para fazer backup das informações do calendário do iPhone para o seu PC:
Passo 1: Baixe e instale o MobileTrans em seu computador a partir do site oficial. Conecte seu iPhone ao computador usando o cabo USB. Certifique-se de que seu iPhone esteja desbloqueado e que o MobileTrans detecte seu dispositivo.
Passo 2: No MobileTrans, clique em “Backup e Restauração” e depois clique em “Backup” para entrar no menu de backup.

Passo 3: No menu de backup, assinale a caixa ao lado de “Agenda” para selecioná-la para backup. Você também pode escolher outros tipos de dados, como mensagens, contatos, vídeos, etc. Clique em “Backup” no canto inferior direito para começar a fazer backup dos dados do seu iPhone. Aguarde a conclusão do processo de backup.

Passo 4: Os eventos, lembretes e detalhes da agenda do seu iPhone agora serão armazenados na pasta de backup do seu computador.

Se você perder dados da agenda no seu iPhone, reconecte-se ao MobileTrans, vá ao menu Restaurar, selecione os dados da agenda e clique em "Restaurar" para transferir o backup da agenda de volta para o seu iPhone.
Assim, com apenas alguns cliques, o MobileTrans oferece uma maneira fácil de fazer backup abrangente das informações da agenda do seu iPhone no seu PC para mantê-las seguras e restaurá-las, se necessário.
Conclusão
O Google Agenda não sincronizar corretamente com o seu iPhone pode certamente ser irritante. Mas na maioria dos casos, o problema do “Google Agenda não sincroniza com o iPhone” pode ser facilmente resolvido com algumas técnicas de solução de problemas.
Comece verificando suas conexões de rede e ativando manualmente a sincronização da agenda nas configurações da sua conta do Google. Adicionar novamente sua conta ou mudar o calendário padrão também pode ajudar a colocar as coisas de volta no caminho certo. E certifique-se de fazer backup regularmente do calendário do seu iPhone usando uma ferramenta como o MobileTrans para proteção extra de dados.
Com este conselho, você poderá fazer com que o Google Agenda funcione perfeitamente com o seu iPhone e garantir que seus eventos estejam sempre atualizados em todos os dispositivos.

 4.5/5 Excelente
4.5/5 ExcelentePerguntas frequentes
-
P: Por que meu Google Agenda não sincroniza automaticamente com meu iPhone?
P: Como faço para forçar a sincronização do Google Agenda com meu iPhone? -
P: Como faço para forçar a sincronização do Google Agenda com meu iPhone?
Tente verificar as conexões de rede, ativando manualmente a sincronização do calendário em sua conta do Google, tornando o Google Agenda o padrão, adicionando novamente sua conta do Google ou buscando novos dados manualmente. -
P: Qual é a melhor maneira de fazer backup dos eventos do Google Agenda do meu iPhone?
Use uma ferramenta como o MobileTrans para fazer backup de todo o calendário do iPhone (e outros dados) em seu PC para segurança. Fornece uma interface gráfica fácil para transferir dados entre dispositivos. -
P: Como posso restaurar meus eventos do Google Agenda se eu adquirir um novo iPhone?
Faça backup da agenda do seu antigo iPhone com MobileTrans. Ao configurar seu novo iPhone, conecte-o ao MobileTrans para transferir a agenda de volta junto com seus outros dados.


