O iOS frequentemente disponibiliza atualizações de software para seus usuários, proporcionando-lhes acesso a novos recursos e sistemas. Embora a maioria dos usuários afirme que a atualização é concluída em 25 a 30 minutos, alguns relataram não conseguir atualizar seus sistemas ou visualizar a mensagem "atualização solicitada presa no iPhone" em suas telas.
Bem, pode haver várias causas potenciais para um iPhone ficar travado na tela de atualização solicitada do iOS 17, como por exemplo: você pode estar em uma rede Wi-Fi ruim que impede seu iPhone de enviar uma solicitação de atualização, ou pode haver um pequeno problema de software em seu celular que interrompe o processo, entre outros.
Este guia ajudará você a descobrir o que está fazendo com que a atualização do seu iPhone exiba a mensagem "atualização solicitada", além de oferecer 8 soluções rápidas para ajudar você a instalar facilmente a nova atualização em seu iPhone.
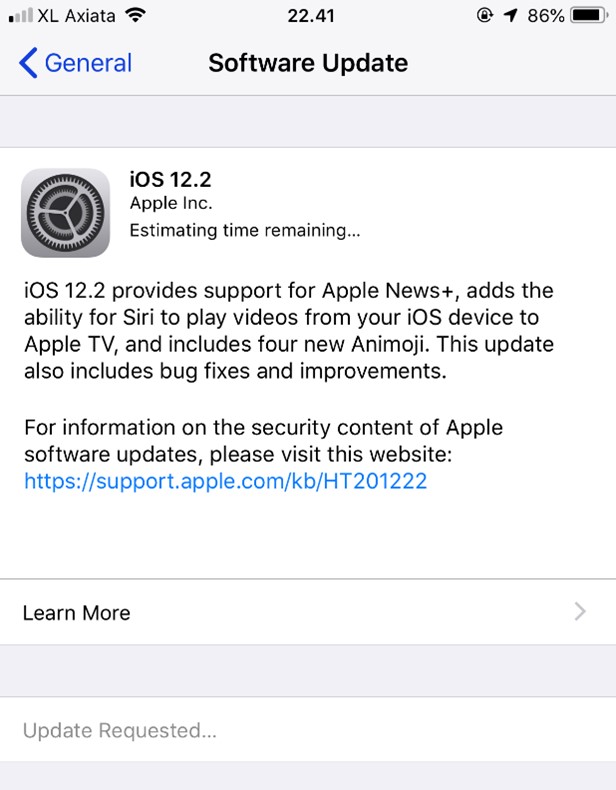
Neste artigo
Parte 1: O que significa quando o iPhone diz que a atualização foi solicitada?
Ao usar o iPhone, às vezes você pode se deparar com o problema de o iPhone não conseguir atualizar ou ficar travado na tela de atualização solicitada. Você pode estar se perguntando o que significa quando você vê o iPhone sempre travado em "Atualização Solicitada"?
Significa simplesmente que há um atraso na conexão do seu dispositivo ao servidor Apple. Isso pode acontecer por várias razões, incluindo falta de armazenamento, uma conexão lenta com a Internet ou alguns problemas no sistema iOS.
Parte 2: Como resolver a solicitação de atualização no iPhone? – 6 soluções
Se a mensagem de "Atualização Solicitada" no iPhone estiver incomodando você e deseja resolver o problema o mais rápido possível, aqui estão algumas soluções simples para você!
Verifique a rede Wi-Fi e a bateria do iPhone
Existem duas possíveis razões pelas quais você pode estar vendo a mensagem "atualização solicitada" na sua tela. A primeira é que a bateria do seu telefone pode estar fraca, o que impediria a atualização. Para corrigir isso, conecte seu celular a um carregador antes de atualizar.
A outra razão pode ser uma conexão Wi-Fi fraca. O iPhone precisa de uma rede Wi-Fi estável antes de executar uma nova atualização de software. Se você estiver tendo problemas para atualizar para o iOS 17, certifique-se de que sua conexão Wi-Fi seja forte.
É assim que você pode verificar sua rede Wi-Fi:
Passo 1: Abra o aplicativo Configurações do iPhone.
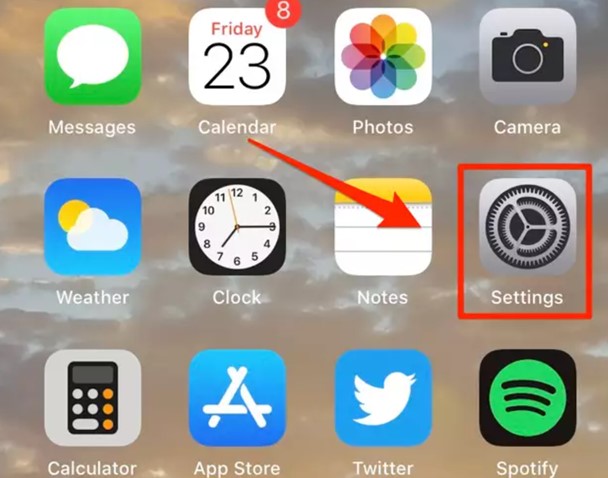
Passo 2: Escolha Wi-Fi e ligue e desligue o Wi-Fi > depois conecte-se a uma rede confiável.
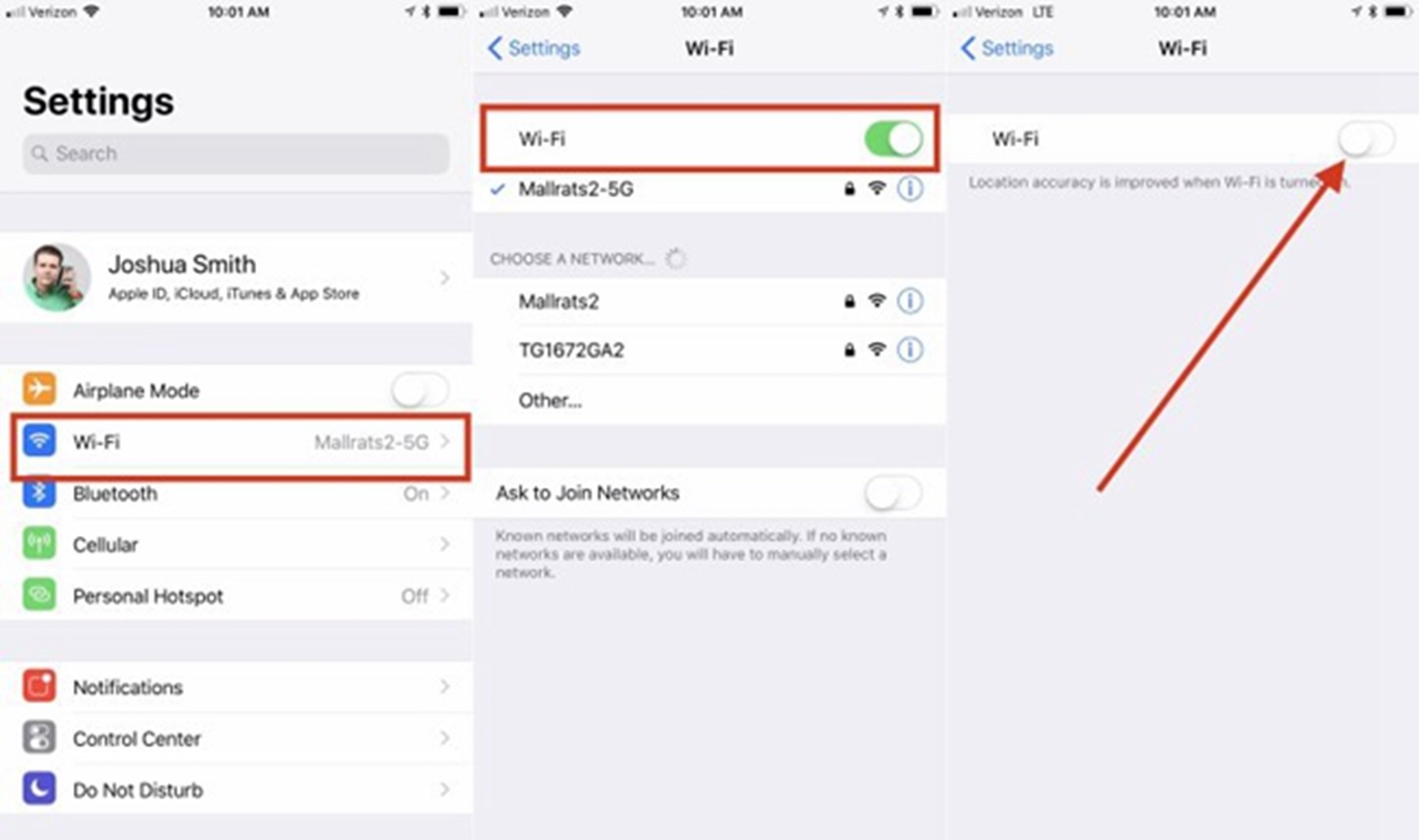
Tente reiniciar o iPhone
Reiniciar o iPhone é outra solução fácil que funciona rapidamente para remover qualquer falha ou mau funcionamento.
Após a reinicialização, você pode verificar se a atualização está instalada desta vez ou se ainda mostra uma tela travada. Abaixo estão as maneiras de reiniciar os diferentes modelos do iPhone:
iPhone SE, 8 ou anterior:
Pressione e segure o botão lateral/superior. Arraste o controle deslizante para o lado direito para desligar o celular. E depois pressione e segure o botão lateral/superior para ligá-lo.
iPhone X ou posterior:
Pressione e mantenha pressionados os botões Aumentar/Diminuir Volume e Lateral simultaneamente. Arraste o controle deslizante para desligar o celular. Em seguida, pressione e segure o botão lateral para ligá-lo.
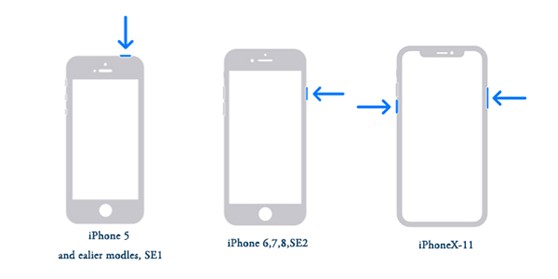
Redefinir configurações de rede
Uma maneira mais eficaz de corrigir o problema com a atualização do iOS 17 ou iOS 16.3.1 solicitada para iPhone é “Redefinir as configurações de rede” no seu dispositivo.
Para redefinir as configurações de rede, vá para Configurações e depois Geral. Selecione Redefinir seguido de Redefinir configurações de rede.
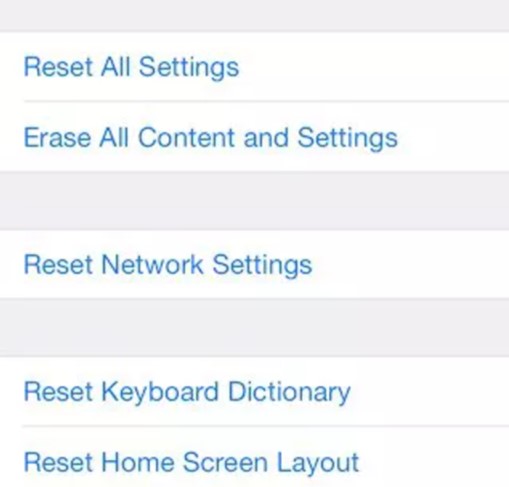
Excluir atualização de software do iPhone
Se você fizer uma reinicialização completa e o iPhone ainda disser "Atualização Solicitada", tente excluir o software seguindo as instruções abaixo:
Vá para Configurações e depois Geral. Navegue até o armazenamento do iPhone e verifique se existe uma opção para se livrar da atualização do iOS.
Depois de selecionar a atualização de software, selecione “Excluir Atualização”.
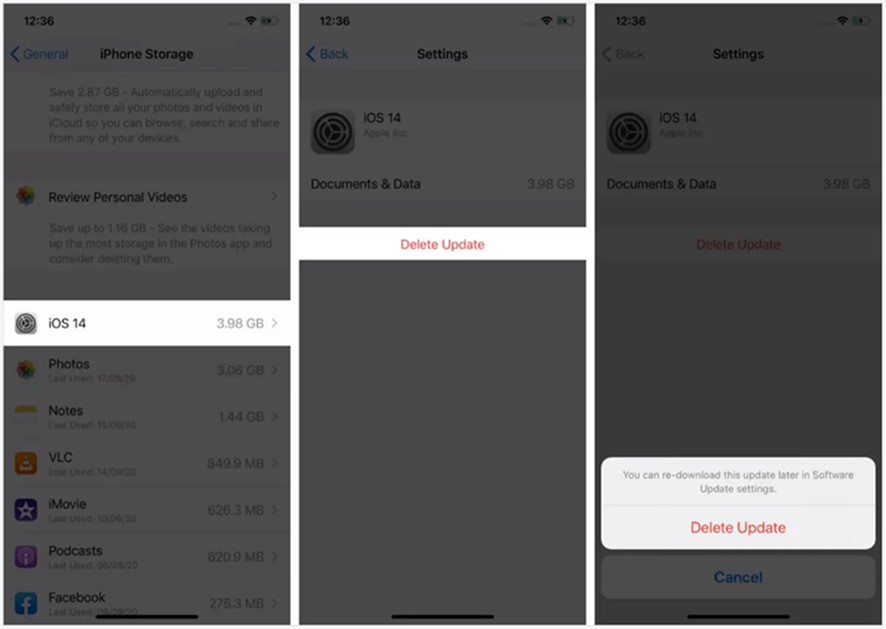
Volte para Geral em Configurações e escolha Atualização de Software. Baixe e instale a atualização novamente.
Isso deve resolver problemas comuns do iOS, incluindo “iPhone travado na atualização solicitada”.
Ativar/desativar modo avião
Para consertar um iPhone iOS que está travado na tela “atualização solicitada”, você pode até ativar o modo avião e depois desligá-lo. Um problema na rede pode ser um dos motivos pelos quais o iOS 17 está travado em “Atualização Solicitada”.
Seguindo estes passos, você poderá atualizar seu iPhone novamente e o problema da tela travada será corrigido.
Passo 1: Deslize de baixo para cima na tela do seu iPhone para acessar primeiro o Centro de Controle. Se você possui um iPhone X, deslize para baixo no canto superior direito da tela para acessar o Centro de Controle.
Passo 2: Em seguida, toque no ícone do avião para ativar o Modo Avião; ficará laranja. Para desligar, toque novamente; ficará branco.
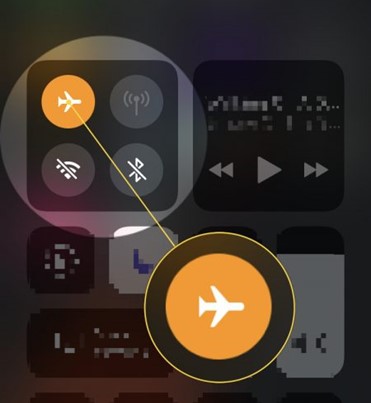
Libere espaço no iPhone
Quando o seu dispositivo não tem armazenamento suficiente para instalar o iOS 17, você pode encontrar o iPhone travado na atualização solicitada, problema do iOS 16 e iOS 17.
Para limpar o armazenamento do seu iPhone, você pode apagar todos os aplicativos não utilizados ou remover determinados dados do seu dispositivo iOS.
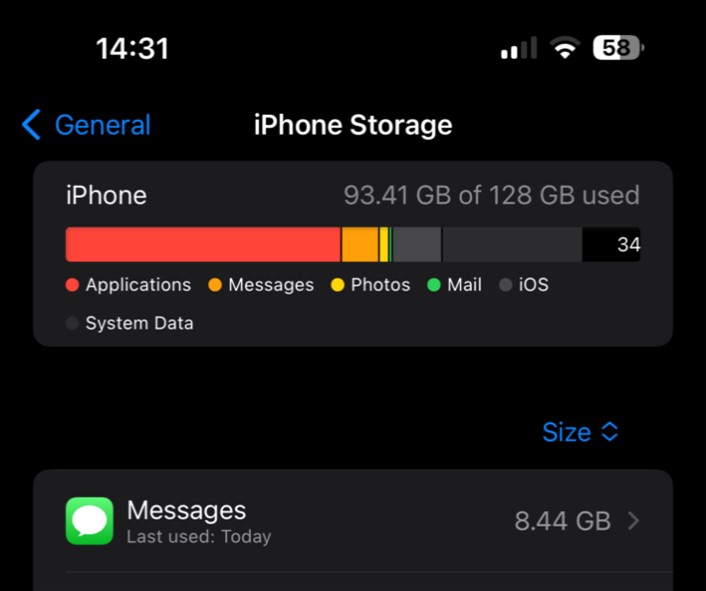
Para remover um aplicativo, mantenha pressionado seu ícone e selecione “Remover Aplicativo” no menu.
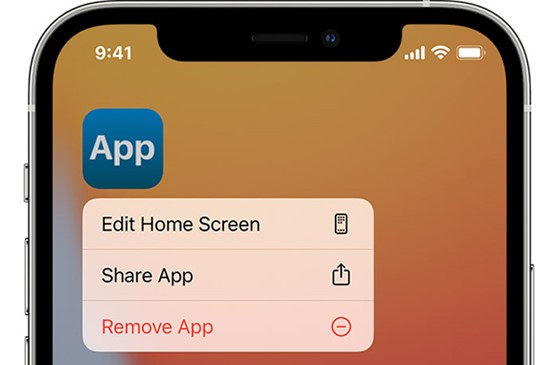
Atualizar com iTunes
Se você possui um dispositivo iOS e um dispositivo Windows, usar o iTunes é outra solução.
Para atualizar seu iPhone para a versão mais recente do iTunes, tente as seguintes etapas:
Passo 1: Conecte seu iPhone usando um cabo de carregamento e abra o iTunes no seu computador. Assim que o programa reconhecer o iPhone, clique no ícone “iPhone” na parte superior da tela.
Passo 2: O botão “Verificar atualizações” está localizado no lado direito da tela. Agora, clique no botão “Baixar e Atualizar” na janela pop-up que aparece no display para confirmar todo o processo.
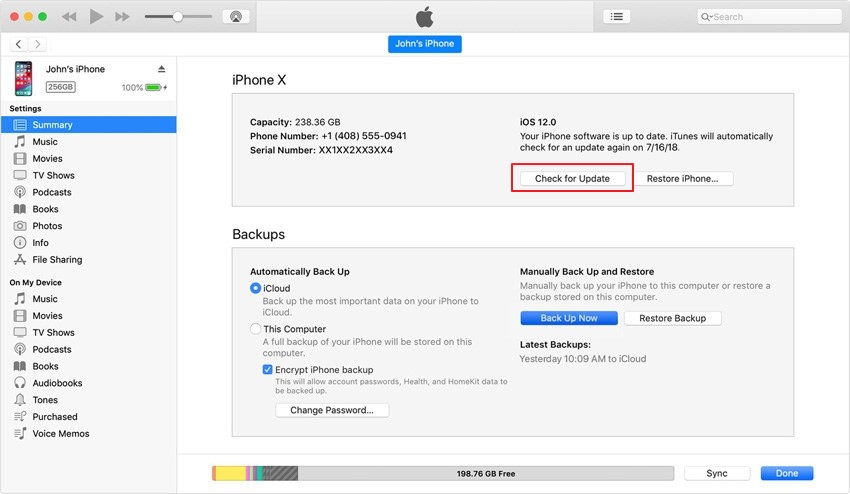
Solução externa: Wondershare Dr.Fone - Reparação do Sistema
Por último, se nenhuma das soluções acima funcionar, você pode tentar esta solução de terceiros, que é o Dr.Fone - Reparação do Sistema, para corrigir o problema de atualização solicitada no iOS.
Esta ferramenta permite que você resolva todos os tipos de problemas no sistema iOS, como erro de atualização do sistema, logotipo da Apple, loop de inicialização, etc.
Para começar, baixe e instale o Dr.Fone no seu computador. Em seguida, conecte seu dispositivo ao PC e inicie a ferramenta.
Os passos para reparar o sistema são bastante simples. Primeiro, inicie o Dr.Fone, depois vá para a Caixa de Ferramentas. Selecione Reparação do Sistema. Em seguida, selecione o iPhone correto e depois Reparação de iOS.
Selecione Reparação Padrão. Toque em Confiar no seu telefone. Quando o seu celular estiver no modo de recuperação, escolha Digite o Código de Recuperação no Dr.Fone. Em seguida, clique em Baixar para instalar a versão do firmware desejada.
Levará alguns minutos para concluir o download. Quando terminar, clique em Reparar agora para começar a resolver as falhas do sistema do iPhone. O Dr.Fone avisará você quando terminar.

Parte 3: [Dica bônus] Faça backup com segurança dos dados do iPhone para o PC
Como todos sabemos, os erros de sistema resultam frequentemente na perda de dados.
Neste caso, é necessário criar um backup de dados para situações como mau funcionamento do sistema, se você não quiser perder dados importantes. Para isso, o Wondershare MobileTrans - Backup e Restauro é uma ferramenta útil para fins de backup.
O MobileTrans pode fazer backup e restaurar mais de 18 tipos de dados em seu computador para armazenamento seguro. Suporta mais de 6.000 tipos de dispositivos.
Seja você usuário de Android ou iPhone, você pode restaurar um backup do computador se tiver feito o backup do seu Android ou iPhone para um computador usando o MobileTrans anteriormente.
Se você ainda não instalou o MobileTrans, pode experimentá-lo para obter uma experiência de backup e restauração mais rápida e segura.
Wondershare MobileTrans
Armazene com segurança os dados do seu iPhone com um clique!
- • Sem perda de dados. Sem fugas de dados.
- • Suporta vários dados, incluindo arquivos, fotos, vídeos, aplicativos, contatos, etc.
- • Backup seguro e restauro do PC.

 4.5/5 Excelente
4.5/5 ExcelenteO processo de backup é super fácil; siga as instruções abaixo para criar um backup.
Passo 1: Baixe e inicie o MobileTrans no seu computador. Conecte seu celular ao computador usando um cabo USB ou de energia.

Passo 2: Escolha Backup e Restauro na interface. Clique em Backup na seção Backup e Restauro do Celular.
Passo 3: O MobileTrans oferece suporte a todos os tipos de arquivo. Escolha os tipos de arquivo dos quais deseja fazer backup e pressione a opção Iniciar para começar.

Passo 4: Não desconecte seu celular; o processo de backup levará algum tempo.

Veredito final
Você pode não estar muito preocupado ao se deparar com o problema de o iPhone ficar travado na atualização solicitada, mas se não resolver a questão, você não conseguirá atualizar seu iPhone para a versão mais recente, o que pode causar problemas em futuras atualizações.
Não há motivo para se preocupar; listamos todas as possíveis razões pelas quais você pode estar vendo a solicitação de atualização no iPhone, bem como suas soluções para atualizar seu iPhone para o iOS 17. Siga a lista e você resolverá o problema facilmente.
Perguntas frequentes
-
1. Quanto tempo leva para preparar uma atualização no iPhone?
Uma atualização em um iPhone pode levar de 20 a 40 minutos para ser concluída, e o tempo necessário para preparar a atualização também depende da conexão com a internet que você possui.Você deverá conseguir baixar uma atualização facilmente dentro de 20 a 25 minutos se a velocidade da sua internet for suficiente e o seu iPhone estiver carregado o suficiente para baixar a atualização.
Por outro lado, se a sua conexão com a Internet for lenta, pode levar até 40 minutos e, em alguns casos, até mais tempo.
-
2. Por que a atualização do software está demorando tanto no meu novo iPhone?
Pode haver vários motivos pelos quais a atualização de software do seu iPhone está demorando tanto para terminar.
Pode ser devido a uma conexão lenta com a Internet, um erro ou download de software incompleto ou qualquer outro problema relacionado ao programa.
O tamanho da atualização é outro fator que determina quanto tempo leva para baixar e instalar a atualização com êxito.


