Pode ser realmente irritante escrever notas às vezes no Mac e em outras no iPhone, pois as notas ficarão dispersas entre ambos os dispositivos e serão difíceis de encontrar. Acaba ficando com notas espalhadas em todo o lado.
Você também está frustrado com essa situação? Não se preocupe. Nós ajudamos você.
A solução é transferir fotos do iPhone para o Mac. Você pode centralizá-las sincronizando suas notas do iPhone com o seu Mac. Mas como você pode fazer isso?
Este guia está aqui para ajudar você a sincronizar facilmente as notas do seu iPhone com o seu Mac. Você aprenderá a usar tanto as funcionalidades integradas quanto ferramentas externas. Continue lendo para saber mais.
Neste artigo
Como sincronizar notas do iPhone para o Mac rapidamente
Um dos melhores métodos para sincronizar as notas do iPhone com o Mac é através do Wondershare MobileTrans. Esta ferramenta versátil oferece uma solução rápida e eficiente. Você pode concluir o processo de sincronização em minutos através de sua funcionalidade de backup no menu Backup e Restauro.
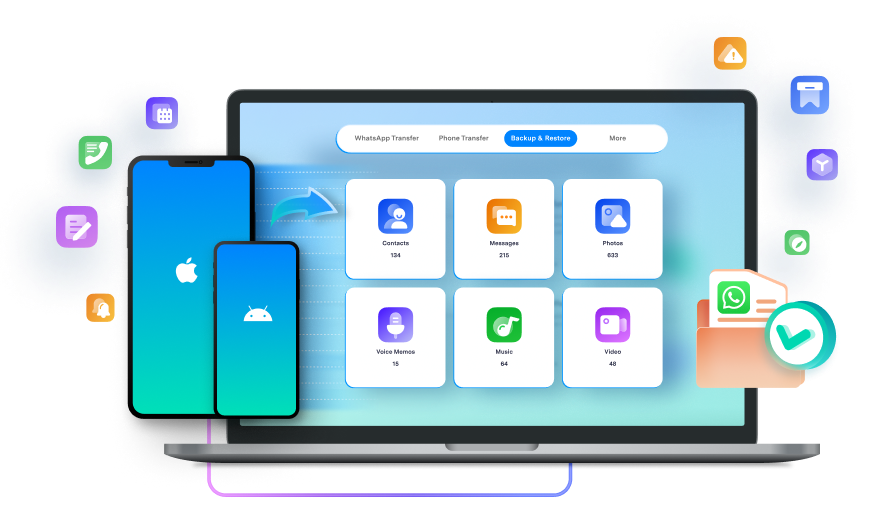
Os seguintes recursos proporcionam uma vantagem competitiva sobre outros métodos:
-
Interface simples
A beleza do Wondershare MobileTrans reside na sua simplicidade. Você não precisa ser um especialista em tecnologia para usá-lo. Com apenas alguns cliques, você pode garantir que todas as suas notas tenham backup seguro e estejam prontas para sincronização.
-
Recurso de backup e restauro
O recurso Backup é uma revolução na indústria. Fornece uma maneira confiável de proteger suas anotações. Agiliza o processo de sincronização e atua como uma rede de segurança. Isso ajuda a evitar qualquer perda acidental de informações cruciais.
-
Transferência de dados eficiente
O Wondershare MobileTrans permite transferência de dados rápida e confiável. Consegue transferir mais de 18 tipos de dados, incluindo contatos, mensagens e mídia, entre dispositivos.
-
Compatibilidade entre plataformas
O MobileTrans suporta mais de 6.000 tipos de dispositivos nas plataformas iOS e Android.
Wondershare MobileTrans
Sincronize notas do iPhone com o Mac com apenas alguns cliques!
- • Sem perda de dados. Sem fuga de dados.
- • Suporta vários dados, incluindo arquivos, fotos, vídeos, aplicativos, contatos, etc.
- • Você pode importar um grande número de notas e outros dados para o Mac.

 4.5/5 Excelente
4.5/5 ExcelenteAlém disso, os passos para utilizá-lo são bastante fáceis. Siga os passos abaixo para sincronizar com segurança as notas do iPhone com o Mac com apenas alguns cliques:
-
Passo 1: Comece baixando e instalando o Wondershare MobileTrans no seu computador.
-
Passo 2: Conecte seu iPhone ao Mac usando um cabo USB ou de iluminação. O MobileTrans detectará automaticamente o seu dispositivo.
-
Passo 3: Inicie o Wondershare MobileTrans. Selecione a opção Backup e Restauro no menu principal. É aqui que a magia acontece.
-
Passo 4: Clique na opção Backup para iniciar o processo de backup. O Wondershare MobileTrans solicitará que você selecione os tipos de dados dos quais deseja fazer backup. Assinale a caixa ao lado das Notas.

-
Passo 5: Clique no botão Iniciar e o Wondershare MobileTrans iniciará o processo de backup. A velocidade é impressionante.

-
Passo 6: Permita que o Wondershare MobileTrans conclua o backup. O progresso ficará visível na tela. Uma vez feito isso, está tudo pronto.

Parabéns! Você fez backup com sucesso de suas notas do iPhone para o Mac usando Wondershare MobileTrans. Agora, as notas do seu iPhone estão prontas para serem vistas no seu computador Mac. Você pode usar a mesma ferramenta para mover notas do Mac para o seu iPhone.
Como faço para sincronizar notas do iPhone para o Mac com o iCloud
Além do MobileTrans, você também pode optar por sincronizar as notas do iPhone com o Mac com o iCloud. Garante acesso fácil às suas notas em vários dispositivos. Mas antes de iniciar o processo, há alguns preparativos que você deve fazer.
Ligue o iCloud no seu iPhone
Certifique-se de que o iCloud esteja ativado no seu iPhone. Vá para Configurações, toque no seu nome, selecione iCloud e ative o botão das Notas.
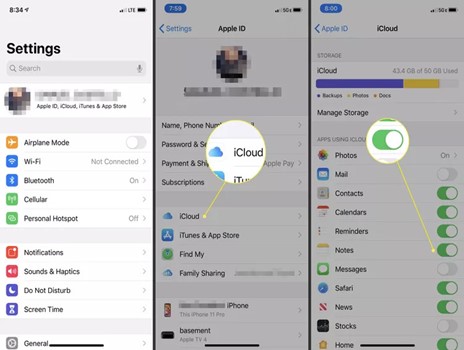
Ativar iCloud no Mac
No seu Mac, navegue até ao menu Apple. Está no canto superior esquerdo do menu Apple. Abra as Preferências do Sistema. Clique em iCloud e marque a caixa Notas. Isso garante a sincronização do iCloud.
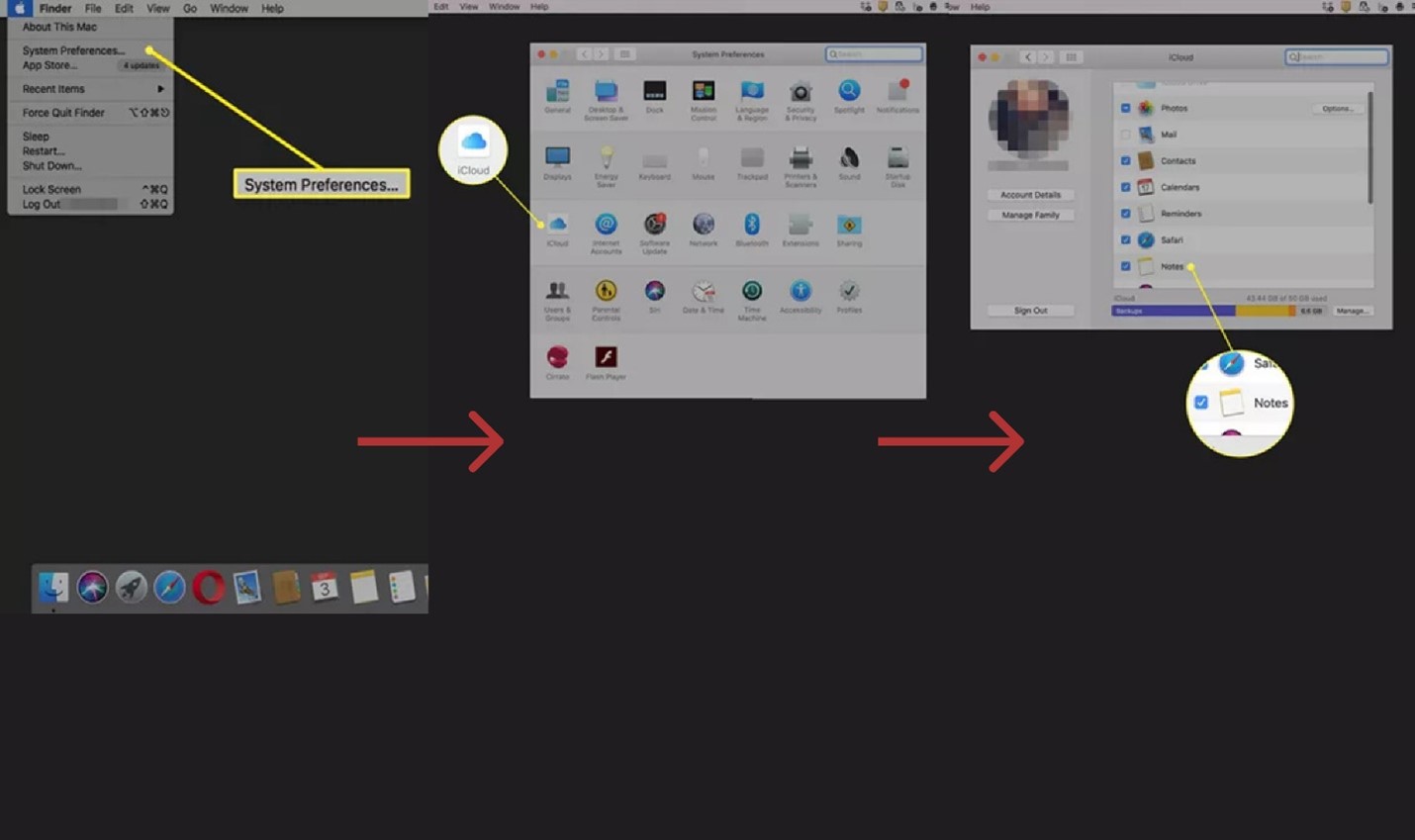
Atualizar software
Certifique-se de que seu iPhone e Mac tenham as versões mais recentes do iOS e macOS. As atualizações geralmente incluem melhorias para facilitar a sincronização. Se você estiver preso na Atualização Solicitada, tente resolver isso primeiro e concluir a atualização, pois uma versão incorreta do sistema pode resultar em falha na sincronização do iCloud.
Depois de colocá-las em prática, você pode continuar o processo. Aqui está um guia passo a passo para ajudá-lo a navegar pelo processo:
-
Passo 1: Abra as Configurações no seu iPhone, toque em [sua conta da Apple] e selecione iCloud. Certifique-se de que o botão de alternância das Notas esteja ativado.

-
Passo 2: No seu Mac, abra o aplicativo das Notas. No canto superior esquerdo, clique em Notas e depois em Contas. Confirme se o iCloud está selecionado. Este é um passo confirmatório.

-
Passo 3: Abra o aplicativo das Notas no seu iPhone. Crie uma nova nota ou selecione uma existente que deseja sincronizar.
-
Passo 4: Após criar ou atualizar uma nota, aguarde um momento. O iCloud sincroniza automaticamente suas notas em segundo plano. Confirme a sincronização verificando se a nota aparece nos dois dispositivos.
-
Passo 5: Se as notas não estiverem sincronizando, verifique sua conexão com a Internet. Certifique-se de que ambos os dispositivos estejam conectados e que a sincronização do iCloud não esteja pausada. Depois de resolver todos os problemas, verifique novamente.
Agora você pode conferir suas notas no seu iPhone e Mac. O poder do iCloud reside na capacidade de conectar facilmente seus dispositivos. Isso ajuda você a criar uma experiência unificada de notas em todo o ecossistema Apple.
Como transferir notas do iPhone para o Mac sem iCloud
Se você não quiser usar o iCloud para sincronizar suas notas do iPhone para o Mac, também temos uma alternativa para você. Vamos explorar três métodos eficientes que não exigem o uso do iCloud.
Como importar notas do iPhone para Mac usando o AirDrop
O AirDrop é uma opção sem fio rápida para transferência de dados entre seu iPhone e Mac. Além das notas, você também pode usar o AirDrop para outros dados do iPhone para o Mac.
Aqui estão os passos fáceis para importar notas do iPhone para o Mac via AirDrop:
-
Passo 1: Abra o aplicativo das Notas e localize a nota específica que deseja transferir.
-
Passo 2: Toque no ícone de compartilhamento na interface da nota, geralmente representado por uma caixa com uma seta apontando para cima.
-
Passo 3: Escolha a opção AirDrop na lista de métodos de compartilhamento.

-
Passo 4: Seu Mac deve aparecer no menu AirDrop. Selecione-o para iniciar a transferência.
-
Passo 5: No seu Mac, uma notificação solicitará que você aceite a nota recebida. Clique em Aceitar para concluir a transferência.

E com isso, você importou com sucesso as notas do iPhone para o Mac usando a opção AirDrop.
Como transferir notas do iPhone para o Mac via Gmail
Se você não estiver usando o Airdrop, o Gmail é outra opção disponível. Usar sua conta do Gmail também é um método simples. Aqui estão os passos para transferir notas do iPhone para o Mac usando o Gmail.
-
Passo 1: Abra o aplicativo Notas e localize a nota que deseja transferir.
-
Passo 2: Toque no ícone de compartilhamento e escolha a opção Mail no menu de compartilhamento.

-
Passo 3: Digite seu endereço de e-mail do Gmail. Você pode adicionar um assunto ou informações adicionais, se desejar.
-
Passo 4: Toque em Enviar e a nota será enviada por email para sua conta do Gmail.
-
Passo 5: Abra o Gmail no Mac e você encontrará a nota na sua caixa de entrada.
Lá, você poderá ver as notas importadas em sua conta do Gmail no Mac.
Transferir notas do iPhone para Mac com mensagens
Tudo bem se você não quiser seguir os dois métodos acima. O aplicativo Mensagens é outra opção prática para sincronizar notas do iPhone com o Mac. Vamos ver como fazer.
-
Passo 1: Navegue até o aplicativo Notas e abra a nota que deseja transferir.
-
Passo 2: Toque no ícone de compartilhamento e escolha a opção Mensagens no menu de compartilhamento.
-
Passo 3: Selecione seu Mac na lista de contatos do aplicativo Mensagens.

-
Passo 4: Clique em Enviar para transferir a nota para o seu Mac.
-
Passo 5: No seu Mac, inicie o aplicativo Mensagens e encontre a nota na conversa.
Em vez de usar o iCloud, você pode transferir notas do iPhone para o Mac por meio destes três métodos. Essas alternativas oferecem versatilidade e garantem que suas anotações sejam rapidamente acessíveis em seus dispositivos Apple. Escolha o método que melhor se adapta às suas preferências e fluxo de trabalho.
Conclusão
Oferecemos um guia completo para sincronizar notas do iPhone para o Mac. Você pode acessar facilmente todas as suas notas em ambos os dispositivos seguindo os métodos acima.
Além de uma ferramenta de backup conveniente, também apresentamos iCloud, AirDrop, Gmail e Mensagens. Você pode escolher um a qualquer altura com base em sua preferência. Agora equipado com uma variedade de alternativas eficientes, você tem as ferramentas para tornar a sincronização menos estressante. Boa sincronização!
Perguntas frequentes
-
Por que meu Mac não está sincronizando com meu iPhone?
Verifique primeiro sua conexão com a Internet se o seu Mac não estiver sincronizando com o seu iPhone. Às vezes, um simples problema de rede pode atrapalhar o processo de sincronização. Certifique-se de que ambos os dispositivos estejam conectados à mesma rede Wi-Fi, pois a sincronização depende de uma conexão estável.
Confirme se você ativou a sincronização do iCloud no seu Mac e iPhone. Acesse as configurações do iCloud e certifique-se de que a sincronização do Notes esteja ativada.
Se o problema persistir, reinicie os dois dispositivos. Este passo básico geralmente resolve os problemas de sincronização. Se você ainda estiver tendo problemas, verifique se seus dispositivos possuem as atualizações de software mais recentes instaladas. A atualização pode corrigir problemas de compatibilidade que causam problemas de sincronização.

 4.5/5 Excelente
4.5/5 Excelente

