Você não sabe onde encontrar os backups do iPhone no seu Mac? Nós entendemos - o pânico de exclusões acidentais, a angústia de falhas do sistema, a ansiedade de atualizar para um novo iPhone...
Mas, não tema. Neste guia, analisamos a importância dos backups do iPhone e fornecemos instruções passo a passo sobre onde os backups do iPhone são armazenados no seu Mac. A segurança dos seus dados é a nossa prioridade e nós estamos aqui para ajudar você.
Neste artigo
Importância de fazer backup do seu iPhone
Fazer backup dos dados no seu Mac é vital, pois os backups evitam que seus dados sofram os seguintes desastres e emergências:
- Exclusão acidental de dados: Fotos valiosas ou documentos importantes podem desaparecer instantaneamente. É aqui que backups confiáveis garantem um plano alternativo, permitindo recuperar suas informações do nada.
- Perda ou roubo do dispositivo: Perder o seu iPhone é um pesadelo, mas perder os dados contidos nele é uma tragédia. Nessa situação, os backups permitem restaurar sua vida digital em um novo dispositivo.
- Falha do sistema ou atualizações problemáticas: Mais cedo ou mais tarde, podem ocorrer problemas técnicos. Caso o seu dispositivo pare de funcionar inesperadamente ou uma atualização crie dificuldades imprevistas, ter um backup permite voltar a uma condição anterior estável.
- Mudar para um novo iPhone: Embora a mudança para o modelo mais recente seja emocionante, isso coloca todas as suas informações em risco. Os backups facilitam esse processo, movendo automaticamente suas configurações e arquivos para o novo telefone, para que você não perca nada na troca.
Onde encontrar backups do iPhone no Mac
Como fazer backup é essencial, precisamos saber onde os backups estão armazenados. Se você achar difícil encontrar os backups do seu iPhone armazenados no Mac, existem duas maneiras: Spotlight e iCloud.
Encontre os backups do iPhone no Mac usando o Spotlight
1. Conecte o iPhone ao seu Mac.
Primeiro, conecte o seu iPhone e o Mac usando um cabo USB ou USB-C. É importante fazer isso para que o Spotlight encontre e mostre as informações armazenadas no seu dispositivo móvel.
2. Abra o Spotlight.
Vá para o menu superior, escolha a opção "Ir" e selecione "Ir para pasta". Em alternativa, pressione as teclas Command + Espaço ao mesmo tempo para iniciar o Spotlight.
3. Digite ou cole o caminho na janela.
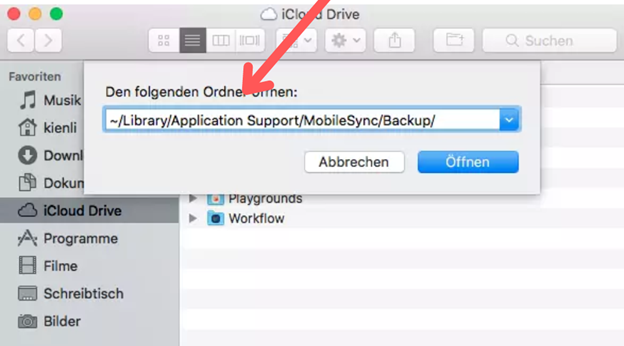
Na janela, insira ou cole este endereço: ~/Library/Application Support/MobileSync/Backup/. Este endereço leva o Spotlight diretamente para o local onde os backups do iPhone são armazenados no seu Mac.
4. Veja os backups anteriores do iPhone no Finder.
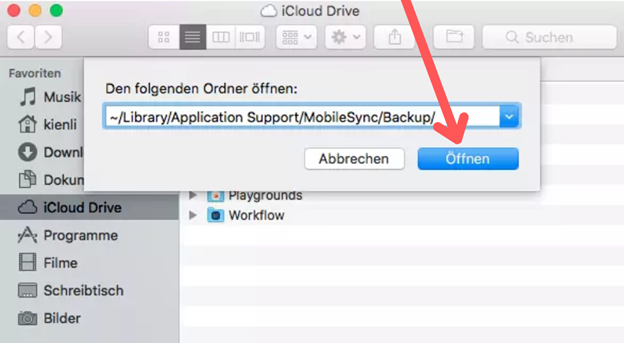
Digite o caminho da pasta e pressione Enter. A janela do Finder exibirá os arquivos de backup mais recentes do iPhone. Aqui, você pode facilmente examinar, organizar ou gerenciar os arquivos de backup salvos em seu computador.
Encontre os backups do iPhone no Mac usando o iCloud
Você acessou o iCloud e se perguntou "onde os backups do iPhone estão armazenados no meu Mac?" Veja como fazer isso.
1. Abra as configurações do iCloud.
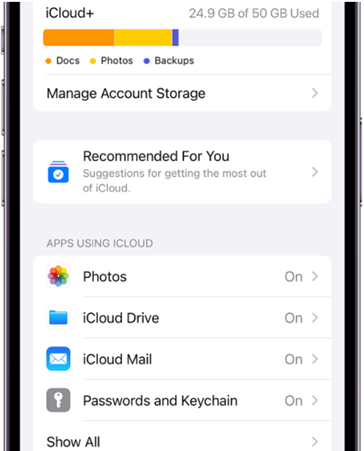
Vá para o menu Apple, no canto superior esquerdo, e clique em Preferências do Sistema. Em seguida, escolha a opção iCloud e será exibida a tela de configurações do iCloud.
2. Verifique o armazenamento do iCloud.
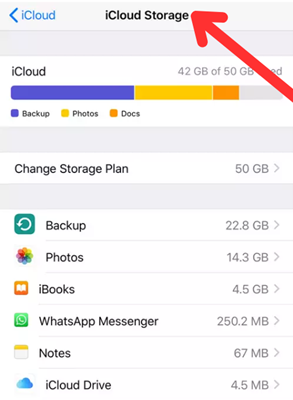
Acesse as configurações do iCloud e selecione a opção "Gerenciar armazenamento". Isso mostrará informações detalhadas sobre como o espaço do seu iCloud está sendo usado. Você pode ver o que está ocupando espaço e excluir itens, se necessário.
3. Selecione "Backups".
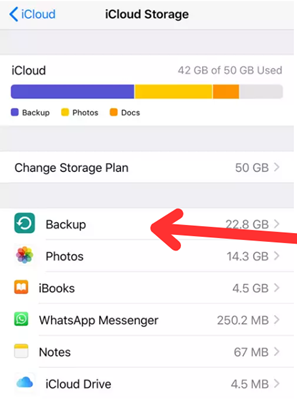
Aqui você pode conferir todos os backups do seu dispositivo no iCloud.
Problemas comuns e dicas
Você pode acessar os backups do iPhone no seu Mac, embora possa enfrentar alguns problemas nesse processo. Mas, não se preocupe. As dicas a seguir o ajudarão a evitar alguns dos problemas mais comuns.
- Backup invisível: Por vezes, os backups podem não aparecer imediatamente. Certifique-se de que seu dispositivo esteja conectado e tente atualizar o Finder ou o iTunes - isso pode revelar o arquivo de backup oculto. Fique calmo e verifique periodicamente até que o backup apareça.
- Preferências do iTunes ausentes: Se você não conseguir localizar as Preferências no iTunes, provavelmente é hora de fazer uma atualização. Certifique-se de usar a versão mais recente do iTunes ou pense em reinstalar o iTunes para garantir uma funcionalidade de backup mais suave.
- Problemas de espaço no Mac: Para ajudar os backups a funcionar sem problemas e proteger seus arquivos, é importante manter o armazenamento organizado para haver espaço suficiente. Armazenamento cheio significa que os backups podem falhar e provocar perda de dados.
- Problemas com a sincronização de backups do iCloud: Você pode solucionar problemas verificando as configurações do iCloud e certificando-se de que tem uma conexão confiável. Às vezes, problemas de conectividade interrompem o fluxo constante de informações entre seus dispositivos e o iCloud. Certifique-se de confirmar se o backup do iCloud está ativado para cada dispositivo e se você está conectado ao Wi-Fi com largura de banda adequada para concluir o processo sem interrupções.
Dicas
- Backups regulares: Configure backups agendados para ter cópias atuais de todos os seus documentos e fotos importantes. Este passo fácil é uma grande proteção contra exclusão inesperada de dados ou falhas do dispositivo. Quer sejam fotos de eventos familiares ou arquivos de trabalho, manter os arquivos de backup atualizados permite recuperar seus dados importantes.
- Armazenamento seguro: Salve cópias em seu Mac ou unidade externa, onde não possam ser facilmente acessadas ou danificadas. Ter essa camada adicional de segurança protege suas informações de possíveis ameaças.
- Verifique as configurações de nuvem e a conectividade: Certificar-se de que as configurações estão corretas e que a conexão está estável ajuda os backups a decorrerem sem problemas. Tire um tempo ocasionalmente para confirmar que tudo está bem. Esse pequeno esforço ajuda a proteger seus arquivos digitais, mantendo os backups funcionando de maneira confiável. Não deixe a segurança dos seus dados ao acaso, pois uma verificação rápida pode evitar problemas posteriores.
Embora existam muitos problemas potenciais, você pode optar por software de terceiros para evitar falhas de backups invisíveis, falta de preferências do iTunes, armazenamento inadequado e problemas de sincronização.
Gerenciador de backup alternativo: MobileTrans
MobileTrans é uma ótima opção para criar backups de dados do seu iPhone. A melhor parte é que também funciona em computadores Mac. Aqui estão os passos para fazer backup do seu iPhone com o MobileTrans:
Wondershare MobileTrans
Faça backup do seu iPhone com apenas alguns cliques!
- • Suporta a transferência do WhatsApp de Android para iPhone, iPhone para Android, Android para Android e iPhone para iPhone.
- • Encontre seus backups facilmente e restaure-os sempre que precisar.
- • Suporta outros aplicativos sociais, como WhatsApp Business, Viber, Line, WeChat e Kik.

 4,5/5 Excelente
4,5/5 ExcelentePasso 1: Inicie o MobileTrans e selecione "Backup e Restauração".

Obtenha o MobileTrans no seu computador e selecione a opção "Backup e Restauração" na tela principal. Isso abrirá o módulo de Backup e Restauração do MobileTrans.
Passo 2: Conecte o iPhone e selecione os dados para incluir no backup.

O MobileTrans permite transferir todos os formatos de arquivo compatíveis para outro iPhone ou dispositivo Android. Selecione os formatos de arquivo pretendidos e clique em "Iniciar" para começar o processo de backup.
Passo 3: Inicie e conclua o backup.

Certifique-se de manter seu telefone conectado durante todo o processo. O backup será concluído em breve. Para verificar onde os backups do iPhone estão armazenados no Mac, vá para a seção "Restaurar" e escolha a opção "Arquivo de backup do MobileTrans".
Desfrute da conveniência de fazer backup de suas informações de forma segura e eficiente - assim você estará preparado caso seus dados sejam perdidos inesperadamente. Baixe o MobileTrans agora mesmo e garanta a proteção de seus dados.
Conclusão
Seja lidando com exclusões acidentais, perda do dispositivo ou problemas no sistema, é extremamente importante proteger os dados do seu iPhone. E a recuperação será fácil e tranquila se você souber onde encontrar os backups no seu Mac.
Spotlight, iTunes e iCloud são boas opções, mas para uma solução completa e fácil, considere o MobileTrans. Ele não apenas simplifica o processo de backup no seu Mac, mas também garante armazenamento seguro e acesso direto às suas informações importantes. A segurança de suas informações está sob seu controle.


