Seu iPhone contém muitos dados essenciais, como contatos, fotos, vídeos, mensagens do WhatsApp e notas. Assim, é vital fazer backup desses dados para evitar perdas inesperadas. Uma das melhores maneiras de fazer backup do seu iPhone é através do iCloud. Portanto, é uma pena quando você descobre que seu iCloud está acinzentado ou inacessível.
Assim como o iCloud travado na estimativa do tempo restante, iCloud inacessível é igualmente irritante. Isso significa que você não pode acessar ou gerenciar backups, ou a sua conta do iCloud. Então, o que causa esse problema estranho e como você pode corrigi-lo? Continue lendo e descubra todos os detalhes.
Neste artigo
iCloud está inacessível: possível causa do problema?
Conforme mencionado, o iCloud acinzentado significa que o recurso iCloud está desativado. Saber por que isso acontece é essencial para resolver o problema de forma eficaz. Portanto, a seguir estão os possíveis motivos pelos quais o seu iCloud está desativado:
-
Você não tem uma conexão estável com a Internet
O iCloud requer uma conexão estável com a Internet para funcionar corretamente. Seu iPhone ou iPad deve estar conectado ao Wi-Fi ou ter os dados do celular ativados. Além disso, você pode estar acessando o iCloud em uma rede restrita, como uma rede pública ou de escritório.
-
Problema de perfis de configuração
Você pode ter instalado perfis de configuração no seu iPhone da escola ou do trabalho. Esses perfis podem restringir o acesso a determinadas áreas do seu dispositivo.
-
Conteúdo ativo e restrições de privacidade
As restrições de conteúdo e privacidade fazem parte do Tempo de Uso. Esse recurso foi projetado para ajudar você a saber quanto tempo você e seus filhos passam em sites, aplicativos e muito mais. Você pode ter ativado isso para definir alguns limites, então o iCloud ficou acinzentado.
-
Servidores do iCloud inativos
Não existem servidores com 100% de tempo online. Mesmo os servidores mais confiáveis normalmente têm até 99,99% de tempo de atividade. Portanto, sempre há uma chance de que eles falhem, e isso pode ter acontecido com os servidores do iCloud. Felizmente, o tempo de inatividade costuma ser de apenas alguns minutos e as coisas voltam ao normal.
-
Problemas de atualização do iOS
Problemas de atualização do iOS também podem tornar o iCloud inacessível. Esses problemas podem ocorrer se você estiver executando uma versão desatualizada do iOS. Às vezes, pode ser que o processo de atualização tenha sido interrompido ou incompleto.
-
Problemas com a conta do iCloud
Pode haver algum problema com sua conta iCloud, como problemas de pagamento ou conta bloqueada. Além disso, você pode ter ficado sem espaço de armazenamento no iCloud. Todos esses problemas podem explicar por que o iCloud está acinzentado.
iCloud está inacessível: como corrigir o problema
Agora que você conhece as possíveis causas do iCloud esmaecido no iPhone, é hora de resolver o problema. Mas, antes de tentar qualquer coisa, reinicie o iPhone e veja o que acontece. Reiniciar o dispositivo pode ajudar a resolver quaisquer bugs ou falhas que possam ter desencadeado o problema. Geralmente, isso leva apenas um ou dois minutos.
Se isso não funcionar, tente uma das opções abaixo. Continue lendo e descubra todos os detalhes.
-
Concorde com quaisquer novos termos e condições do iCloud
A Apple pode ter atualizado os termos e condições do iCloud e pode ser necessário que você revise e aceite as atualizações antes de usar o serviço.
Esse pode ser o motivo das configurações do iCloud acinzentadas. Nesse caso, você deverá ver um banner abaixo do seu ID Apple que diz Novos Termos e Condições do iCloud. Basta tocar nesse banner e depois nos Termos e Condições em azul, na próxima tela. Depois, verifique se o iCloud foi ativado.

-
Gerencie os perfis de configuração instalados
Perfis de configuração são frequentemente usados em iPhones em redes escolares ou corporativas. Seu empregador pode solicitar que você instale um perfil de configuração enviado por e-mail ou baixado de uma página da web. Para ver os perfis instalados:
- Vá para Ajustes no iPhone.
- Escolha Geral e, em seguida, VPN e Gerenciamento de Dispositivos.
- Toque em Remover perfil.

Se você apagar um perfil, todas as configurações e quaisquer dados associados ao perfil também serão apagados. Se o seu empregador lhe deu o dispositivo, você deve verificar com o departamento de TI antes de remover qualquer perfil.
-
Verifique se o servidor do iCloud está inativo
Embora raro, o iCloud ou partes do serviço podem estar inativos e impedir que os usuários acessem os recursos normalmente. A Apple tem uma página da web muito útil para verificar quais serviços estão ativos, inativos ou com problemas.
Essa é a página de status do sistema da Apple, que lista muitos serviços relacionados ao iCloud. Você pode verificar por que não consegue acessar as configurações do iCloud. Os serviços disponíveis estão marcados com pontos verdes.

Por outro lado, pontos amarelos ou vermelhos indicam um problema ou interrupção desse serviço. Se algum serviço estiver inativo, espere até que os servidores voltem a ficar online. O problema do iCloud inacessível será corrigido automaticamente.
-
Remova restrição de tempo da tela
Como mencionado, as restrições de tempo de tela são provavelmente o motivo pelo qual o iCloud ficou inacessível no seu iPhone. Se você configurou o Tempo de Uso no dispositivo, talvez ele esteja impedindo o acesso às configurações do seu ID Apple. Siga os passos abaixo:
- Acesse Ajustes e toque em Tempo de Uso.
- Escolha Conteúdo e Privacidade.
- Se as restrições de conteúdo e privacidade estiverem ativadas, role para baixo até a opção Permitir Alterações.
- Selecione Alterações da conta e defina a opção como Permitir. Pode ser necessário inserir sua senha do Tempo de Uso.
-
Atualize para o iOS mais recente
Atualizar o iOS para a versão mais recente pode corrigir muitos problemas que afetam seu iPhone, incluindo o botão do iCloud acinzentado. Para atualizar o iOS, vá para Ajustes > Geral > Atualização de software.
Verifique se há uma nova versão disponível. Toque em Baixar e instalar, se o dispositivo não estiver na versão mais recente. Ou toque em Instalar agora se o iPhone baixou uma nova versão em segundo plano e está esperando por você para instalá-la.

Geralmente, o processo de instalação demora vários minutos. Durante o processo, você não poderá usar o iPhone. Depois, verifique se a atualização do firmware corrigiu o problema do iCloud.
-
Certifique-se de ter uma conexão estável com a Internet
O iCloud pode estar indisponível no seu Mac ou iPhone devido a uma falha técnica, como uma conexão de Internet instável. Portanto, primeiro, certifique-se de que seu Mac ou dispositivo iOS tenha uma conexão estável com a Internet.
Se você está usando dados celulares em um iPhone ou iPad, verifique se estão ativados. Além disso, verifique se ativou acidentalmente o Modo Avião e tente desligá-lo.
-
Redefina as configurações de rede
Configurações de rede erradas podem causar o problema do "ID Apple acinzentado". Você pode corrigir isso redefinindo todas as configurações. Para fazer isso, vá para Ajustes > Geral > Redefinir > Redefinir Ajustes de Rede.

-
Corrija os problemas da conta do iCloud
Um problema simples pode ser o motivo pelo qual seu iCloud está indisponível. Se apenas algumas opções estiverem desativadas, você pode tentar sair do iCloud e entrar novamente:
- Acesse Ajustes e toque no seu ID Apple.
- Role para baixo e toque em Sair.

- Digite a senha do seu ID Apple e toque em Desativar.
- Ative os dados que deseja manter como cópia de backup no dispositivo.
- Toque duas vezes em Sair.
Além disso, certifique-se de não esgotar o armazenamento do iCloud. Uma situação de falta de espaço de armazenamento pode ser o motivo pelo qual o seu iCloud está inacessível. Se você não tiver espaço para mais arquivos, considere atualizar seu plano de armazenamento. Ou você pode baixar arquivos do iCloud para um computador para liberar espaço.
Outra maneira de corrigir o problema do iCloud inacessível é escolher a opção backup automático no iTunes. Para fazer isso:
- Conecte o iPhone ao PC e abra o iTunes.
- Clique no ícone do iPhone e vá para Resumo.
- Em Backup, navegue até a seção Backup automático e escolha iCloud.
- Desconecte o iPhone do computador e verifique se o problema foi corrigido.
-
Redefina as configurações de fábrica do iPhone
Redefinir o iPhone para as configurações de fábrica deve ser seu último recurso. Isso retorna o dispositivo ao seu estado original de fábrica e apaga tudo, o que significa que você pode perder dados importantes. Portanto, faça isso apenas se todos os métodos acima falharem.
E, antes de redefinir o telefone para as configurações de fábrica, faça backup dos dados em um computador. Depois, siga estes passos:
- Vá para Ajustes e escolha Geral.
- Toque em Redefinir e em Apagar Conteúdo e Ajustes.
[Extra] Melhor alternativa melhor ao iCloud para fazer backup do iPhone
O espaço de armazenamento do seu iCloud pode acabar a qualquer momento. Conforme mencionado, a falta de espaço de armazenamento pode ser o motivo pelo qual o iCloud está inacessível. Nesse caso, você pode atualizar seu plano de armazenamento do iCloud para resolver o problema.
No entanto, se você não quer pagar por mais espaço, faça backup dos dados do seu iPhone em um computador usando o Wondershare MobileTrans – Backup e Restauração.
O Wondershare MobileTrans é um software conveniente que ajuda os usuários a fazer backup dos dados do telefone com segurança em qualquer computador. Você também pode usá-lo em computadores Windows ou Mac.
Além disso, é compatível com mais de 6.000 tipos de dados em dispositivos iOS e Android. Portanto, sempre que precisar mover dados entre um iPhone e um Android, você pode fazer isso clicando apenas em alguns botões.
O software suporta mais de 18 tipos de dados. Isso significa que você pode fazer backup de fotos, vídeos, documentos e outros arquivos essenciais do seu iPhone.

 4,5/5 Excelente
4,5/5 ExcelenteO software também é rápido, sendo a melhor opção para fazer backup de arquivos de vídeo grandes em um computador. Estas são os passos para fazer backup de dados do iPhone usando o MobileTrans:
- Baixe e instale o Wondershare MobileTrans no seu computador gratuitamente.
- Conecte o iPhone ao computador usando um cabo USB em bom estado. É melhor usar o cabo original do telefone, se disponível.
- Abra o MobileTrans no computador e escolha a opção Backup e Restauração, na página inicial do software.

- Toque em Backup na seção Backup e Restauração.

- O MobileTrans exibirá todos os tipos de dados do seu iPhone dos quais você pode fazer backup para o seu computador. Selecione os dados que deseja fazer backup, incluindo vídeos, fotos, notas, mensagens, etc.

- Toque em Iniciar para o MobileTrans para iniciar o processo de backup. Aguarde alguns minutos e mantenha o iPhone conectado até o fim. Quanto tudo terminar, você verá na tela uma notificação de "backup concluído".

Se você precisar de algum dado de backup, será muito fácil restaurá-lo no iPhone. Siga estes passos simples:
- Conecte o iPhone ao computador onde criou o backup usando um cabo USB.
- Abra o MobileTrans e escolha a opção Backup e Restauração.
- Depois, toque na opção Restaurar.

- Selecione os arquivos que deseja restaurar - você pode restaurar todos os arquivos incluídos no backup ou apenas alguns.

- Clique em Iniciar e aguarde um pouco. O MobileTrans irá notificá-lo assim que a restauração for concluída.
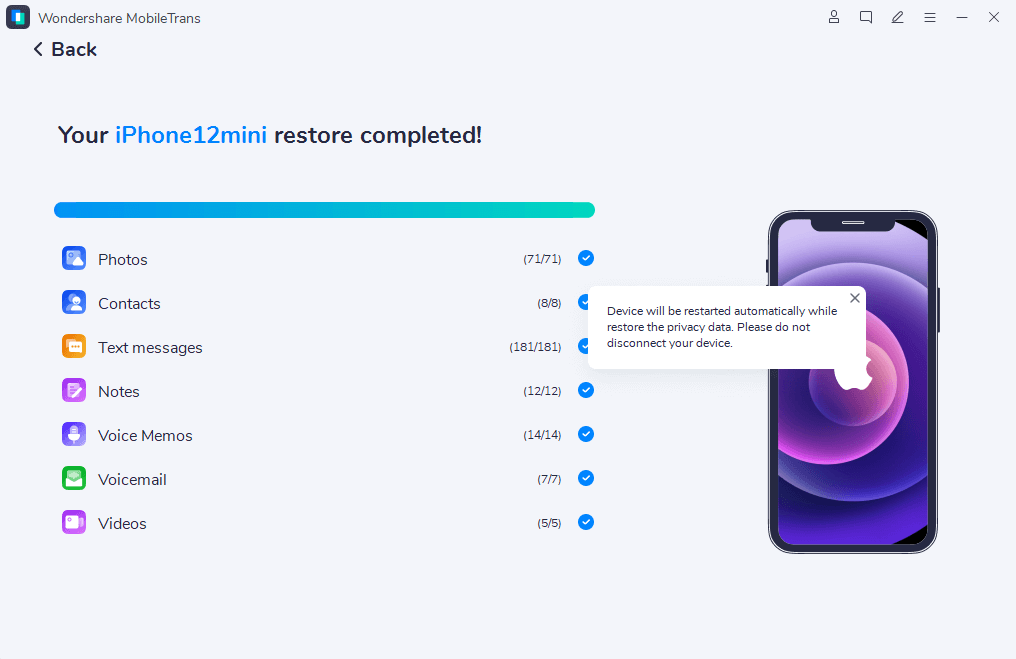
Conclusão
Este guia respondeu a uma das perguntas mais frequentes: "por que meu iCloud está acinzentado nas configurações?" Você também aprendeu muitas maneiras possíveis de resolver o problema. Todas as soluções apresentadas são fáceis de implementar.
O iCloud é uma solução de backup conveniente para o seu iPhone e você não quer ficar impedido de usá-lo devido a uma simples falha técnica. Use uma das soluções acima para eliminar o problema do iCloud de uma vez por todas!

 4,5/5 Excelente
4,5/5 Excelente

